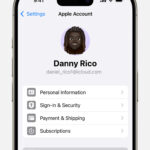AirDrop is a fantastic feature for Apple users, allowing you to seamlessly share photos, files, and more between iPhones, iPads, and Macs. If you’re looking for a quick and easy way to transfer your precious photos to another Apple device, AirDrop is your go-to solution. This guide will walk you through everything you need to know about How To Airdrop Photos, ensuring a smooth and efficient sharing experience.
Before You Begin: AirDrop Prerequisites
Before you start AirDropping photos, there are a few essential checks to ensure the process goes smoothly. These prerequisites are simple but crucial for a successful connection and transfer.
Proximity and Range (Bluetooth and Wi-Fi)
AirDrop relies on both Bluetooth and Wi-Fi to establish a connection and transfer data. Therefore, the first and foremost requirement is proximity. Ensure that the device you are sending photos to is physically nearby, ideally within a few feet. Both devices need to be within Bluetooth and Wi-Fi range of each other for AirDrop to work effectively.
Wi-Fi and Bluetooth Enabled
Both Wi-Fi and Bluetooth must be turned on for AirDrop to function. You don’t need to be connected to a specific Wi-Fi network, but Wi-Fi needs to be enabled. Similarly, Bluetooth should be active on both the sending and receiving devices. You can quickly check and enable these in your device’s Settings or Control Center.
Personal Hotspot Off
Personal Hotspot, while useful for sharing your internet connection, can interfere with AirDrop. If either you or the recipient has Personal Hotspot turned on, it’s essential to disable it temporarily. This will prevent any potential conflicts and ensure AirDrop can establish a direct connection.
AirDrop Receiving Settings
AirDrop offers different receiving settings to control who can send content to your device. The setting on the receiving device can affect whether your device appears as an AirDrop option.
If the recipient’s AirDrop is set to “Contacts Only,” they will only receive AirDrops from people in their Contacts app. In this case, if you are in their contacts, they need to have your Apple ID email address or phone number saved in your contact card for AirDrop to work.
If you are not in their contacts, or to simplify the process, advise the recipient to temporarily set their AirDrop receiving setting to “Everyone”. This setting allows anyone nearby with an Apple device to see their device in AirDrop, making photo sharing straightforward, especially when sharing with someone new. For privacy, they can always revert to “Contacts Only” or “Receiving Off” after the photo transfer.
Step-by-Step Guide: How to AirDrop Photos
Now that you’ve ensured all the prerequisites are met, let’s dive into the steps to actually AirDrop your photos. The process is intuitive and quick, making it a favorite for Apple users.
Open Photos App and Select Photos
The first step is to open the Photos app on your iPhone or iPad. Browse through your photo library and select the photos you want to share. You can select multiple photos by tapping the “Select” button and then tapping on each photo you wish to AirDrop. For sharing a single photo, simply open the photo.
Tap the Share Button
Once you’ve selected your photos, look for the Share button. It’s typically located in the bottom-left corner of the screen and looks like a square with an arrow pointing upwards. Tap this button to bring up the share sheet, which presents various sharing options.
Select AirDrop
On the share sheet, you will see a row of icons representing different sharing methods. Look for the AirDrop icon, which is a circle with radiating lines. Tap the AirDrop icon. Your device will now start searching for nearby devices that are ready to receive via AirDrop.
 An iPhone displaying the share sheet with multiple photos selected and the AirDrop option highlighted for sharing.
An iPhone displaying the share sheet with multiple photos selected and the AirDrop option highlighted for sharing.
Choose Recipient
After tapping AirDrop, a list of available AirDrop users will appear. These are devices nearby with AirDrop enabled. If the person you are sharing photos with is in your contacts, you’ll likely see their name and profile picture (if they have one set). If they are not in your contacts, you will see just their name without a picture. Tap on the name of the person or device you want to send your photos to. The transfer will begin automatically once you tap the recipient’s name.
Using Device Proximity (iOS 17 Feature)
For users with iOS 17 or later, Apple has introduced an even more intuitive way to AirDrop, especially convenient for sharing photos with someone physically present. If you and the person you’re sharing with both have iPhones running iOS 17 and are in each other’s contacts, you can simply bring your iPhones close together. After selecting the photos and tapping share, instead of selecting from a list, just bring your iPhone near the recipient’s iPhone. A prompt will appear to initiate the AirDrop transfer through proximity. This streamlined approach makes sharing photos in person even faster.
Accepting AirDropped Photos
When someone AirDrops photos to you, your device will notify you with an alert. This process is straightforward and gives you control over what you receive.
Receiving the Alert
When someone shares photos with you using AirDrop, an AirDrop alert will pop up on your iPhone or iPad screen. This alert will show a preview (if applicable) and give you two options: “Accept” or “Decline”.
Accept or Decline
You have the choice to either “Accept” or “Decline” the incoming AirDrop. If you want to receive the photos, tap “Accept”. If you don’t want to receive them, or if you’re unsure who is sending them, you can tap “Decline”.
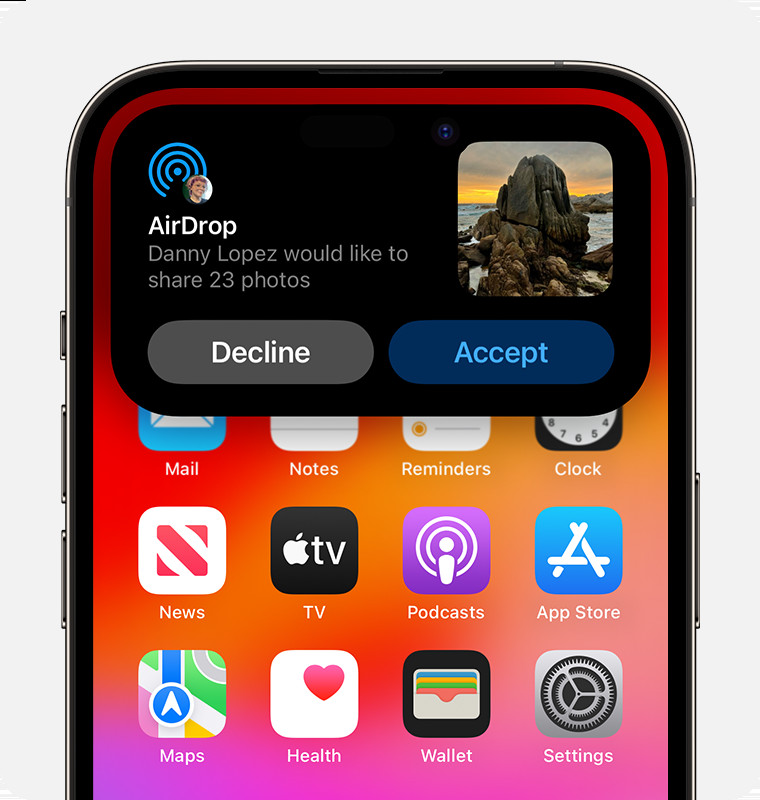 An iPhone displaying an AirDrop alert with options to accept or decline an incoming file transfer.
An iPhone displaying an AirDrop alert with options to accept or decline an incoming file transfer.
Upon tapping “Accept”, the photos will be received and, for photos specifically, they will automatically be saved to your Photos app. For other types of files AirDropped, they will typically open in the corresponding app on your device. For instance, web links open in Safari, and documents open in apps that can handle those document types.
Automatic Acceptance for Same Apple ID
If you AirDrop photos between your own Apple devices that are signed in with the same Apple ID, the process is even more seamless. In this case, you won’t see an “Accept” or “Decline” prompt. The photos will be automatically sent and received on your other device. For example, if you AirDrop a photo from your iPhone to your iPad, and both are logged into the same Apple ID, the photo will simply appear in your iPad’s Photos app without any additional confirmation needed.
Customizing AirDrop Settings for Photos and More
AirDrop settings are customizable, allowing you to manage who can discover your device and send you content. Adjusting these settings can enhance your privacy and control your AirDrop experience.
Accessing AirDrop Settings
You can access AirDrop settings in two primary ways: through the Settings app and through the Control Center.
Through Settings App
To access AirDrop settings via the Settings app, follow these steps:
- Open the Settings app on your iPhone or iPad.
- Tap on General.
- Tap on AirDrop. This will take you to the AirDrop settings screen where you can choose your preferred option.
Through Control Center
For quicker access, you can also adjust AirDrop settings through the Control Center:
- Open Control Center:
- On iPhone X and later or iPad with iOS 12 or later or iPadOS: Swipe down from the upper-right corner of the screen.
- On iPhone 8 or earlier: Swipe up from the bottom of the screen.
- Access Network Settings: Firmly press or touch and hold the network settings card, usually located in the upper-left corner of the Control Center. This expands the network options.
- AirDrop Options: Touch and hold the AirDrop button within the expanded network settings. This will present you with the AirDrop options: “Receiving Off,” “Contacts Only,” and “Everyone.”
AirDrop Options Explained
Understanding the AirDrop options is key to managing your sharing preferences:
-
Receiving Off: When set to “Receiving Off,” your device will not be discoverable via AirDrop, and you will not receive any AirDrop requests. This is useful when you want to ensure complete privacy and prevent unsolicited AirDrops.
-
Contacts Only: Choosing “Contacts Only” means only people who are in your Contacts app can see your device and AirDrop content to you. This provides a balance between convenience and privacy, allowing you to easily receive photos and files from people you know.
-
Everyone: Setting AirDrop to “Everyone” makes your device discoverable to all nearby Apple devices using AirDrop. This is the most open setting and is convenient when you are frequently sharing photos with various people, even those not in your contacts. In iOS 16.2 and later, when you select “Everyone,” it might temporarily switch to “Everyone for 10 Minutes,” after which it automatically reverts to “Contacts Only” for enhanced security if you are signed in with your Apple ID. If you are not signed in, it will revert to “Receiving Off” after 10 minutes.
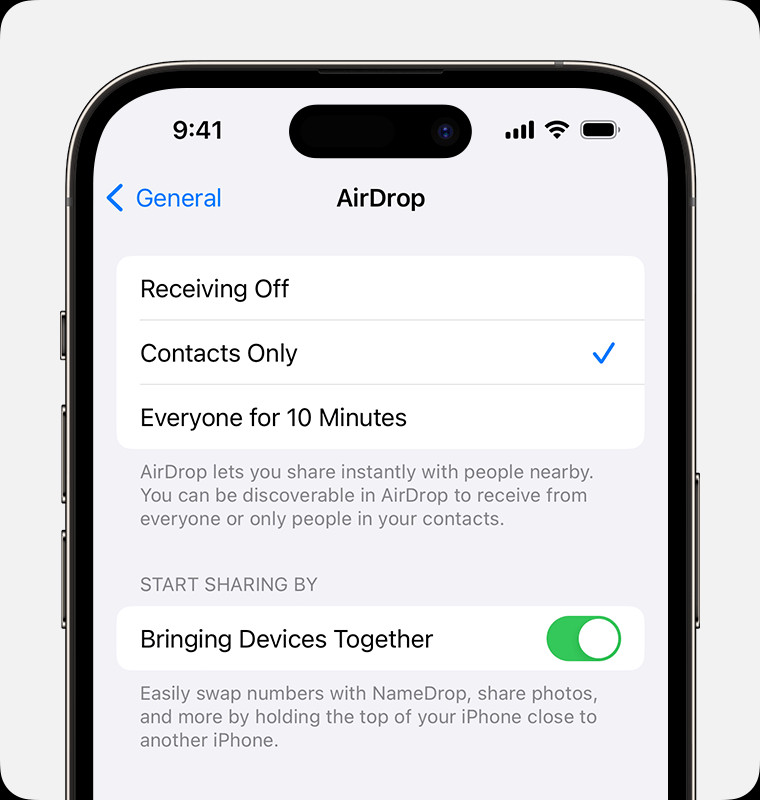 An iPhone showing AirDrop settings with "Contacts Only" selected as the preferred receiving option.
An iPhone showing AirDrop settings with "Contacts Only" selected as the preferred receiving option.
Troubleshooting: AirDrop Disabled in Screen Time
In some cases, you might find that the AirDrop option is greyed out or set to “Receiving Off” and you can’t change it. This might be due to Screen Time restrictions. To check and resolve this:
- Go to Settings > Screen Time.
- Tap Content & Privacy Restrictions.
- Tap Allowed Apps.
- Ensure that AirDrop is toggled on. If it’s off, toggle it on to enable AirDrop functionality.
By ensuring AirDrop is allowed in Screen Time settings, you can restore its functionality and enjoy seamless photo sharing.
Conclusion
AirDrop is an incredibly convenient and efficient way to share photos and more between Apple devices. Whether you’re quickly transferring photos to a friend’s iPhone or sharing a batch of images to your own iPad, understanding how to use AirDrop and customize its settings will greatly enhance your Apple ecosystem experience. With its ease of use and speed, AirDrop simplifies photo sharing, making it a go-to feature for Apple users worldwide.