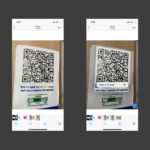AirDrop is a fantastic feature in the Apple ecosystem that allows you to quickly and wirelessly share photos, videos, documents, and more between nearby iPhones, iPads, and Macs. For photographers, it’s an incredibly convenient way to transfer photos from your iPhone or iPad to another device for editing, sharing, or simply backing up. This guide will walk you through everything you need to know about How To Airdrop A Photo, ensuring a smooth and efficient sharing experience.
Before you start airdropping your precious photos, there are a few essential things to check to ensure the process goes without a hitch. Let’s make sure you have everything set up correctly:
- Proximity and Range: AirDrop relies on both Bluetooth and Wi-Fi to work its magic. Ensure that the device you want to AirDrop to is physically close to you – within a Bluetooth and Wi-Fi range, ideally just a few feet apart.
- Wi-Fi and Bluetooth are ON: Both Wi-Fi and Bluetooth need to be enabled on both your device and the recipient’s device. You don’t need to be connected to a specific Wi-Fi network, but Wi-Fi must be turned on. Quickly check this in your Control Center.
- Personal Hotspot is OFF: If either you or the person you are sending photos to has Personal Hotspot activated, it can interfere with AirDrop. Make sure Personal Hotspot is turned off on both devices.
- AirDrop Receiving Settings: This is a crucial step. The recipient’s AirDrop settings determine who can see their device and send them files. There are two main settings to be aware of:
- Contacts Only: If the recipient has this setting enabled, you must be in their Contacts app, and they need to have your Apple ID email address or phone number saved in your contact card for AirDrop to function.
- Everyone: If you are not in their contacts, or to simplify the process, the recipient needs to set their AirDrop receiving setting to “Everyone” to receive files from you. They can revert this setting back to “Contacts Only” or “Receiving Off” after the transfer for privacy.
You can adjust your AirDrop receiving settings at any time to control who can discover your device and send you content. Now, let’s get to the photo sharing!
How to Send Photos via AirDrop
Sending photos using AirDrop is incredibly straightforward. Follow these simple steps:
-
Open the Photos App and Select Your Photo(s): Launch the Photos app on your iPhone or iPad and navigate to the photo or photos you wish to AirDrop. If you want to send multiple photos, tap “Select” in the top right corner and tap on each photo you want to include.
-
Tap the Share Button: Once you have selected your photo(s), look for the Share button, which is typically located in the bottom left corner of the screen. It looks like a square with an arrow pointing upwards. Tap this button.
 iPhone share sheet with photos selected and the AirDrop option highlighted.
iPhone share sheet with photos selected and the AirDrop option highlighted. -
Choose AirDrop: In the Share Sheet that appears, you will see various sharing options. Look for the AirDrop icon. It’s a circle with radiating lines. Tap the “AirDrop” button.
-
Select the Recipient: Your device will now search for nearby AirDrop-enabled devices. You will see a list of available users.
- If the person is in your Contacts, their name and profile picture (if they have one set up) will appear.
- If they are not in your contacts but have AirDrop set to “Everyone,” you will see their name only.
- Tap on the name of the person or device you want to AirDrop your photo(s) to.
The transfer will begin automatically. The recipient will receive a notification to accept the AirDrop.
Proximity Sharing (iOS 17 and later): If you and the recipient are both using iPhones with iOS 17 or later and are in each other’s contacts, you can initiate an AirDrop by simply bringing your iPhones close together. Open the photo you want to share and bring your iPhone near the recipient’s iPhone. A prompt should appear to initiate the AirDrop.
How to Accept an AirDrop Photo
When someone AirDrops a photo (or any file) to you, a prominent alert will pop up on your iPhone or iPad screen.
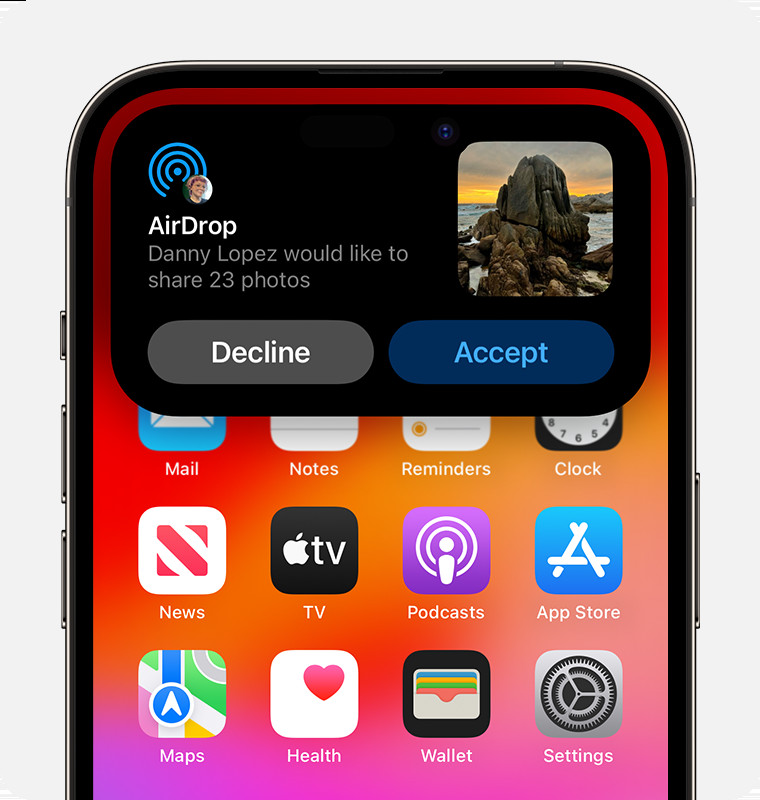 iPhone displaying an AirDrop alert with options to accept or decline a photo.
iPhone displaying an AirDrop alert with options to accept or decline a photo.
You have two choices:
- Accept: Tap “Accept” to receive the photo(s). The AirDrop will be received within the app it was sent from. In this case, photos will appear in your Photos app.
- Decline: Tap “Decline” if you do not want to receive the photo(s).
AirDropping to Yourself: If you AirDrop a photo to another of your own devices (for example, from your iPhone to your iPad or Mac) that are signed in with the same Apple ID, the photo will be automatically sent and saved to the receiving device. You won’t see an “Accept” or “Decline” prompt in this case.
Adjusting Your AirDrop Settings
Controlling who can see your device and send you content via AirDrop is important for privacy and security. You can easily adjust these settings in two ways: through the Settings app and through Control Center.
Method 1: Via Settings App
-
Open Settings: Go to the “Settings” app on your iPhone or iPad.
-
Tap General: Scroll down and tap on “General.”
-
Tap AirDrop: Look for “AirDrop” and tap on it.
-
Choose Your Setting: Here, you can select your preferred AirDrop receiving setting:
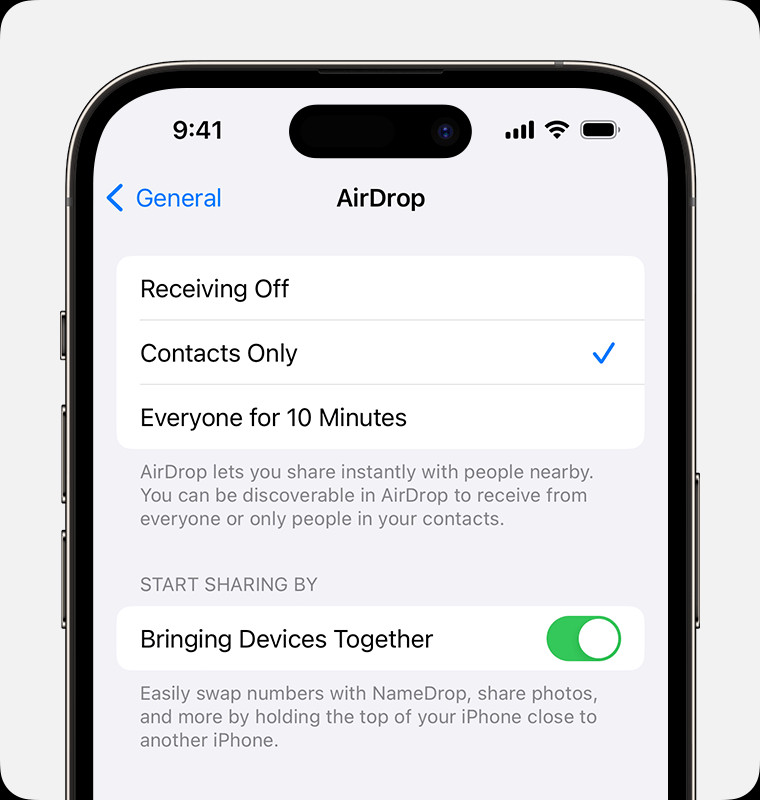 iPhone AirDrop settings screen showing "Contacts Only" selected.
iPhone AirDrop settings screen showing "Contacts Only" selected.- Receiving Off: You will not receive any AirDrop requests.
- Contacts Only: Only people in your Contacts list can see your device and AirDrop to you.
- Everyone: All nearby Apple devices using AirDrop can see your device and send you content. Note: For enhanced security, especially in public places, it’s generally recommended to use “Contacts Only” or “Receiving Off” when you are not actively using AirDrop. In iOS 16.2 and later, setting it to “Everyone” will automatically revert to “Contacts Only” after 10 minutes (if you are signed in with your Apple ID). If you are not signed in, it will revert to “Receiving Off” after 10 minutes.
Method 2: Via Control Center
Control Center provides quick access to AirDrop settings:
- Open Control Center:
- iPhone X or later, iPad with iOS 12 or later or iPadOS: Swipe down from the top-right corner of your screen.
- iPhone 8 or earlier: Swipe up from the bottom of the screen.
- Access Network Settings: Locate the network settings card in the upper-left corner of Control Center (it usually contains Airplane Mode, Cellular Data, Wi-Fi, and Bluetooth icons). Press firmly or touch and hold this card to expand it.
- AirDrop Options: You will see the AirDrop button. Touch and hold the AirDrop button to reveal the three options: “Receiving Off,” “Contacts Only,” and “Everyone.” Select your desired setting.
If you find that the AirDrop option is set to “Receiving Off” and you cannot change it, it might be restricted by Screen Time settings. To check this:
- Go to Settings > Screen Time.
- Tap “Content & Privacy Restrictions.”
- Tap “Allowed Apps” and ensure that “AirDrop” is toggled on.
AirDrop is an incredibly useful tool for photographers and anyone using Apple devices to share photos quickly and easily. By understanding how to use AirDrop and customize its settings, you can streamline your photo sharing workflow and make the most of your Apple devices.