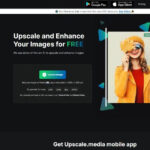Capturing stunning photos with your iPhone is incredibly convenient, but sometimes the default high resolution isn’t always necessary or ideal. Whether you’re aiming to save storage space, speed up uploads, or meet specific size requirements for social media or printing, knowing how to adjust photo resolution on your iPhone is a valuable skill. This guide will walk you through various methods to manage your iPhone photo resolution effectively.
Understanding Photo Resolution and Why It Matters
Before diving into the “how-to,” let’s briefly understand what photo resolution means. Resolution refers to the number of pixels in an image, typically expressed as width x height (e.g., 4032 x 3024 pixels). Higher resolution means more pixels, resulting in more detail and larger file sizes.
Why would you want to adjust photo resolution? Several reasons include:
- Saving Storage Space: High-resolution photos consume significant storage. Lowering the resolution can free up valuable space on your iPhone.
- Faster Uploads and Sharing: Smaller file sizes are quicker to upload to social media, send via email, or share through messaging apps, especially on slower internet connections.
- Meeting Website or App Requirements: Many platforms have size or resolution limits for image uploads. Adjusting resolution ensures your photos meet these requirements.
- Printing Photos: While high resolution is generally better for printing larger photos, for smaller prints or specific projects, lower resolutions might be sufficient and save ink/printing costs.
Methods to Adjust Photo Resolution on iPhone
While iPhones don’t offer a direct, built-in setting to change the resolution before taking a photo, there are several effective workarounds to adjust the resolution of your existing photos.
1. Using Third-Party Apps for Resizing
The most straightforward way to adjust photo resolution on your iPhone is using third-party apps specifically designed for image resizing. Numerous apps are available on the App Store, offering various features and user interfaces. Popular choices include:
- Resize Image: A simple and free app focused solely on resizing images. It allows you to resize photos individually or in batch, choosing from predefined sizes or custom dimensions.
- Photo Compress & Resize: This app provides options for both compressing file size and resizing dimensions, giving you more control over your photos.
- iResize: Another user-friendly app with batch resizing capabilities and options to maintain aspect ratio or use custom sizes.
General Steps for Using a Resizing App:
- Download and Install: Search for “resize image” or similar terms in the App Store and choose a reputable app with good reviews.
- Grant Access: Open the app and allow it access to your Photos library.
- Select Photos: Choose the photo(s) you want to resize. Most apps support batch resizing for multiple photos at once.
- Choose New Dimensions: You’ll typically have options to:
- Select a predefined size: Apps often offer common sizes like “Small,” “Medium,” “Large,” or specific pixel dimensions (e.g., 1024×768).
- Enter custom dimensions: You can manually input the desired width and height in pixels.
- Resize by percentage: Reduce the photo size by a percentage (e.g., 50% of the original size).
- Resize and Save: Tap the “Resize,” “Apply,” or similar button to process your photo(s). Most apps will save the resized copies separately, leaving your original photos untouched.
 Screenshot of a photo resizing app interface on iPhone, showing options to select predefined sizes and custom dimensions.
Screenshot of a photo resizing app interface on iPhone, showing options to select predefined sizes and custom dimensions.
2. Utilizing the “Mail” App for Quick Resizing
A hidden trick within your iPhone itself allows for quick resolution adjustment when sharing photos via email. The “Mail” app automatically offers resizing options before sending:
- Open the Photos App: Select the photo you want to resize.
- Tap the Share Button: It’s the square icon with an upward arrow in the bottom left corner.
- Choose “Mail”: Select the “Mail” icon from the share sheet.
- Compose Email (Optional): You don’t actually need to send an email. Just address it to yourself or leave the recipient blank.
- Image Size Option: Before sending, the Mail app will display “Image Size” options above the Send button. These usually include “Small,” “Medium,” “Large,” and “Actual Size.”
- Choose a Smaller Size: Select “Small,” “Medium,” or “Large” to reduce the photo resolution.
- Save the Resized Image (Workaround): Since you’re in the Mail app, the direct way to “save” isn’t available. Instead, take a screenshot of the composed email with the resized image displayed. Crop the screenshot in the Photos app to isolate the resized photo. This is a somewhat clunky workaround but functional for a quick resize.
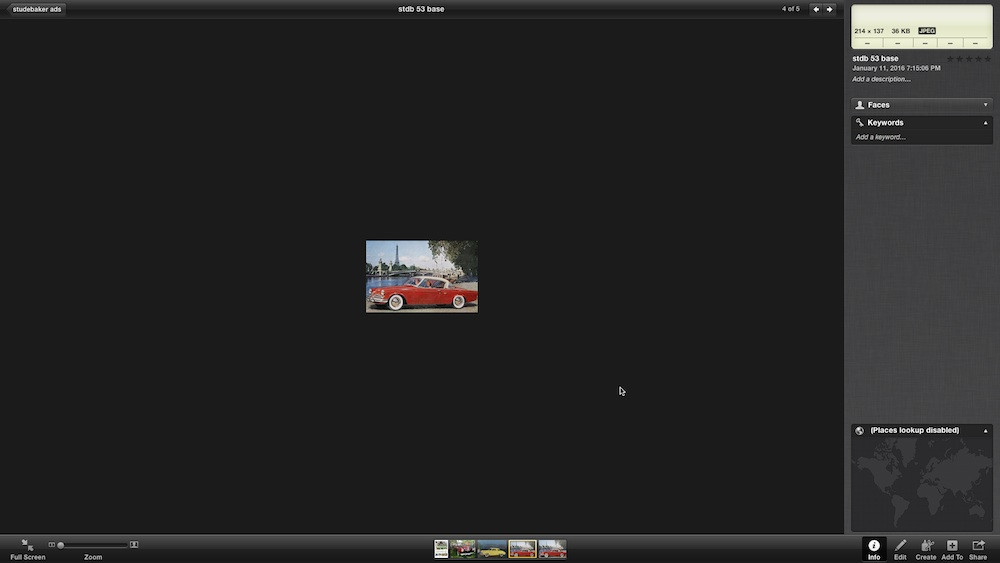 Screenshot of the iPhone Mail app showing "Image Size" options (Small, Medium, Large, Actual Size) before sending a photo.
Screenshot of the iPhone Mail app showing "Image Size" options (Small, Medium, Large, Actual Size) before sending a photo.
Limitations of the “Mail” App Method:
- Screenshot Quality: Saving via screenshot can slightly degrade the image quality compared to using a dedicated resizing app.
- Inconvenient for Multiple Photos: This method is less efficient for resizing a large batch of photos.
- Not Precise Control: You don’t get precise control over pixel dimensions, only general size categories.
3. Resizing on a Mac Using “Preview” (for iPhone Photos Transferred to Mac)
If you frequently transfer your iPhone photos to a Mac, the built-in “Preview” app provides a robust and free way to resize images. This method is particularly useful for more precise control and batch processing.
- Transfer Photos to Mac: Use AirDrop, iCloud Photos, or connect your iPhone via USB to transfer the photos to your Mac.
- Open with Preview: Select the photo(s) on your Mac, right-click, choose “Open With,” and select “Preview.”
- Access “Adjust Size”: In the Preview app menu bar, click “Tools” and then “Adjust Size.”
- Adjust Dimensions: In the “Adjust Size” dialog box:
- “Fit into”: You can select predefined sizes or enter custom width and height in pixels.
- “Scale proportionally”: Ensure this is checked to maintain the aspect ratio and prevent distortion.
- “Resample image”: This option is crucial for actually changing the number of pixels. Make sure it’s checked when reducing resolution.
- Click “OK”: Apply the resizing changes.
- “Save As” (Important): To save the resized photo as a new file and keep the original untouched, go to “File” in the menu bar and choose “Save As…” Give the resized photo a new name (e.g., adding “_resized” to the filename) and choose a save location. Select “JPEG” for format and “Best” for quality for web use or general sharing.
 Screenshot of the "Adjust Size" dialog box in macOS Preview app, showing options for resizing image dimensions.
Screenshot of the "Adjust Size" dialog box in macOS Preview app, showing options for resizing image dimensions.
Upsampling vs. Downsampling: A Note on Image Quality
When you reduce photo resolution (downsampling), you are essentially discarding pixels. This generally results in a smaller file size with minimal noticeable quality loss, especially for web use or smaller prints.
However, increasing photo resolution (upsampling) is a different story. As some discussions in online forums highlight, upsizing doesn’t magically add detail that wasn’t there in the original photo. Software algorithms attempt to “guess” the new pixels based on surrounding ones, which can sometimes make the image appear smoother or less pixelated at larger sizes, but it doesn’t actually improve sharpness or detail. In fact, excessive upsizing can lead to a blurry or artificial look.
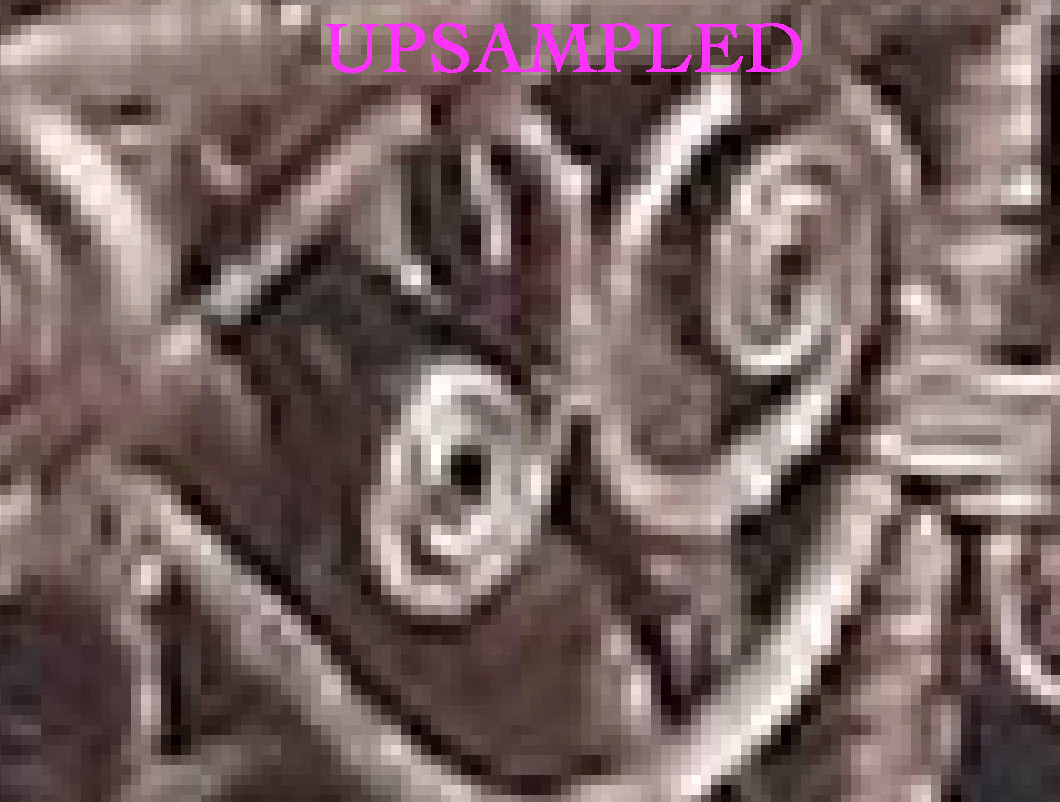 Comparison of original image detail vs. upsampled image detail, illustrating that upsampling smooths pixels but doesn't add real detail.
Comparison of original image detail vs. upsampled image detail, illustrating that upsampling smooths pixels but doesn't add real detail.
Best Practices for Adjusting Photo Resolution:
- Downsize for Web and Sharing: When preparing photos for websites, social media, or email, downsizing to a reasonable resolution (e.g., 1200-1600 pixels wide for web display) is generally recommended.
- Keep Originals at High Resolution: Always preserve your original, high-resolution photos. Resize copies for specific purposes, but don’t overwrite your originals.
- Avoid Excessive Upsizing: Only upsize photos minimally if absolutely necessary. For significant enlargement, consider using specialized upscaling software designed for better quality results, though even then, results can be limited.
- Choose the Right Tool for the Job: For quick, basic resizing on iPhone, third-party apps are ideal. For more precise control, batch processing, and if you’re working on a Mac, Preview is a powerful built-in option.
Conclusion
Adjusting photo resolution on your iPhone is a practical way to manage file sizes, optimize photos for different uses, and save storage space. While iPhones don’t have a direct built-in resolution setting for capture, various apps and workarounds, including using the “Mail” app or macOS Preview, provide effective solutions. By understanding the methods and best practices outlined in this guide, you can confidently manage your iPhone photo resolution to suit your needs without sacrificing image quality unnecessarily.