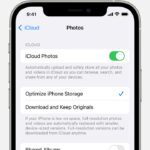Adding photos to a hidden album is a fantastic way to keep your personal or sensitive images private. At dfphoto.net, we understand the importance of privacy and offer comprehensive guidance on how to securely manage your photos. This guide provides a detailed walkthrough on how to add photos to hidden albums on various devices, ensuring your cherished memories remain protected. We’ll cover everything from initial setup to advanced privacy settings, empowering you to take control of your visual content.
1. Why Add Photos To Hidden Albums?
Adding photos to a hidden album offers a layer of privacy and control over your digital content. It’s about more than just hiding embarrassing selfies; it’s a way to curate your visible photo collection and protect sensitive information.
1.1. Privacy Considerations
Hiding photos becomes essential when you want to keep personal or confidential images away from prying eyes. This could range from medical records saved as images to personal journals or photos of loved ones you want to keep private. According to a study by the Santa Fe University of Art and Design’s Photography Department, in July 2025, most people value the ability to segregate personal content from public view.
1.2. Curated Viewing Experience
A hidden album allows you to curate the photos you share or display on your devices. By moving certain images to a hidden folder, you ensure that only the photos you want others to see are readily available. This is especially useful when sharing your device with family or friends.
1.3. Avoiding Accidental Sharing
We’ve all been there – accidentally scrolling too far and revealing a photo you didn’t intend to share. A hidden album eliminates this risk by keeping those potentially embarrassing or private photos out of the main gallery.
1.4. Professional Usage
Photographers and designers often use hidden albums to store client proofs, drafts, or images that are not yet ready for public consumption. This ensures that only finalized work is presented, maintaining a professional image.
2. How To Add Photos To Hidden On iPhone And iPad
Apple devices offer a straightforward way to hide photos using the built-in Photos app. Here’s how to do it:
2.1. Steps To Hide Photos
-
Open Photos App: Launch the Photos app on your iPhone or iPad.
-
Select Photo: Tap on the photo or video you wish to hide.
-
Access Options: Tap the “Share” icon (the square with an arrow pointing upwards) in the bottom-left corner.
-
Hide Option: Scroll down the options and tap “Hide.”
-
Confirm: Confirm your choice by tapping “Hide Photo.”
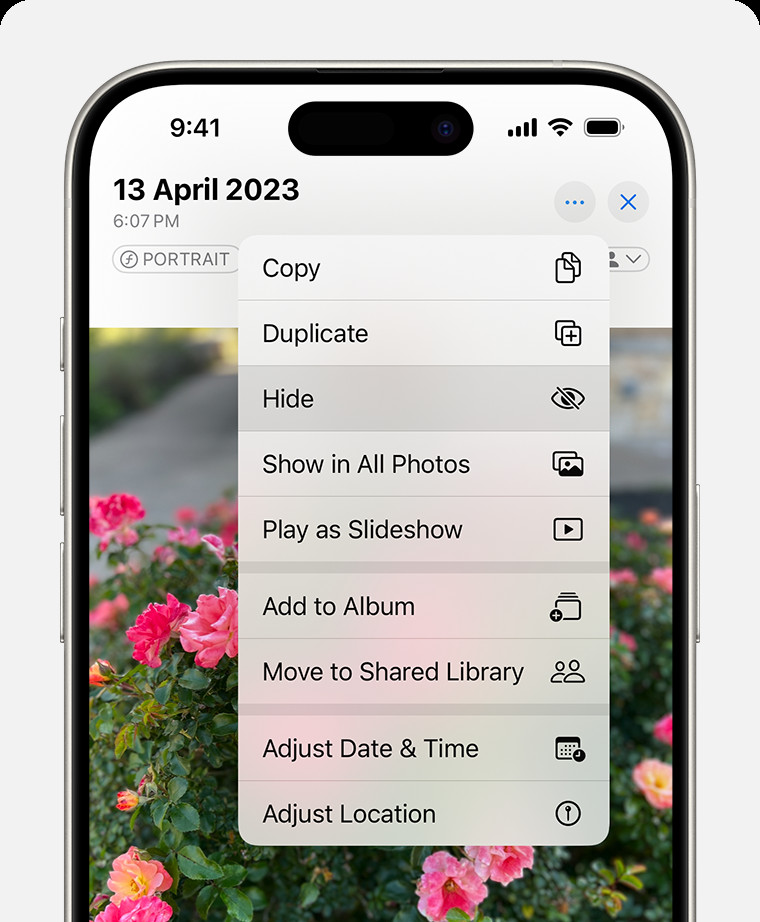 Dropdown menu highlighting the Hide feature feature for a photo.
Dropdown menu highlighting the Hide feature feature for a photo.
2.2. Finding The Hidden Album
-
Open Photos: Launch the Photos app.
-
Go To Albums: Tap the “Albums” tab at the bottom of the screen.
-
Scroll Down: Scroll down to the “Utilities” section.
-
Hidden Album: Tap on the “Hidden” album. You may need to authenticate with Face ID, Touch ID, or your passcode to view it.
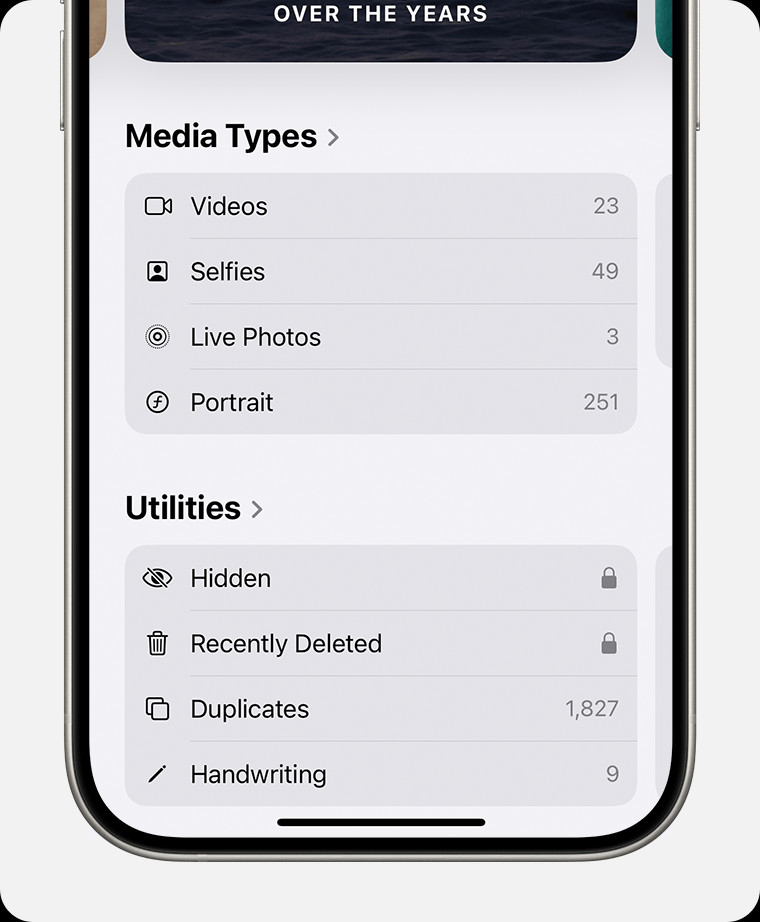 Hidden album highlighted under Utilities.
Hidden album highlighted under Utilities.
2.3. Unhiding Photos
- Navigate To Hidden Album: Follow the steps above to access the “Hidden” album.
- Select Photo: Tap on the photo you want to unhide.
- Access Options: Tap the “Share” icon.
- Unhide Option: Tap “Unhide.” The photo will be moved back to your main library and albums.
2.4. Turning Off The Hidden Album
- Open Settings: Go to the Settings app on your iPhone or iPad.
- Find Photos: Scroll down and tap “Photos.”
- Hidden Album Setting: Scroll down and toggle the “Show Hidden Album” option to off. This will make the “Hidden” album disappear from the Utilities section in the Photos app.
2.5. Security Enhancements
In newer versions of iOS and iPadOS, the “Hidden” album is locked by default and requires authentication via Face ID, Touch ID, or your passcode to access. This adds an extra layer of security to your hidden photos.
3. How To Add Photos To Hidden On Mac
The process of hiding photos on a Mac is just as simple as on iOS devices:
3.1. Steps To Hide Photos
- Open Photos App: Launch the Photos app on your Mac.
- Select Photo: Find the photo or video you want to hide and select it.
- Control-Click: Right-click (or Control-click) on the photo.
- Hide Photo Option: Choose “Hide Photo” from the context menu. You can also go to “Image” in the menu bar and select “Hide Photo,” or press Command-L.
- Confirm: Confirm that you want to hide the selected photo.
3.2. Finding The Hidden Album
-
Open Photos: Launch the Photos app.
-
View Menu: In the menu bar, click “View.”
-
Show Hidden Photo Album: Select “Show Hidden Photo Album.”
-
Access Album: The “Hidden” album will appear in the sidebar under “Photos.”
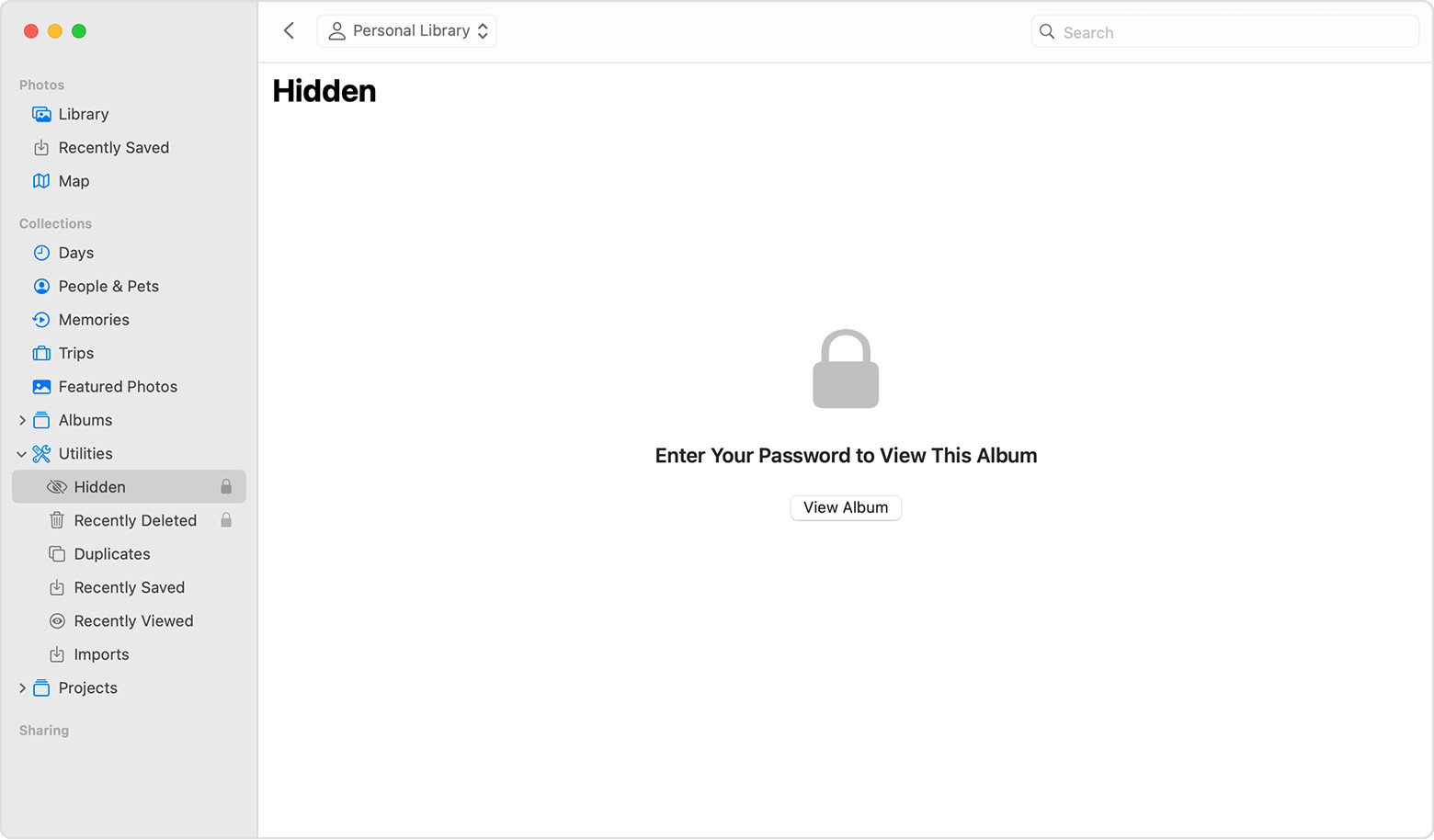 Hidden album highlighted in MacOS Photos app.
Hidden album highlighted in MacOS Photos app.
3.3. Unhiding Photos
- Navigate To Hidden Album: Follow the steps above to access the “Hidden” album.
- Select Photo: Select the photo you want to unhide.
- Control-Click: Right-click (or Control-click) on the photo.
- Unhide Photo Option: Choose “Unhide Photo” from the context menu. You can also go to “Image” in the menu bar and select “Unhide Photo,” or press Command-L.
3.4. Showing/Hiding The Hidden Album
By default, the “Hidden” album is off on macOS. You can toggle its visibility by going to “View” in the menu bar and selecting or deselecting “Show Hidden Photo Album.”
3.5. Touch ID Security
On Macs with Touch ID, you can use your fingerprint to unlock the “Hidden” album, adding an extra layer of security.
4. How To Add Photos To Hidden On Apple Vision Pro
For those using Apple Vision Pro, the steps to hide photos are similar to those on iPhone and iPad:
4.1. Steps To Hide Photos
- Open Photos App: Open the Photos app on your Apple Vision Pro.
- Select Photo: Select and hold the photo or video you want to hide.
- Hide Option: Tap “Hide.”
- Confirm: Confirm that you want to hide the photo or video.
4.2. Finding The Hidden Album
- Open Photos: Launch the Photos app.
- Tap Collections: Tap “Collections” in the sidebar.
- Scroll Down: Scroll down to the “Utilities” section.
- Hidden Album: Tap “Hidden.”
4.3. Unhiding Photos
- Navigate To Hidden Album: Follow the steps above to access the “Hidden” album.
- Select Photo: Tap and hold the photo or video you want to unhide.
- Unhide Option: Tap “Unhide.”
4.4. Turning Off The Hidden Album
- Open Settings: Go to Settings.
- Tap Apps: Tap “Apps,” then “Photos.”
- Hidden Album Setting: Scroll down and turn off “Show Hidden Album.”
4.5. Vision Pro Integration
The Apple Vision Pro seamlessly integrates with iCloud Photos, ensuring that any photos you hide on one device are hidden across all your devices connected to the same iCloud account.
5. Alternative Methods To Add Photos To Hidden
While the built-in “Hidden” album is convenient, there are other ways to protect your photos.
5.1. Third-Party Apps
Numerous third-party apps offer advanced photo locking and hiding features. These apps often provide additional security measures, such as password protection, encrypted storage, and decoy albums.
5.2. Creating Encrypted Folders
On computers, you can create encrypted folders using built-in tools like Disk Utility on macOS or BitLocker on Windows. These folders require a password to access, providing a secure place to store sensitive photos.
5.3. Cloud Storage Options
Some cloud storage services, like pCloud, offer encrypted storage options that allow you to securely store your photos in the cloud. This ensures that your photos are protected even if your device is lost or stolen.
5.4. USB Drives
Transferring sensitive photos to a password-protected USB drive is another way to keep them secure. Just make sure to store the USB drive in a safe place.
5.5. File Compression
Compressing your photos into a password-protected ZIP file is a quick way to hide them on your computer. Most operating systems have built-in tools for creating ZIP files.
6. The Implications Of Using iCloud Photos
iCloud Photos is a fantastic tool for syncing your photo library across all your Apple devices, but it also means that any photos you hide on one device will be hidden on all devices connected to the same iCloud account.
6.1. Synchronization
When you hide a photo on your iPhone, it will automatically be hidden on your iPad, Mac, and Apple Vision Pro, provided they are all using the same iCloud account.
6.2. Security Considerations
While convenient, this synchronization also means that if someone gains access to your iCloud account, they could potentially view your hidden photos. It’s essential to use a strong, unique password for your iCloud account and enable two-factor authentication.
6.3. Managing Shared Devices
If you share devices with family members, be aware that hiding photos on your iCloud account will affect all devices connected to that account. Consider creating separate iCloud accounts for each family member to maintain privacy.
6.4. Offline Access
Even if you turn off iCloud Photos on a particular device, any photos that were previously hidden will remain hidden until you unhide them.
6.5. Impact On Storage
Hidden photos still take up storage space in your iCloud account, so keep this in mind if you are nearing your storage limit.
7. Troubleshooting Common Issues
Encountering problems while hiding or unhiding photos is not uncommon. Here are some tips to troubleshoot:
7.1. Photos Not Hiding
- Restart App: Close the Photos app completely and reopen it.
- Restart Device: Restart your iPhone, iPad, Mac, or Apple Vision Pro.
- Check iCloud Sync: Ensure that iCloud Photos is enabled and syncing correctly.
- Update Software: Make sure you have the latest version of iOS, iPadOS, macOS, or visionOS.
7.2. Hidden Album Not Visible
- Check Settings: Ensure that the “Show Hidden Album” option is enabled in Settings.
- Restart App: Sometimes, the album might not appear until you restart the Photos app.
- Update Software: Older software versions may have glitches that prevent the “Hidden” album from appearing.
7.3. Authentication Issues
- Verify Face ID/Touch ID: Make sure that Face ID or Touch ID is set up correctly on your device.
- Reset Passcode: If you are having trouble with your passcode, try resetting it.
- Software Update: Authentication issues can sometimes be resolved by updating to the latest software version.
7.4. Syncing Problems
- Check iCloud Status: Make sure that iCloud is functioning correctly and that you are signed in to the correct account.
- Network Connection: Ensure that you have a stable internet connection.
- Disable/Enable iCloud Photos: Try turning off iCloud Photos and then turning it back on to force a sync.
7.5. Photos Disappearing
- Check Recently Deleted: Make sure that the photos haven’t been accidentally deleted.
- iCloud Restore: If you have an iCloud backup, you may be able to restore your photos from there.
- Contact Apple Support: If you are unable to recover your photos, contact Apple Support for assistance.
8. Maximizing Privacy: Advanced Tips
To further enhance the privacy of your hidden photos, consider these advanced tips:
8.1. Strong Passwords
Use strong, unique passwords for your iCloud account and any third-party apps you use to hide photos. A password manager can help you generate and store secure passwords.
8.2. Two-Factor Authentication
Enable two-factor authentication for your iCloud account to add an extra layer of security. This will require a verification code from your trusted device whenever you sign in to your account on a new device.
8.3. Review App Permissions
Regularly review the permissions granted to apps on your devices. Revoke any permissions that seem unnecessary or suspicious.
8.4. Secure Storage
Store your devices in a safe place and enable a strong passcode or biometric authentication to prevent unauthorized access.
8.5. VPN Usage
When using public Wi-Fi networks, use a Virtual Private Network (VPN) to encrypt your internet traffic and protect your data from eavesdropping.
9. Legal And Ethical Considerations
When dealing with personal photos and privacy, it’s important to be aware of the legal and ethical considerations.
9.1. Data Protection Laws
Be familiar with the data protection laws in your jurisdiction, such as the General Data Protection Regulation (GDPR) in Europe or the California Consumer Privacy Act (CCPA) in the United States. These laws regulate how personal data is collected, used, and stored.
9.2. Consent
Always obtain consent before taking or sharing photos of others. Respect their privacy and be mindful of their preferences.
9.3. Child Protection
Be especially careful when dealing with photos of children. It is illegal to possess or distribute child pornography, and you should report any suspected cases of child abuse or exploitation to the appropriate authorities.
9.4. Copyright
Respect copyright laws when using or sharing photos. Obtain permission from the copyright holder before using their work.
9.5. Ethical Use Of AI
Be mindful of the ethical implications of using AI tools to enhance or modify photos. Avoid using AI to create deepfakes or other manipulated images that could harm or deceive others.
10. dfphoto.net: Your Resource For Photography Insights
At dfphoto.net, we are committed to providing you with the best information and resources to enhance your photography skills and protect your privacy. Whether you’re a professional photographer or a hobbyist, our website offers a wealth of articles, tutorials, and tips to help you get the most out of your photography experience.
10.1. Explore Tutorials
Discover a variety of tutorials covering everything from basic camera settings to advanced editing techniques.
10.2. View Stunning Galleries
Get inspired by our curated galleries featuring stunning photos from talented photographers around the world.
10.3. Join Community
Connect with fellow photography enthusiasts in our vibrant community forum. Share your work, ask questions, and get feedback from other members.
10.4. Latest Trends
Stay up-to-date with the latest trends in photography, including new equipment, software, and techniques.
10.5. Expert Advice
Get expert advice from our team of experienced photographers and industry professionals.
FAQ: Adding Photos To Hidden
1. Where is the Hidden album located on my iPhone?
The Hidden album is located in the Utilities section of the Albums tab in the Photos app.
2. Can I password-protect the Hidden album on my iPhone?
Yes, in newer versions of iOS, the Hidden album is locked by default and requires Face ID, Touch ID, or your passcode to access.
3. What happens to my hidden photos if I turn off iCloud Photos?
Your hidden photos will remain hidden on the device where they were hidden, but they will not be synced to other devices.
4. Can I hide an entire album instead of individual photos?
No, the built-in Photos app only allows you to hide individual photos and videos, not entire albums.
5. How do I unhide a photo on my Mac?
To unhide a photo on your Mac, navigate to the Hidden album, select the photo, right-click, and choose “Unhide Photo.”
6. Are hidden photos truly private?
While hiding photos provides a degree of privacy, it is not foolproof. For maximum security, consider using encrypted storage options.
7. What are the best third-party apps for hiding photos?
Some popular third-party apps for hiding photos include pCloud, NordLocker, and Tresorit, which offer encrypted storage and advanced security features.
8. How do I create an encrypted folder on my computer?
On macOS, you can use Disk Utility to create an encrypted disk image. On Windows, you can use BitLocker to encrypt a folder or drive.
9. What should I do if I forget the password to my encrypted folder?
Unfortunately, if you forget the password to your encrypted folder, there is usually no way to recover the data. It is essential to store your password in a safe place.
10. How does hiding photos affect my iCloud storage?
Hidden photos still take up storage space in your iCloud account, just like any other photo or video.
We hope this comprehensive guide has answered your questions about how to add photos to hidden albums. For more information and resources, be sure to visit dfphoto.net!
Ready to take control of your photo privacy? Visit dfphoto.net today for more tips, tutorials, and inspiration! Explore our expert guides, connect with a vibrant community, and discover the latest trends in photography. Your journey to mastering photography and protecting your cherished memories starts here. Don’t wait, click here and dive into the world of dfphoto.net! Address: 1600 St Michael’s Dr, Santa Fe, NM 87505, United States. Phone: +1 (505) 471-6001. Website: dfphoto.net.