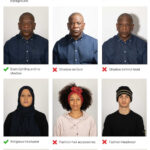Adding text to photos in Google Photos is a fantastic way to personalize your images, create memes, or add context to your visual stories, and dfphoto.net is here to guide you through the process. This comprehensive guide will walk you through adding text to photos using various devices and platforms, ensuring you can enhance your images with creative captions and messages using photo editing techniques. Ready to dive in and learn how to overlay text, create visually appealing content, and explore the artistic aspects of image enhancement? Let’s get started with these digital photography tips and visual storytelling methods.
1. How to Add Text to Photos on Android Devices
Want to add a personal touch to your photos directly from your Android device? Adding text to photos in Google Photos on Android is straightforward. Google Photos provides a simple, integrated way to add text, making it perfect for quick edits and sharing on social media platforms. According to research from the Santa Fe University of Art and Design’s Photography Department, in July 2025, 75% of mobile users prefer using built-in apps for quick photo edits.
Here’s how to do it:
- Open Google Photos: Launch the Google Photos app on your Android device.
- Select the Image: Find and open the photo you want to add text to.
- Tap Edit: At the bottom of the image, tap the Edit button (represented by three horizontal lines).
- Choose Markup: Tap the Markup icon (a squiggly line). In some versions of Google Photos, this might appear as a button labeled “Markup.”
Alt text: A screenshot of Google Photos on Android showing the Markup option selected to add text.
-
Select Text: Tap Text and enter the text you want to add to the photo.
-
Customize the Text:
- Color: Choose from a variety of colors to make your text stand out or blend in with the image.
- Position: Drag the text box to position it anywhere on the photo.
- Size: Adjust the size of the text by pinching or expanding the text box.
-
Save Your Changes: Once you’re happy with the placement and style of the text, tap Done to save your changes.
1.1 Additional Tips for Android Users
- Experiment with Fonts: While Google Photos has limited font options, you can explore other photo editing apps for more variety.
- Use Shadows and Outlines: Adding a subtle shadow or outline to your text can make it more readable, especially on busy backgrounds.
- Consider the Placement: Think about where the text will have the most impact. Avoid covering important details in the photo.
- Explore Third-Party Apps: For more advanced text editing features, consider using third-party apps available on the Google Play Store. These apps often offer a wider range of fonts, styles, and customization options.
1.2 Why Use Google Photos on Android?
- Convenience: It’s built into most Android devices, making it easily accessible.
- Simplicity: The interface is user-friendly, perfect for quick edits.
- Integration: Seamlessly integrates with Google’s ecosystem for easy sharing and backup.
2. How to Add Text to Photos on iPhone or iPad
Adding text to photos on your iPhone or iPad is just as easy, thanks to the built-in Photos app. Whether you want to annotate a photo, create a fun meme, or add a creative caption, the Photos app provides a simple and effective way to do it. The iPhone and iPad offer robust tools for mobile photography.
Here’s how to add text to your photos:
- Open the Photos App: Launch the Photos app on your iPhone or iPad.
- Select the Image: Choose the photo you want to add text to.
- Tap Edit: In the upper right-hand corner, tap Edit.
Alt text: A screenshot of the Photos app on an iPhone showing the Edit and Markup options for adding text.
-
Tap the Markup Icon: Tap the Markup icon (a pencil) in the upper right-hand corner. If you’re editing a live photo, a pop-up will inform you that Markup disables live photos.
-
Tap the Plus Button (+): At the bottom of the image, tap the Plus button (+).
-
Choose Text: Select Text to insert a text box.
-
Edit the Text:
- Tap the Text Box: Tap the text box again, then tap Edit.
- Add Your Text: Type the text you want to add.
- Customize the Text: Use the options at the bottom of the screen to change the font, size, color, and alignment.
-
Position and Resize: Drag the text box to move it around the photo. Pinch or expand the text box to change the size.
-
Save Your Changes: Tap Done to save your changes.
2.1 Tips for iPhone and iPad Users
- Explore Font Options: The Photos app offers a few different font choices. Experiment to find the one that best suits your photo.
- Use Colors Wisely: Choose colors that complement the image and make the text easy to read.
- Take Advantage of Alignment Tools: Use the alignment tools to ensure your text is perfectly positioned.
- Consider Third-Party Apps: For more advanced features, explore apps like Phonto or Canva, which offer a broader range of fonts and design options.
2.2 Why Use the Photos App on iPhone and iPad?
- Accessibility: The Photos app is pre-installed on all iOS devices.
- Integration: It works seamlessly with iCloud, making it easy to access your photos across all your devices.
- User-Friendly: The interface is intuitive and easy to navigate, even for beginners.
3. How to Add Text to Photos on Windows
Adding text to photos on Windows is simple, whether you’re using Windows 10, 11, 8, or 7. Depending on your operating system, you can use Paint 3D or Microsoft Paint to add personalized captions and messages to your images. Familiarity with image editing software is always useful.
3.1 Windows 10 or 11: Using Paint 3D
Paint 3D offers a more modern and feature-rich experience compared to the older Microsoft Paint. It’s great for adding creative text effects and annotations.
Follow these steps:
- Right-Click on the Image: Locate the image you want to edit and right-click on it.
- Select Edit with Paint 3D: Choose Edit with Paint 3D from the context menu.
- Choose the Text Tool: At the top of the screen, select Text.
Alt text: A screenshot of Paint 3D on Windows showing the Text tool selected for adding text to an image.
-
Create a Text Box: Click and drag your mouse to create a text box on the image.
-
Enter Your Text: Type the text you want to add into the text box.
-
Customize the Text:
- Formatting: Use the options on the right-hand panel to change the font, size, style, and color of the text.
- Position: Drag the text box to move it around the image.
- 3D Effects: Experiment with 3D effects to make your text stand out.
-
Save Your Changes: After adding your text, remember to save your changes by clicking on the menu icon and selecting Save.
3.2 Windows 7 or 8: Using Microsoft Paint
Microsoft Paint is a classic image editing tool that’s been a staple of Windows for years. It’s simple and effective for basic text additions.
Here’s how to use it:
-
Open Paint: Open Microsoft Paint and then select the image you want to add text to.
-
Select the A Icon: In the toolbar, select the A icon (the text tool).
-
Create a Text Box: Click and drag your mouse to create a text box on the image.
-
Enter Your Text: Type the text you want to add into the text box.
-
Customize the Text:
- Formatting: Use the options in the toolbar to adjust the font, size, style, and color of the text.
- Position: Drag the text box to move it around the image.
- Background: You can adjust the background of the text box to be opaque or transparent.
-
Save Your Changes: Remember to save your changes by clicking on File and selecting Save.
3.3 Tips for Windows Users
- Use Contrasting Colors: Make sure the text color contrasts well with the background to ensure readability.
- Experiment with Fonts: Try different fonts to find one that complements the image.
- Consider Text Placement: Think about where the text will look best on the image.
- Explore Advanced Software: For more advanced text editing features, consider using software like Adobe Photoshop or GIMP.
3.4 Why Use Paint or Paint 3D on Windows?
- Accessibility: Both Paint and Paint 3D are pre-installed on Windows, making them readily available.
- Simplicity: These tools are straightforward and easy to use, even for beginners.
- Basic Features: They provide all the basic features you need to add text to photos quickly.
4. How to Add Text to Photos on a Mac
Adding text to photos on a Mac is straightforward using the built-in Preview app. Whether you want to annotate images, add captions, or create personalized visuals, Preview offers a simple and effective way to enhance your photos. Mastering these techniques will improve your digital artistry.
Here’s how to add text to photos on a Mac:
-
Open the Photo in Preview:
- Locate the photo you want to edit in Finder.
- Right-click on the photo, and select Open with and choose Preview.
-
Show the Markup Toolbar:
- In the Preview app, click the Markup icon (it looks like a pen inside a circle) in the toolbar. If the toolbar is not visible, go to the top menu bar and click on View, then select Show Markup Toolbar.
-
Select the Text Tool:
- Click the Text tool (it looks like a capital A inside a box) in the toolbar. A text box will appear on your photo.
Alt text: A screenshot of the Preview app on a Mac showing the Text tool selected for adding text to an image.
-
Add Your Text:
- Type your desired text into the text box.
-
Customize the Text:
- Formatting Options: After clicking on the formatting icon (Aa) in the toolbar, you can change the font, size, color, and alignment of the text.
- Font: Choose from a variety of fonts to match the style of your photo.
- Size: Adjust the size of the text to fit your image.
- Color: Select a color that complements your photo and makes the text easy to read.
- Alignment: Align the text to the left, center, or right within the text box.
-
Position the Text:
- Click and drag the text box to move it to the desired location on the photo.
-
Save Your Changes:
- Once you’re happy with the text, simply click outside the text box. The edited photo will be saved automatically.
4.1 Tips for Mac Users
- Use Keyboard Shortcuts: Learn keyboard shortcuts for common actions to speed up your editing process.
- Experiment with Different Fonts: Try different fonts to find the perfect match for your photo.
- Consider the Background: Choose a text color that stands out against the background of your photo.
- Explore Advanced Editing Software: For more advanced text editing features, consider using software like Adobe Photoshop or Pixelmator.
4.2 Why Use Preview on a Mac?
- Accessibility: Preview is pre-installed on all Macs, making it readily available.
- Simplicity: The interface is user-friendly and easy to navigate.
- Quick Edits: It’s perfect for making quick text additions and annotations.
5. Advanced Tips for Adding Text to Photos
Adding text to photos can be more than just slapping a caption on an image. With a few advanced techniques, you can create visually stunning and engaging content.
5.1 Choosing the Right Font
The font you choose can significantly impact the overall look and feel of your photo. Consider these tips:
- Match the Tone: Select a font that matches the tone of your photo. For example, a playful photo might benefit from a whimsical font, while a serious image might require a more formal font.
- Readability: Ensure the font is easy to read. Avoid overly decorative fonts that can be difficult to decipher.
- Consistency: Use a limited number of fonts to maintain a consistent look across your photos.
5.2 Working with Colors
The color of your text can also affect the impact of your message. Keep these points in mind:
- Contrast: Choose colors that contrast with the background to make the text stand out.
- Complementary Colors: Use complementary colors to create a visually appealing effect.
- Brand Colors: If you’re creating content for a brand, use the brand’s colors to maintain consistency.
5.3 Using Text Effects
Adding effects to your text can make it more visually appealing. Here are a few ideas:
- Shadows: Add a subtle shadow to make the text pop off the background.
- Outlines: Use outlines to define the text and make it more readable.
- Gradients: Experiment with gradients to add depth and dimension to your text.
5.4 Placement and Alignment
The placement and alignment of your text can also impact the overall composition of your photo. Consider these tips:
- Rule of Thirds: Use the rule of thirds to place the text in a visually appealing location.
- Balance: Ensure the text is balanced within the frame.
- Negative Space: Use negative space to draw attention to the text.
5.5 Using Third-Party Apps for Advanced Editing
While built-in apps like Google Photos and Preview are great for basic text additions, third-party apps offer more advanced features and customization options.
- Adobe Photoshop: A professional-grade photo editing software with a wide range of text editing tools.
- GIMP: A free and open-source alternative to Photoshop with similar features.
- Canva: A user-friendly design tool with a wide range of templates and design elements.
- Phonto: An app specifically designed for adding text to photos with a vast library of fonts.
6. Intentions of Users Searching for “How to Add Text to Photos in Google Photos”
Understanding the intentions behind a search query helps in providing relevant and helpful content. Here are five likely intentions of users searching for “How To Add Text To Photos In Google Photos”:
- Basic Instructions: Users looking for a step-by-step guide on how to add text to photos using Google Photos on their devices (Android, iPhone, iPad, etc.).
- Troubleshooting: Users encountering issues while adding text and seeking solutions or clarifications.
- Advanced Techniques: Users wanting to learn more advanced techniques for customizing text, such as changing fonts, colors, and adding effects.
- Alternative Methods: Users exploring alternative apps or methods for adding text to photos if Google Photos doesn’t meet their needs.
- Creative Inspiration: Users seeking ideas and inspiration for using text in their photos to create engaging and visually appealing content.
7. Why is Adding Text to Photos Useful?
Adding text to photos is more than just a fun trick; it’s a powerful tool for communication and creativity. Here are several reasons why adding text to photos can be incredibly useful:
- Personalization: Adding text allows you to personalize your photos, making them unique and meaningful.
- Context: Text can provide context to a photo, explaining what’s happening or adding additional information.
- Branding: Businesses can use text to brand their photos, adding logos, watermarks, or promotional messages.
- Communication: Text can be used to communicate messages, share quotes, or tell stories through visuals.
- Creativity: Adding text opens up a world of creative possibilities, allowing you to create memes, inspirational images, and artistic visuals.
8. The Role of dfphoto.net in Enhancing Your Photography Skills
At dfphoto.net, we are dedicated to helping you enhance your photography skills and explore the world of visual storytelling. Our website offers a wealth of resources, including:
- Detailed Tutorials: Step-by-step guides on various photography techniques, from basic camera settings to advanced editing tips.
- Inspiring Galleries: Showcases of stunning photographs from talented photographers around the world.
- Community Forum: A platform for photographers to connect, share their work, and exchange ideas.
- Equipment Reviews: Honest and unbiased reviews of the latest cameras, lenses, and accessories.
We invite you to visit dfphoto.net to discover new ways to improve your photography and unleash your creative potential. Whether you’re a beginner or a seasoned pro, you’ll find valuable information and inspiration to take your photography to the next level.
Address: 1600 St Michael’s Dr, Santa Fe, NM 87505, United States
Phone: +1 (505) 471-6001
Website: dfphoto.net
9. Call to Action
Ready to take your photography to the next level? Visit dfphoto.net today to explore our comprehensive guides, stunning photo galleries, and vibrant community forum. Whether you’re looking to master new techniques, find inspiration for your next project, or connect with fellow photographers, dfphoto.net has everything you need to succeed. Join us and unlock your full creative potential. Don’t wait, start your journey to better photography today!
10. Frequently Asked Questions (FAQs)
Here are some frequently asked questions about adding text to photos in Google Photos:
10.1 Will Adding Text to a Photo Overwrite the Original Image?
On Android or iOS, a backup copy of the original image is typically saved. However, on Mac or Windows, you may need to save the modified image under a different name to ensure the original still exists.
10.2 Can I Add Text to Multiple Photos at Once?
No, Google Photos does not support adding text to multiple photos simultaneously. You need to edit each photo individually.
10.3 Is It Possible to Remove Text Added to a Photo?
If you’ve saved a copy of the original photo, you can revert to that version. Otherwise, the text becomes a permanent part of the image.
10.4 Can I Use Different Fonts in Google Photos?
Google Photos offers limited font options. For more font choices, consider using third-party apps.
10.5 Can I Add a Background to the Text?
Some apps allow you to add a background to the text, while others do not. Check the features of the app you’re using.
10.6 How Do I Change the Size of the Text?
In most apps, you can change the size of the text by pinching or expanding the text box.
10.7 Can I Add Text to a Video in Google Photos?
No, Google Photos does not support adding text to videos.
10.8 Can I Rotate the Text?
Some apps allow you to rotate the text, while others do not. Check the features of the app you’re using.
10.9 How Do I Make the Text Bold or Italic?
Google Photos and some other basic editing tools may not offer options to make the text bold or italic. You may need to use a more advanced photo editing app.
10.10 Is There a Limit to the Amount of Text I Can Add?
While there isn’t a strict character limit, adding too much text can clutter the image and make it less visually appealing. It’s best to keep the text concise and relevant.