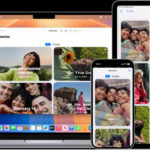Adding text to photos is a powerful way to enhance visual communication, whether you’re creating engaging social media content, personalized gifts, or informative graphics. Text overlays can provide context, convey messages, or simply add a creative touch to your images. This guide explores various methods and tools available to easily add text to your photos, ensuring your visuals are both impactful and informative.
Why Add Text to Photos?
Before diving into the “how-to,” it’s important to understand the “why.” Adding text to photos serves several key purposes:
- Context and Information: Text can provide crucial context to an image, explaining what it depicts or highlighting key details. This is particularly useful for educational content, infographics, or product showcases.
- Personalization and Branding: Adding text like quotes, names, or logos personalizes images, making them ideal for social media posts, greeting cards, or branding materials.
- Emotional Impact: Words can amplify the emotional message of a photo. Adding evocative text to a scenic landscape or a portrait can deepen its impact on the viewer.
- Call to Action: For marketing and promotional purposes, text overlays can include calls to action, encouraging viewers to visit a website, make a purchase, or learn more.
- Creative Expression: Text can be used as a design element, adding artistic flair and unique visual interest to your photos.
Methods to Add Text to Photos
Numerous tools and platforms cater to different needs and skill levels when it comes to adding text to photos. Here are some popular methods:
Using Mobile Apps
Mobile apps offer convenient and user-friendly interfaces for adding text directly on your smartphone or tablet. Many photo editing apps, available for both iOS and Android, include text overlay features. Typically, the process involves these general steps:
-
Choose a Photo: Open the photo editing app and select the image you want to edit from your device’s gallery.
-
Locate the Text Tool: Look for a “Text,” “Add Text,” or similar option within the app’s editing tools. It is often represented by a “T” icon.
-
Enter Your Text: Tap the text tool to activate it. A text box will usually appear on your photo where you can type your desired message.
-
Customize Text Appearance: Most apps offer various customization options, including:
- Font Selection: Choose from a range of fonts to match the style and tone of your photo.
- Color: Select the text color to ensure readability and visual harmony with the image.
- Size: Adjust the text size to fit your design and ensure it’s legible.
- Alignment and Style: Options like bold, italics, underline, and text alignment (left, center, right) are often available.
- Position and Rotation: Drag and reposition the text box anywhere on the photo. You can also rotate the text for creative effects.
- Opacity and Shadow: Adjust text opacity to blend it subtly with the image or add shadows for emphasis.
-
Save and Share: Once you’re satisfied with your text overlay, save the edited photo to your device or share it directly on social media platforms.
Example Apps:
- Phonto (iOS & Android): Specifically designed for adding text to photos with a vast library of fonts and customization options.
- Canva (iOS & Android & Web): A versatile design tool with robust photo editing features, including text overlays, templates, and design elements.
- Adobe Photoshop Express (iOS & Android): A mobile version of the industry-standard Photoshop, offering powerful editing and text addition capabilities.
- Snapseed (iOS & Android): A free photo editing app by Google with a clean interface and a variety of tools, including text options.
- Built-in Photo Editors (iOS & Android): Default photo apps on iPhones and Android devices often include basic markup and text adding features, as seen in discussions about Apple’s Markup tool.
Using Online Photo Editors
Online photo editors provide a convenient way to add text to photos directly in your web browser, without needing to download software. These are particularly useful for quick edits or when working on a computer. The general process is similar to mobile apps:
- Access an Online Editor: Open a web browser and navigate to an online photo editor website (examples below).
- Upload Your Photo: Upload the image you want to edit from your computer.
- Find the Text Tool: Look for a text icon or “Add Text” option within the editor’s interface.
- Add and Customize Text: Type your text in the designated area and use the editor’s tools to customize font, size, color, style, and position, similar to mobile apps.
- Download Your Edited Photo: Once you’re done, download the edited image to your computer.
Example Online Editors:
- Canva: (Web version) Offers the same text editing capabilities as its mobile app, along with design templates.
- Fotor: A user-friendly online photo editor with a dedicated “Text” tool and various fonts and styles.
- Pixlr E (Advanced) & Pixlr X (Express): Two online editors from Pixlr. Pixlr X is simpler and quicker for basic text additions, while Pixlr E offers more advanced features.
- Kapwing: A versatile online editor that supports images, videos, and GIFs, with robust text overlay options.
Using Desktop Photo Editing Software
For professional-level photo editing and text manipulation, desktop software provides the most comprehensive features and control. Software like Adobe Photoshop, GIMP (free), and Affinity Photo offer advanced text tools, allowing for intricate typography designs, text effects, and seamless integration of text with complex images.
The steps in desktop software are generally more detailed but offer greater flexibility:
- Open Your Image: Launch your desktop photo editing software and open the photo you want to edit.
- Select the Text Tool: Choose the “Text Tool” (often represented by a “T” icon) from the toolbar.
- Create a Text Layer: Click on your image where you want to add text. This usually creates a new text layer, allowing for non-destructive editing.
- Type and Format Text: Type your message. Use the character panel or text options in the top menu to adjust font, size, color, kerning, leading, and other typographic settings.
- Advanced Text Effects: Desktop software enables advanced text effects like:
- Layer Styles: Add drop shadows, outlines, glows, bevels, and textures to your text.
- Warping and Shaping: Distort and reshape text to fit curves or create artistic effects.
- Clipping Masks: Use text as a mask to reveal parts of an image within the text shape.
- 3D Text: Create and manipulate 3D text elements.
- Adjust Text Layer: Move, resize, rotate, and adjust the text layer as needed.
- Save Your Work: Save your edited image in your desired format (PSD for layered files, JPEG or PNG for final images).
Tips for Effective Text Addition
Adding text effectively is more than just placing words on a photo. Consider these tips for creating visually appealing and impactful text overlays:
- Readability is Key: Choose fonts, colors, and sizes that ensure your text is easily readable against the background image. Contrast is crucial.
- Font Choice Matters: Select fonts that match the tone and style of your photo and message. Serif fonts convey classic elegance, while sans-serif fonts often appear modern and clean. Script fonts can add a personal or decorative touch, but use them sparingly for readability.
- Color Harmony: Choose text colors that complement the colors in your photo. Consider using colors from the image palette for a cohesive look.
- Placement and Spacing: Position text strategically to enhance the composition and avoid covering important parts of the image. Pay attention to letter spacing (kerning) and line spacing (leading) for optimal readability.
- Keep it Concise: Avoid overcrowding your photo with too much text. Keep your message brief and to the point for maximum impact, especially on social media where viewers have short attention spans.
- Consider the Purpose: Tailor your text style and content to the intended purpose of the photo. Formal fonts and concise text might be suitable for professional contexts, while more playful fonts and expressive text can work well for personal projects.
Adding text to photos is a versatile technique to enhance communication, express creativity, and personalize your visuals. By understanding the various methods and applying these tips, you can effectively use text overlays to create compelling and engaging images for any purpose.