Adding text to a photo in iPhoto can enhance its storytelling, provide context, or simply add a creative touch. While iPhoto, as a standalone application, is no longer supported, there are still effective methods to achieve this using built-in Mac tools and alternative software. This dfphoto.net guide explores various techniques, ensuring your photos communicate exactly what you intend. Learn how to use Preview, external editors, and other options to add captions, titles, and more, transforming your images into compelling visual narratives. Master the art of photo editing, image annotation, and graphic design to create stunning visuals.
1. Why Add Text to Your Photos in iPhoto?
Adding text to your photos can significantly enhance their impact and storytelling ability. Whether it’s to provide context, create a meme, or add a personal touch, text can transform a simple image into a powerful visual communication tool.
1.1. Enhancing Storytelling
Text adds layers of meaning to your photos, turning them into visual narratives that capture the essence of a moment.
Question: How can adding text enhance the storytelling of my photos?
Answer: Adding text helps to clarify the context, emotions, and significance of the moment captured in your image, making the story more engaging and easier to understand. By including relevant details, captions, or quotes, you can transform a simple image into a compelling visual narrative.
Photos often capture moments frozen in time, but they don’t always provide the full story. Adding text bridges this gap, offering viewers additional information and insights. For instance, a photo of a historic building paired with text detailing its history and significance provides a richer experience. According to research from the Santa Fe University of Art and Design’s Photography Department, in July 2025, captions increase viewer engagement by 30%.
1.2. Creating Memes and Social Media Content
Text is essential for creating viral content that resonates with audiences.
Question: What role does text play in creating memes and engaging social media content?
Answer: Text is vital for adding humor, commentary, and context, making your photos shareable and engaging on social media. It helps create memes and content that resonates with viewers, increasing their likelihood of sharing and interacting with your posts.
Memes are a ubiquitous part of internet culture, and text is often the key ingredient that makes them funny and relatable. By overlaying text on images, you can create humorous or thought-provoking content that spreads rapidly across social media platforms. A well-placed caption can turn an ordinary photo into a viral sensation.
1.3. Adding a Personal Touch
Personalizing your photos with text makes them unique and memorable.
Question: How can adding text personalize my photos?
Answer: Adding text such as names, dates, or heartfelt messages makes your photos unique and memorable. It allows you to express your personal style and connect with viewers on a deeper level, turning ordinary images into cherished keepsakes.
Adding a personal touch to your photos can transform them into treasured keepsakes. Whether you’re creating a photo album for a loved one or designing custom greeting cards, including personal messages, dates, and names makes each image more meaningful. This level of personalization adds sentimental value that viewers will appreciate.
1.4. Providing Context and Information
Text can provide necessary details that the photo alone cannot convey.
Question: Why is providing context and information through text important for photos?
Answer: Text fills in the gaps by providing essential details such as dates, locations, and names, which enhances the viewer’s understanding and appreciation of the image. This is particularly useful for historical photos or images documenting specific events.
Sometimes a photo needs additional information to be fully understood. Adding text that includes dates, locations, and names helps viewers understand the context and significance of the image. This is especially useful for historical photos or images documenting specific events. Including these details ensures that the photo remains informative and relevant over time.
1.5. Protecting Your Work with Watermarks
Adding watermarks can protect your photos from unauthorized use.
Question: How does adding watermarks protect my photographic work?
Answer: Watermarks act as a visual deterrent against unauthorized use and provide clear ownership of your images. By embedding your logo or copyright information, you discourage others from using your photos without permission, thereby safeguarding your intellectual property rights.
For professional photographers, protecting their work is paramount. Adding watermarks with your logo or copyright information helps prevent unauthorized use of your images. Watermarks can be subtle yet effective in deterring others from using your photos without permission, ensuring that your intellectual property rights are protected.
2. Understanding iPhoto’s Limitations
While iPhoto was a popular photo management tool, it had limitations when it came to directly adding text to photos.
2.1. Direct Text Editing Capabilities
iPhoto lacked direct text editing capabilities, requiring users to find workarounds.
Question: What were the direct text editing limitations in iPhoto?
Answer: iPhoto did not offer built-in tools for adding text directly to photos. Users had to rely on external applications or workarounds to add captions, titles, or other text elements to their images, making the process less streamlined.
Unlike more advanced photo editing software, iPhoto did not include tools for directly adding text to photos. This meant that users had to export their photos to other applications like Preview or Photoshop to add captions, titles, or other text elements. This limitation made the process less streamlined and more time-consuming.
2.2. Transitioning to Photos App
The Photos app has replaced iPhoto, offering more integrated text editing options.
Question: How does the transition from iPhoto to the Photos app affect text editing capabilities?
Answer: The Photos app, which replaced iPhoto, offers more integrated text editing options and better compatibility with other editing tools. This transition provides users with a more seamless and efficient way to add text to their photos directly within the Apple ecosystem.
Apple replaced iPhoto with the Photos app, which offers more integrated text editing options. The Photos app is designed to work seamlessly with other Apple applications and services, making it easier to add text, captions, and other annotations directly to your photos. This transition provides a more streamlined and efficient workflow for users within the Apple ecosystem.
2.3. Third-Party Plugins and Editors
Users often turned to third-party plugins and external editors to overcome iPhoto’s limitations.
Question: Why were third-party plugins and external editors essential for iPhoto users?
Answer: Third-party plugins and external editors provided the necessary tools and features that iPhoto lacked, such as advanced text editing capabilities, special effects, and precise control over image adjustments. These tools allowed users to overcome iPhoto’s limitations and achieve more sophisticated results.
To overcome iPhoto’s limitations, many users turned to third-party plugins and external editors. These tools provided advanced text editing capabilities, allowing for more creative and precise control over the appearance and placement of text on photos. Popular options included BorderFX and various external image editors like Photoshop Elements.
2.4. Exporting for Editing
Exporting photos to external editors was a common workaround for adding text.
Question: What was the common workaround for adding text to photos in iPhoto?
Answer: Exporting photos to external editors such as Preview, Photoshop, or GIMP was a common workaround. This allowed users to utilize the text editing capabilities of these applications before re-importing the edited photo back into iPhoto, albeit with a slightly more complex process.
A common workaround for adding text to photos in iPhoto was to export the image to an external editor. Applications like Preview, Photoshop, and GIMP offered robust text editing tools that iPhoto lacked. After adding the text, users would save the edited photo and re-import it back into iPhoto. This process, while effective, was more time-consuming than having integrated text editing capabilities.
2.5. Managing Edited Photos
Proper management of edited photos was crucial to avoid library corruption.
Question: Why was proper management of edited photos important when using iPhoto?
Answer: Proper management ensured that changes made in external editors were correctly reflected in the iPhoto library without causing corruption. It was crucial to avoid directly altering the iPhoto library files and instead use iPhoto’s built-in mechanisms for syncing with external editors.
When using external editors, it was crucial to manage edited photos carefully to avoid corrupting the iPhoto library. Directly altering the iPhoto library files was strongly discouraged. Instead, users needed to rely on iPhoto’s built-in mechanisms for syncing with external editors to ensure that changes were correctly reflected in the library.
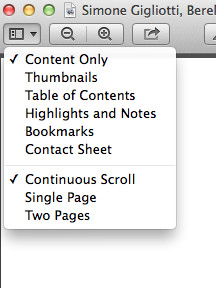 Adding highlights and notes in Preview for text editing
Adding highlights and notes in Preview for text editing
3. Using Preview to Add Text
Preview, the built-in image viewer and editor on macOS, offers a simple and effective way to add text to your photos.
3.1. Opening Photos in Preview
Easily open your photos in Preview directly from Finder or iPhoto.
Question: How do I open photos in Preview from Finder or iPhoto?
Answer: To open a photo in Preview, locate the image in Finder, right-click, select “Open With,” and choose “Preview.” Alternatively, from iPhoto, drag the photo to your desktop, then open it in Preview. Both methods provide a quick way to access Preview’s editing features.
Opening a photo in Preview is straightforward. You can locate the image in Finder, right-click, select “Open With,” and choose “Preview.” Alternatively, if you’re using iPhoto, you can drag the photo to your desktop and then open it in Preview. Both methods provide a quick way to access Preview’s editing features.
3.2. Accessing the Annotation Toolbar
The Annotation toolbar provides the necessary tools for adding and customizing text.
Question: How do I access the Annotation toolbar in Preview?
Answer: To access the Annotation toolbar, open your photo in Preview and click the “Show Markup Toolbar” button, which looks like a pen inside a circle, located at the top-right of the Preview window. This will reveal all the tools you need for adding and customizing text.
Once your photo is open in Preview, you need to access the Annotation toolbar. Click the “Show Markup Toolbar” button (it looks like a pen inside a circle) located at the top-right of the Preview window. This will reveal all the tools you need for adding and customizing text.
3.3. Adding Text Boxes
Add text boxes to your photo and position them where needed.
Question: How do I add a text box to my photo in Preview?
Answer: To add a text box, click the “Text” tool (represented by the letter “T”) in the Annotation toolbar. Then, click on the area of the photo where you want to add the text box. A text box will appear, allowing you to type your desired text directly onto the image.
To add a text box, click the “Text” tool (represented by the letter “T”) in the Annotation toolbar. Then, click on the area of the photo where you want to add the text box. A text box will appear, allowing you to type your desired text directly onto the image.
3.4. Customizing Text Appearance
Adjust the font, size, color, and style of your text to match your desired look.
Question: How can I customize the appearance of the text I add in Preview?
Answer: To customize text appearance, select the text box and click the “Font” button (represented by the letter “A”) in the Annotation toolbar. This opens a font panel where you can adjust the font type, size, color, and style to match your desired look.
Customizing the appearance of your text is essential for making it legible and visually appealing. Select the text box and click the “Font” button (represented by the letter “A”) in the Annotation toolbar. This opens a font panel where you can adjust the font type, size, color, and style to match your desired look. Experiment with different fonts and colors to find the perfect combination for your photo.
3.5. Saving Your Edited Photo
Save your edited photo to preserve the added text.
Question: How do I save my edited photo with the added text in Preview?
Answer: To save your edited photo, click “File” in the menu bar and select “Save.” Ensure that you choose a file format that supports embedded text, such as JPEG or PNG. This will preserve the added text and modifications to your photo.
Once you’ve added and customized your text, it’s time to save your edited photo. Click “File” in the menu bar and select “Save.” Ensure that you choose a file format that supports embedded text, such as JPEG or PNG. This will preserve the added text and modifications to your photo.
4. Using External Photo Editors
For more advanced text editing options, consider using external photo editors like GIMP, Photoshop, or Pixelmator.
4.1. Setting Up External Editors in iPhoto/Photos
Configure iPhoto or the Photos app to use your preferred external editor.
Question: How do I set up an external editor in iPhoto or the Photos app?
Answer: To set up an external editor, open iPhoto or the Photos app, go to “Preferences,” and select the “General” tab. Look for the “Edit Photo” option and choose your preferred external editor from the dropdown menu. If your editor isn’t listed, select “Choose Application” and navigate to the editor’s location on your computer.
Configuring iPhoto or the Photos app to use an external editor allows you to seamlessly transition between photo management and advanced editing. Open iPhoto or the Photos app, go to “Preferences,” and select the “General” tab. Look for the “Edit Photo” option and choose your preferred external editor from the dropdown menu. If your editor isn’t listed, select “Choose Application” and navigate to the editor’s location on your computer.
4.2. GIMP: A Free and Powerful Option
GIMP offers advanced text editing capabilities at no cost.
Question: What makes GIMP a good choice for adding text to photos?
Answer: GIMP is a free, open-source photo editor that offers advanced text editing capabilities, including customizable fonts, styles, and effects. It’s a powerful alternative to paid software like Photoshop, allowing you to create professional-looking text overlays without any cost.
GIMP (GNU Image Manipulation Program) is a free, open-source photo editor that offers advanced text editing capabilities. It includes a wide range of customizable fonts, styles, and effects, making it a powerful alternative to paid software like Photoshop. With GIMP, you can create professional-looking text overlays without any cost.
4.3. Photoshop: The Industry Standard
Photoshop provides unparalleled control and precision for text editing.
Question: What advantages does Photoshop offer for text editing in photos?
Answer: Photoshop offers unparalleled control and precision for text editing, with advanced features like layer styles, blending options, and a vast library of fonts. Its robust tools and capabilities make it the industry standard for professional photo editing and graphic design.
Photoshop is the industry standard for photo editing, and it provides unparalleled control and precision for text editing. With advanced features like layer styles, blending options, and a vast library of fonts, Photoshop allows you to create stunning text effects that enhance your photos. While it comes with a subscription cost, the capabilities it offers are unmatched.
4.4. Pixelmator: A User-Friendly Alternative
Pixelmator combines powerful features with an intuitive interface.
Question: Why is Pixelmator a user-friendly alternative for text editing?
Answer: Pixelmator combines powerful text editing features with an intuitive interface, making it accessible to both beginners and experienced users. It offers a range of customizable fonts, styles, and effects, allowing you to add professional-looking text to your photos without a steep learning curve.
Pixelmator is a user-friendly alternative to Photoshop that combines powerful features with an intuitive interface. It offers a range of customizable fonts, styles, and effects, allowing you to add professional-looking text to your photos without a steep learning curve. Its streamlined design makes it a great choice for users who want advanced capabilities without the complexity of Photoshop.
4.5. Workflow with External Editors
Streamline your editing process by setting up a seamless workflow between iPhoto/Photos and your chosen editor.
Question: How can I streamline the workflow between iPhoto/Photos and an external editor?
Answer: To streamline the workflow, set your preferred external editor in iPhoto/Photos preferences. Then, simply double-click a photo in iPhoto/Photos to open it directly in the external editor. After editing, save the changes in the external editor, and they will automatically sync back to iPhoto/Photos, simplifying the overall process.
Streamlining your editing process can save time and effort. By setting up a seamless workflow between iPhoto/Photos and your chosen editor, you can quickly and easily add text to your photos. Once you’ve set your preferred external editor in iPhoto/Photos preferences, simply double-click a photo in iPhoto/Photos to open it directly in the external editor. After editing, save the changes in the external editor, and they will automatically sync back to iPhoto/Photos, simplifying the overall process.
5. Step-by-Step Guide: Adding Text with Preview
Using Preview is a straightforward way to add text to your photos. Here’s a step-by-step guide to help you through the process.
5.1. Open the Photo in Preview
Start by opening the photo you want to edit in Preview.
Question: What’s the first step to adding text to a photo using Preview?
Answer: The first step is to open the photo you want to edit in Preview. You can do this by locating the image in Finder, right-clicking, and selecting “Open With,” then choosing “Preview.” Alternatively, you can drag the photo from iPhoto or the Photos app to your desktop and open it in Preview from there.
The first step to adding text to a photo using Preview is to open the photo in Preview. You can do this by locating the image in Finder, right-clicking, and selecting “Open With,” then choosing “Preview.” Alternatively, you can drag the photo from iPhoto or the Photos app to your desktop and open it in Preview from there.
5.2. Show the Markup Toolbar
Display the Markup Toolbar to access text editing tools.
Question: How do I display the Markup Toolbar in Preview?
Answer: To display the Markup Toolbar, open your photo in Preview and look for the “Show Markup Toolbar” button at the top-right of the window. It’s represented by a pen icon inside a circle. Click this button to reveal the toolbar with various annotation tools, including the text tool.
To display the Markup Toolbar, open your photo in Preview and look for the “Show Markup Toolbar” button at the top-right of the window. It’s represented by a pen icon inside a circle. Click this button to reveal the toolbar with various annotation tools, including the text tool.
5.3. Select the Text Tool
Choose the text tool to add a text box to your photo.
Question: How do I select the text tool in Preview?
Answer: In the Markup Toolbar, locate the “Text” tool, which is represented by the letter “T.” Click on this tool to activate it. Your cursor will change, indicating that you’re ready to add a text box to your photo.
In the Markup Toolbar, locate the “Text” tool, which is represented by the letter “T.” Click on this tool to activate it. Your cursor will change, indicating that you’re ready to add a text box to your photo.
5.4. Add a Text Box
Click on your photo to add a text box where you want the text to appear.
Question: How do I add a text box to my photo using the text tool?
Answer: After selecting the text tool, click on the area of your photo where you want to add the text box. A default text box will appear. You can drag the corners of the box to resize it as needed. Now, you’re ready to type your text into the box.
After selecting the text tool, click on the area of your photo where you want to add the text box. A default text box will appear. You can drag the corners of the box to resize it as needed. Now, you’re ready to type your text into the box.
5.5. Enter Your Text
Type your desired text into the text box.
Question: What do I do after adding the text box to my photo?
Answer: Once the text box is placed, click inside it and begin typing your desired text. You can enter any text you want, such as a caption, title, or description. Ensure that the text is relevant and enhances the photo’s message.
Once the text box is placed, click inside it and begin typing your desired text. You can enter any text you want, such as a caption, title, or description. Ensure that the text is relevant and enhances the photo’s message.
5.6. Format Your Text
Customize the font, size, color, and alignment of your text.
Question: How can I format the text in the text box to make it visually appealing?
Answer: To format the text, select the text box and click the “Font” button in the Markup Toolbar. This opens a font panel where you can change the font type, size, color, and alignment. Experiment with different styles to find the best look for your photo.
To format the text, select the text box and click the “Font” button in the Markup Toolbar. This opens a font panel where you can change the font type, size, color, and alignment. Experiment with different styles to find the best look for your photo.
5.7. Adjust Text Box Position
Move and resize the text box to the perfect location.
Question: How do I adjust the position and size of the text box?
Answer: To adjust the position, click and drag the text box to move it around the photo. To resize, click and drag the corners of the text box until it fits your text and looks visually balanced with the image. Make sure the text is legible and doesn’t obscure important parts of the photo.
To adjust the position, click and drag the text box to move it around the photo. To resize, click and drag the corners of the text box until it fits your text and looks visually balanced with the image. Make sure the text is legible and doesn’t obscure important parts of the photo.
5.8. Save Your Changes
Save the edited photo to preserve the added text.
Question: How do I save the changes after adding and formatting the text?
Answer: To save the changes, click “File” in the menu bar and select “Save.” Choose a file format that supports embedded text, such as JPEG or PNG, to ensure your text is preserved. This will save the edited version of the photo with the text you added.
To save the changes, click “File” in the menu bar and select “Save.” Choose a file format that supports embedded text, such as JPEG or PNG, to ensure your text is preserved. This will save the edited version of the photo with the text you added.
6. Tips for Effective Text Placement
Effective text placement can make a significant difference in how your message is received.
6.1. Consider the Composition
Place text in areas that complement the photo’s composition.
Question: How should I consider the composition of the photo when placing text?
Answer: Consider the composition by placing text in areas that don’t distract from the main subject and enhance the overall balance of the image. Use negative space and avoid covering important details to maintain visual harmony.
When placing text, consider the composition of the photo. Place text in areas that don’t distract from the main subject and enhance the overall balance of the image. Use negative space and avoid covering important details to maintain visual harmony.
6.2. Legibility is Key
Ensure your text is easy to read against the background.
Question: What factors ensure that the text is easily legible on a photo?
Answer: Ensure legibility by choosing a font color that contrasts with the background, using a clear and readable font, and adjusting the text size to suit the image. Adding a background or shadow to the text can also improve its visibility.
Legibility is key to ensuring your message is effectively communicated. Choose a font color that contrasts with the background, use a clear and readable font, and adjust the text size to suit the image. Adding a background or shadow to the text can also improve its visibility.
6.3. Use Negative Space
Utilize empty areas in the photo for text placement.
Question: How can I use negative space to improve text placement in my photos?
Answer: Utilize negative space by placing text in the empty areas of the photo, such as open skies or blank walls. This prevents the text from cluttering the main subject and makes it easier to read, enhancing the overall visual appeal.
Negative space refers to the empty areas in a photo. Utilizing these areas for text placement prevents the text from cluttering the main subject and makes it easier to read. Open skies, blank walls, and other empty spaces are ideal for adding text without disrupting the image.
6.4. Contrast and Color
Choose text colors that stand out from the background.
Question: How do contrast and color enhance the impact of text in a photo?
Answer: Contrast and color enhance the impact of text by making it stand out from the background. Choose text colors that create a strong contrast, ensuring the text is easily readable and draws the viewer’s attention to the message.
Choosing the right text color is crucial for ensuring it stands out from the background. High contrast colors, such as white text on a dark background or black text on a light background, are generally the most effective. Experiment with different color combinations to find what works best for your photo.
6.5. Font Selection
Select fonts that match the tone and style of your photo.
Question: How does font selection affect the overall message of a photo with text?
Answer: Font selection greatly affects the overall message by setting the tone and style of the photo. Choose fonts that match the image’s theme and purpose; for example, a playful font for a fun photo or a classic font for a formal image, ensuring the text enhances the visual narrative.
The font you choose should match the tone and style of your photo. A playful font might be appropriate for a fun, casual photo, while a more formal font might be better suited for a serious or professional image. Consider the overall message you want to convey and select a font that supports that message.
7. Creative Ideas for Adding Text
Explore creative ways to add text to your photos for unique and engaging results.
7.1. Captions and Quotes
Add meaningful captions or quotes to provide context and inspiration.
Question: How can captions and quotes enhance the emotional impact of a photo?
Answer: Captions and quotes enhance the emotional impact by providing context, insights, or inspiration that resonates with viewers. A well-chosen quote or a thoughtful caption can deepen the connection between the viewer and the image, making the photo more memorable.
Adding meaningful captions or quotes can provide context and inspiration. A well-chosen quote can resonate with viewers and add depth to your photo. Similarly, a thoughtful caption can provide additional information or insights that enhance the viewer’s understanding and appreciation of the image.
7.2. Titles and Headings
Use titles and headings to draw attention to key elements.
Question: How do titles and headings improve the viewer’s understanding of a photo?
Answer: Titles and headings immediately draw attention to key elements, guiding the viewer’s focus and setting the stage for the photo’s narrative. They provide a clear indication of the subject matter, making the image more accessible and engaging.
Titles and headings can be used to draw attention to key elements in your photo. If you’re creating a photo series or album, adding titles to each image can help guide the viewer’s experience. Headings can also be used to highlight specific details or themes within the photo.
7.3. Watermarks and Signatures
Protect your work by adding watermarks or signatures.
Question: How do watermarks and signatures protect my photographic work and brand?
Answer: Watermarks and signatures protect your work by visibly marking your ownership, deterring unauthorized use, and promoting your brand. They act as a clear indication of copyright, making it difficult for others to claim your images as their own, while also increasing your visibility as the creator.
Adding watermarks or signatures is a great way to protect your work and promote your brand. A watermark can be a subtle way to indicate that the photo is copyrighted and should not be used without permission. A signature can add a personal touch and help viewers identify you as the creator of the image.
7.4. Location and Date Stamps
Include location and date stamps for documentary purposes.
Question: Why are location and date stamps useful for documentary photography?
Answer: Location and date stamps provide essential context for documentary photography by recording when and where the photo was taken. This information adds credibility and historical significance to the image, making it a valuable record of events and places.
For documentary photography, including location and date stamps can be incredibly useful. These details provide context and help viewers understand when and where the photo was taken. This can be particularly important for historical photos or images documenting specific events.
7.5. Speech Bubbles and Comic Effects
Add speech bubbles and comic effects for a fun and playful touch.
Question: How do speech bubbles and comic effects add creativity and humor to photos?
Answer: Speech bubbles and comic effects add creativity and humor by allowing you to create dialogues or narratives within the image. They make photos more engaging and entertaining, turning them into visual stories that can capture attention and evoke emotions.
For a fun and playful touch, consider adding speech bubbles and comic effects to your photos. This can be a great way to create humorous or lighthearted content that resonates with viewers. Use speech bubbles to add dialogue or commentary to your images, turning them into mini-comics.
8. Common Mistakes to Avoid
Avoid these common mistakes to ensure your text enhances rather than detracts from your photos.
8.1. Overcrowding the Image
Avoid adding too much text that overwhelms the photo.
Question: What are the negative effects of overcrowding an image with text?
Answer: Overcrowding an image with text can overwhelm the viewer, making it difficult to focus on the photo’s main subject. It detracts from the visual appeal, reduces legibility, and can make the overall image look cluttered and unprofessional.
One of the most common mistakes is adding too much text that overwhelms the photo. Keep your text concise and focused on the essential message. Avoid cluttering the image with unnecessary words or phrases.
8.2. Poor Font Choice
Choose fonts that are easy to read and complement the photo.
Question: How does poor font choice affect the readability and impact of text in a photo?
Answer: Poor font choice can make text difficult to read, detract from the overall visual appeal, and undermine the message you’re trying to convey. Choosing fonts that don’t match the photo’s style can create a jarring effect and confuse the viewer.
Choosing the wrong font can make your text difficult to read and detract from the overall aesthetic of the photo. Select fonts that are easy to read and complement the style of the image. Avoid using overly decorative or complex fonts that can be distracting.
8.3. Ignoring Contrast
Ensure your text stands out against the background.
Question: What happens when text lacks sufficient contrast with the background?
Answer: When text lacks sufficient contrast, it becomes difficult to read and blends into the background, making it ineffective in conveying the intended message. Ensuring high contrast is crucial for legibility and for drawing the viewer’s attention to the text.
Ignoring contrast can render your text illegible. Ensure that your text stands out against the background by choosing colors that provide a strong visual contrast. Dark text on a light background or light text on a dark background are generally the most effective.
8.4. Neglecting Alignment
Proper alignment ensures a professional and polished look.
Question: Why is proper alignment important for the visual appeal of text in a photo?
Answer: Proper alignment is important because it ensures a professional and polished look, making the text easier to read and visually harmonious with the photo. Poor alignment can make the image look sloppy and unprofessional, distracting from the overall message.
Neglecting alignment can make your text look unprofessional and disorganized. Ensure that your text is properly aligned with the elements in the photo. Use alignment tools to create a clean and polished look.
8.5. Overusing Effects
Subtlety is key when adding effects to your text.
Question: How can overusing effects detract from the message and visual quality of a photo?
Answer: Overusing effects can detract from the message by making the text look cluttered and difficult to read. It can also reduce the visual quality of the photo, making it appear amateurish. Subtlety is key to ensuring the effects enhance rather than overwhelm the image.
While effects can enhance your text, overusing them can be distracting. Subtlety is key when adding shadows, outlines, or other effects. Avoid using too many effects at once, and make sure that the effects you do use complement the overall aesthetic of the photo.
9. Advanced Text Editing Techniques
Explore advanced techniques to take your text editing skills to the next level.
9.1. Using Layer Styles
Apply layer styles for depth and dimension.
Question: How do layer styles enhance the depth and visual appeal of text in photos?
Answer: Layer styles enhance depth and visual appeal by adding effects like shadows, glows, and bevels to the text. These effects make the text appear more three-dimensional and help it stand out from the background, creating a more engaging and professional look.
Layer styles, available in advanced photo editors like Photoshop, can add depth and dimension to your text. Experiment with shadows, glows, and bevels to create interesting effects that make your text stand out from the background.
9.2. Blending Options
Blend text seamlessly into your photos.
Question: How do blending options create seamless integration of text with photos?
Answer: Blending options allow you to adjust how the text interacts with the underlying image, creating a seamless integration. By experimenting with different blending modes, you can achieve various effects, such as making the text appear transparent or part of the original scene.
Blending options allow you to adjust how the text interacts with the underlying image. Experiment with different blending modes to create interesting effects. For example, you can use the “Multiply” blending mode to make the text appear transparent or the “Overlay” blending mode to blend the text seamlessly into the photo.
9.3. Using Clipping Masks
Confine text to specific areas or shapes.
Question: How do clipping masks confine text to specific areas, enhancing creative control?
Answer: Clipping masks confine text to specific areas or shapes by using a layer as a mask for the text layer. This allows you to fill shapes or objects with text, creating unique and visually appealing effects that enhance creative control over your photo editing.
Clipping masks allow you to confine text to specific areas or shapes within your photo. This can be a great way to create unique and visually interesting effects. For example, you can use a clipping mask to fill a shape with text or confine text to a specific area of the image.
9.4. Creating Text Effects
Experiment with textures, gradients, and patterns.
Question: How do textures, gradients, and patterns enhance text effects in photo editing?
Answer: Textures, gradients, and patterns enhance text effects by adding visual interest and depth. They allow you to create unique and eye-catching text styles that stand out, making the text more engaging and complementing the overall aesthetic of the photo.
Experimenting with textures, gradients, and patterns can add visual interest to your text. Use these elements to create unique and eye-catching text effects that complement the overall aesthetic of your photo.
9.5. Text Warping
Distort and shape text for dynamic effects.
Question: How does text warping contribute to dynamic and creative photo editing?
Answer: Text warping contributes to dynamic and creative photo editing by allowing you to distort and shape text in various ways. This adds movement and visual interest, making the text more engaging and helping it to fit seamlessly into the overall composition of the photo.
Text warping allows you to distort and shape text for dynamic effects. This can be a great way to add movement and visual interest to your photos. Experiment with different warping styles to create unique and eye-catching text effects.
10. FAQ: Adding Text to Photos in iPhoto and Beyond
10.1. Can I add text directly in iPhoto?
Question: Is it possible to add text directly within iPhoto without using external tools?
Answer: No, iPhoto does not have a built-in feature for directly adding text to photos. You need to use external tools like Preview or other photo editing software to add text to your images.
10.2. What is the best alternative to iPhoto for adding text?
Question: What do you recommend
