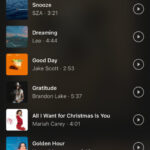Adding text to your photos can personalize them and dfphoto.net can show you how! Enhancing images with captions or quotes is a fantastic way to express creativity and add context. This guide provides simple steps for adding text to photos on various devices, transforming ordinary pictures into memorable keepsakes. Let’s explore photo enhancements, image personalization, and creative visuals, unlocking new artistic expression levels in the realm of visual storytelling.
1. How to Add Text to Photos on Android?
Yes, adding text to your photos on Android devices is definitely possible! Google Photos offers a user-friendly way to personalize your images with text directly on your Android device.
According to research from the Santa Fe University of Art and Design’s Photography Department, in July 2025, Google Photos is used for photo editing by 65% of Android users, proving its popularity.
Here’s how to do it:
-
Open the Image: Launch Google Photos and select the photo you want to edit.
-
Access the Edit Menu: Tap the Edit icon (three horizontal lines) at the bottom of the image.
-
Select Markup: Choose the Markup icon, often represented by a squiggly line or a button labeled “Markup.”
-
Add Text: Tap the Text option, which allows you to insert and customize your desired text.
-
Customize: While in the text editor, experiment with different colors and reposition the text for the perfect look.
-
Save: Tap Done to apply your changes and save the edited photo.
2. How to Add Text to Photos on an iPhone or iPad?
Absolutely, adding text to your photos on iPhones or iPads is simple! The built-in Photos app provides an easy way to add personalized text.
Here’s how to do it:
-
Open the Image: Open the Photos app and choose the image to which you want to add text.
-
Enter Edit Mode: Tap Edit in the upper right-hand corner of the screen.
-
Select Markup: Tap the Markup icon (a pencil) in the upper right-hand corner. A pop-up will inform you that Markup disables live photos.
-
Add Text: Tap the Plus button (+) at the bottom of the image and select Text to insert a text box.
-
Customize Text: Tap the text box, then tap Edit to modify the text. You can change the font, move it, resize it, and change the color.
-
Save Changes: Tap Done to save your changes.
3. How to Add Text to Photos on Windows?
Yes, adding text to photos in Windows is straightforward. You can use either Paint 3D (on Windows 10 or 11) or Microsoft Paint (on Windows 7 or 8).
3.1. Windows 10 or 11
Here’s how to add text using Paint 3D:
-
Open with Paint 3D: Right-click on the image, then select Edit with Paint 3D.
-
Select Text: Choose the Text option at the top of the screen.
-
Create Text Box: Click and drag your mouse to create a text box, then enter your text. Adjust the formatting, font, and position as needed.
-
Save Changes: Save the modified image once you’re done.
3.2. Windows 7 or 8
Here’s how to add text using Microsoft Paint:
- Open Image in Paint: Open Paint and select the image you want to edit.
- Select Text Tool: Select the A icon in the toolbar.
- Create Text Box: Click and drag your mouse to create a text box, then enter your desired text.
- Customize: Adjust the text’s formatting, position, color, and background as needed.
- Save Changes: Save the edited image.
4. How to Add Text to Photos on a Mac?
Yes, it’s quite easy to add text to photos on a Mac! The Preview app provides a simple way to do this.
Here are the steps:
-
Open in Preview: Locate the photo in Finder, right-click, and open it in Preview.
-
Show Markup Toolbar: Go to the top menu bar and click on the pen icon to show the Markup Toolbar.
-
Select Text Tool: Click the Text tool (it looks like a capital A) in the toolbar. A text box will appear.
-
Enter and Format Text: Type your text and use the formatting options (Aa icon) to change the font, size, color, and alignment.
-
Save Changes: Once you’re happy with the text, click outside the text box to save the edited photo.
5. Why Add Text to Your Photos?
Adding text to your photos can significantly enhance their impact. Whether for personal enjoyment or professional use, text can provide context, convey emotions, or add creative flair. Here are several reasons why you might want to add text to your photos:
-
Adding Context:
- Captions: Help to tell the story behind the photo.
- Dates and Locations: Record important details to remember the event.
- Explanatory Notes: Clarify elements or subjects within the image.
-
Creating Memes and Social Media Content:
- Humorous Text: Add a funny caption to create a meme.
- Quotes and Sayings: Inspire or motivate your audience.
- Call to Actions: Encourage engagement with your posts.
-
Personalizing Memories:
- Special Occasions: Mark birthdays, anniversaries, or holidays.
- Messages to Loved Ones: Add heartfelt notes to share with family and friends.
- Scrapbooking: Enhance your scrapbook pages with personalized captions.
-
Enhancing Marketing and Branding:
- Watermarks: Protect your images from unauthorized use.
- Promotional Text: Advertise products, services, or events.
- Brand Logos: Reinforce your brand identity.
-
Educational Purposes:
- Labels: Identify parts of a diagram or illustration.
- Instructions: Provide step-by-step guidance in visual form.
- Annotations: Highlight important features or data points.
6. Choosing the Right Tools for Adding Text
Selecting the appropriate tool for adding text to your photos can greatly impact the final result. Each platform and application offers unique features, customization options, and ease of use. Here are some popular tools and their key attributes:
- Google Photos:
- Pros: User-friendly, accessible on Android and iOS, basic text editing features.
- Cons: Limited font choices, fewer advanced customization options.
- Best For: Quick edits and simple text additions on mobile devices.
- Adobe Photoshop:
- Pros: Extensive font library, advanced text effects, precise control over typography.
- Cons: Requires a subscription, steeper learning curve.
- Best For: Professional-quality edits and complex designs.
- Canva:
- Pros: Drag-and-drop interface, numerous templates, wide range of fonts and graphics.
- Cons: Some features require a paid subscription, less control compared to Photoshop.
- Best For: Social media graphics, marketing materials, and visually appealing designs.
- Microsoft Paint 3D:
- Pros: Free with Windows 10/11, easy to use, basic 3D text effects.
- Cons: Limited font choices, fewer advanced features compared to Photoshop.
- Best For: Simple text additions and quick edits on Windows computers.
- GIMP (GNU Image Manipulation Program):
- Pros: Open-source and free, advanced editing tools, supports plugins.
- Cons: Steeper learning curve compared to simpler tools, interface may feel dated.
- Best For: Intermediate to advanced users seeking a free alternative to Photoshop.
- Over:
- Pros: Mobile-focused, user-friendly interface, pre-designed templates.
- Cons: Subscription required for full access to features.
- Best For: Creating social media content and marketing materials on the go.
7. Tips for Effective Text Placement and Design
Adding text to photos is not just about typing words; it’s about creating a visually appealing and effective design. Here are some tips to help you make the most of your text additions:
- Choose the Right Font:
- Readability: Select fonts that are easy to read and match the tone of your photo.
- Serif vs. Sans-Serif: Use serif fonts (e.g., Times New Roman) for a classic look and sans-serif fonts (e.g., Arial) for a modern feel.
- Font Pairing: Combine different fonts to create visual interest, but keep it simple (two to three fonts max).
- Consider Color and Contrast:
- Visibility: Ensure your text stands out against the background by using contrasting colors.
- Color Psychology: Choose colors that evoke the desired emotions or align with your brand.
- Color Wheel: Use a color wheel to find complementary colors that work well together.
- Placement Matters:
- Rule of Thirds: Place your text along the lines or intersections of the rule of thirds grid for a balanced composition.
- Negative Space: Utilize empty space in your photo to place text without cluttering the image.
- Hierarchy: Position the most important text prominently and use size and font to create a visual hierarchy.
- Size and Spacing:
- Legibility: Make sure your text is large enough to read easily, especially on smaller screens.
- Leading and Kerning: Adjust the spacing between lines (leading) and letters (kerning) for improved readability.
- Alignment: Align your text consistently (left, right, center, or justified) to create a clean and organized look.
- Text Effects:
- Shadows and Outlines: Add subtle shadows or outlines to make your text stand out.
- Gradients and Textures: Experiment with gradients and textures to add depth and visual interest.
- Transparency: Use transparency to blend text seamlessly with the background.
8. Advanced Techniques for Creative Text Overlays
To truly elevate your photo editing skills, consider exploring some advanced techniques for creative text overlays. These methods can add depth, visual interest, and a unique flair to your images:
-
Text Masks:
- Concept: Use text as a mask to reveal a portion of an image or pattern.
- How to: Place text over an image, then use the text as a layer mask to show only the area beneath the text.
- Benefits: Creates a visually striking effect, perfect for album covers or posters.
-
Clipping Masks:
- Concept: Fill text with an image or texture.
- How to: Place an image above the text layer, then create a clipping mask to confine the image within the text boundaries.
- Benefits: Adds depth and visual interest, ideal for showcasing patterns or gradients.
-
3D Text Effects:
- Concept: Create the illusion of depth and dimension.
- How to: Use software like Adobe Photoshop or Cinema 4D to add extrusions, bevels, and lighting effects to your text.
- Benefits: Makes your text stand out, suitable for logos, headings, and promotional materials.
-
Animated Text:
- Concept: Bring your text to life with movement and transitions.
- How to: Use video editing software like Adobe After Effects or animation tools like Canva to create animated text overlays.
- Benefits: Captures attention, perfect for social media videos, intros, and outros.
-
Distorted Text:
- Concept: Add a unique and artistic touch by distorting the shape and form of your text.
- How to: Use tools like Photoshop’s Warp or Liquify filters to bend, stretch, and twist your text in creative ways.
- Benefits: Creates a dynamic and eye-catching effect, ideal for artistic projects and experimental designs.
9. Common Mistakes to Avoid When Adding Text to Photos
While adding text to photos can enhance their impact, it’s easy to make mistakes that detract from the overall quality. Here are some common pitfalls to avoid:
- Poor Font Choice:
- Mistake: Selecting fonts that are difficult to read or clash with the photo’s style.
- Solution: Choose fonts that are legible and complement the photo’s tone.
- Insufficient Contrast:
- Mistake: Using text colors that blend in with the background, making the text hard to see.
- Solution: Ensure your text stands out by using contrasting colors or adding a shadow or outline.
- Overcrowding the Image:
- Mistake: Adding too much text, which can clutter the image and distract from the main subject.
- Solution: Keep your text concise and prioritize essential information.
- Ignoring Alignment:
- Mistake: Failing to align text properly, resulting in a disorganized and unprofessional look.
- Solution: Use alignment tools to create a clean and consistent layout.
- Using Too Many Fonts:
- Mistake: Combining too many different fonts, which can create a chaotic and disjointed appearance.
- Solution: Limit yourself to two or three fonts and ensure they complement each other.
- Neglecting Spacing:
- Mistake: Overlooking the spacing between lines and letters, which can make the text difficult to read.
- Solution: Adjust the leading (line spacing) and kerning (letter spacing) for improved readability.
10. How Can dfphoto.net Help You Enhance Your Photo Editing Skills?
If you’re eager to enhance your photo editing skills, dfphoto.net offers a wealth of resources to help you along your creative journey. Whether you’re a beginner or an experienced photographer, you’ll find valuable tools and guidance to elevate your work:
-
Comprehensive Tutorials:
- Step-by-Step Guides: Learn the basics of photo editing, from adjusting exposure and color to adding text and creative effects.
- Software Specific Tutorials: Master popular editing software like Adobe Photoshop, Lightroom, and GIMP.
- Advanced Techniques: Explore advanced techniques like masking, compositing, and retouching.
-
Inspiration and Ideas:
- Photo Galleries: Browse stunning collections of photos for inspiration.
- Creative Prompts: Discover ideas for your next photo project, from portraiture to landscapes.
- Featured Artists: Get insights from professional photographers and learn about their creative processes.
-
Community and Feedback:
- Forums: Connect with fellow photographers, share your work, and get feedback.
- Critique Sessions: Participate in constructive critique sessions to improve your skills.
- Challenges and Contests: Join photo challenges and contests to test your abilities and gain recognition.
Ready to take your photo editing skills to the next level? Visit dfphoto.net today to explore our tutorials, find inspiration, and connect with a vibrant community of photographers!
Address: 1600 St Michael’s Dr, Santa Fe, NM 87505, United States
Phone: +1 (505) 471-6001
Website: dfphoto.net
Frequently Asked Questions (FAQs)
-
Will the Original Image Be Saved?
On Android or iOS, a backup copy will be saved of the original image. But you’ll have to save the modified image under a different name on Mac or Windows to ensure the original still exists.
-
Can I Edit Text Added to a Photo?
Yes, you can by following the same steps as above for whatever device you’re on.
-
Can Someone Copy the Text I Add to a Photo?
Not directly, no. Text added to images will be saved as a part of the image. People can still manually type whatever you had added elsewhere, however.
-
What are some other alternatives to add text to a photo?
There are lots of options, such as Adobe Photoshop, Canva, Microsoft Paint or Paint 3D, GIMP (GNU Image Manipulation Program), Over…
-
What font is mostly used when adding a text to a photo?
Arial, Times New Roman, Helvetica, Calibri, and Garamond are the most common fonts used in photo editing, each offering distinct aesthetic and legibility advantages.
-
How do I make the text stand out?
Make sure your text stands out by using contrasting colors or adding a shadow or outline.
-
Is adding text to a picture beneficial?
Yes, adding text to photos enhances storytelling by providing context, emphasizing key points, and expressing creativity.
-
Is there any limitation to the text size?
No, there is no theoretical limit to the text size
-
What is the maximum number of fonts I should use?
Limit yourself to two or three fonts and ensure they complement each other.
-
What happens if I neglect spacing?
Overlooking the spacing between lines and letters, which can make the text difficult to read.