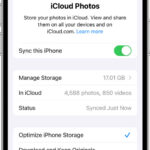Adding text to photos on your iPhone or iPad is a great way to personalize your images, create memes, or add captions for social media. Apple’s built-in Markup tool makes this process straightforward and efficient. Whether you want to add a quick note or create a more detailed image with text, here’s how you can easily add text to your photos directly on your iOS device.
Using Markup: Your Go-To Tool for Adding Text
The Markup feature is integrated into the Photos app on your iPhone and iPad, providing a seamless way to annotate and add text to your images without needing to download any extra apps.
Step-by-step Guide to Adding Text to Photos
-
Open Photos and Select Your Image: Begin by opening the Photos app and choosing the photo you wish to edit.
-
Tap “Edit”: Once you’ve selected your photo, tap the “Edit” button located in the top right corner of your screen.
-
Access Markup: In the edit interface, look for the Markup button, which appears as a pen icon in a circle, typically in the top right corner or bottom menu depending on your iOS version. Tap this icon to enter Markup.
-
Add Text: Within Markup, you’ll see various tools at the bottom. Tap the “+” button. From the dropdown menu, select “Text”. A text box will appear on your photo.
-
Edit Your Text: Initially, you might see default text like “Text” inside the box. Double-tap on this text box to bring up the editing options and keyboard. Now you can type in your desired text.
-
Customize Text: After entering your text, you can customize its appearance. Look for options to change the font style, size, color, alignment, and background. These options are usually found in the formatting menu that appears when you select the text box.
-
Position and Resize: Tap and drag the text box to position it anywhere on your photo. To resize the text box, use the blue handles around the box. Drag these handles to make the text box larger or smaller, adjusting the text size accordingly.
-
Save Your Edits: Once you are satisfied with your text and placement, tap “Done” in the Markup interface. Then tap “Done” again in the main photo editing screen to save your changes. Your edited photo with text will now be saved in your Photos library.
Alt Text: The Markup button icon highlighted within the edit options of the Photos app on an iPhone screen, indicating where to access text adding features.
Tips for Effective Text Placement and Readability
- Contrast is Key: Choose text colors that contrast well with the background of your photo to ensure readability. For darker backgrounds, use lighter text, and vice versa.
- Keep it Concise: While you can add a lot of text, shorter, impactful phrases are often more effective in photos.
- Consider Font Style: Select a font style that matches the mood and style of your photo. Simple, clean fonts are generally easier to read.
- Placement Matters: Position your text where it complements the photo and doesn’t obscure important elements. Experiment with different locations to find the best fit.
Troubleshooting Common Text Issues in Markup
While Markup is generally user-friendly, you might encounter some issues. Here are solutions to common problems users have reported:
Text Not Wrapping Correctly?
If you find that your text is running horizontally off the screen and not wrapping within the text box, ensure you are adjusting the text box size correctly. Drag the side handles of the text box to expand its width, allowing the text to wrap to the next line. If the issue persists, restart your Photos app or even your device.
Text Box Disappearing or Not Appearing?
Sometimes, after recent iOS updates, users have reported issues with text boxes not appearing or disappearing unexpectedly. Ensure you are tapping the “+” button and then selecting “Text” correctly. If the text box is still not visible, try closing the Photos app completely and reopening it.
Issues with Apple Pencil?
If you are using an Apple Pencil, there might be instances where it doesn’t interact with the text box as expected. Some users have found that tapping the text box with a finger instead of the Apple Pencil resolves input issues. If you suspect your Apple Pencil is causing problems, try unpairing and then re-pairing it, or use your finger for text input as an alternative.
Alt Text: A screenshot showing a photo being edited on an iPad with the Markup text tool active and a text box with the word “Text” displayed on the image.
Conclusion
Adding text to photos on your iPhone or iPad using Markup is a simple yet powerful way to enhance your images. By following these steps and troubleshooting tips, you can easily add text for various creative and practical purposes directly on your iOS device. Experiment with different text styles and placements to find what works best for your photos and enjoy personalizing your visual content!