Adding stickers to photos on your iPhone is a fun and creative way to personalize your images and express yourself. Are you looking to spice up your photos with fun stickers directly on your iPhone? This guide, brought to you by dfphoto.net, will walk you through the process of adding stickers to your photos on your iPhone, exploring various methods and apps to unleash your creativity, including photo editing software. Let’s dive into the world of digital embellishments and photographic artistry, complete with tips for image personalization.
1. What Are The Methods To Add Stickers To Photos On iPhones?
Yes, there are several methods for adding stickers to photos on iPhones. You can use the built-in Photos app, third-party apps, or even markup tools to add stickers. Understanding these options can enhance your photo editing skills.
1.1 Using The Built-In Photos App
The built-in Photos app on your iPhone offers a quick and easy way to create and add stickers directly to your photos. This feature is particularly useful for simple edits and personal touches.
1.1.1 How To Turn A Photo Into A Sticker Using The Photos App
Turning a photo into a sticker within the Photos app is a straightforward process. Here’s how you can do it:
- Open the Photos App: Launch the Photos app on your iPhone.
- Select a Photo: Tap on the photo you want to edit.
- Touch and Hold the Subject: Press and hold the main subject of the photo until a white outline appears.
- Add Sticker: Release your finger, and a menu will pop up. Select “Add Sticker.”
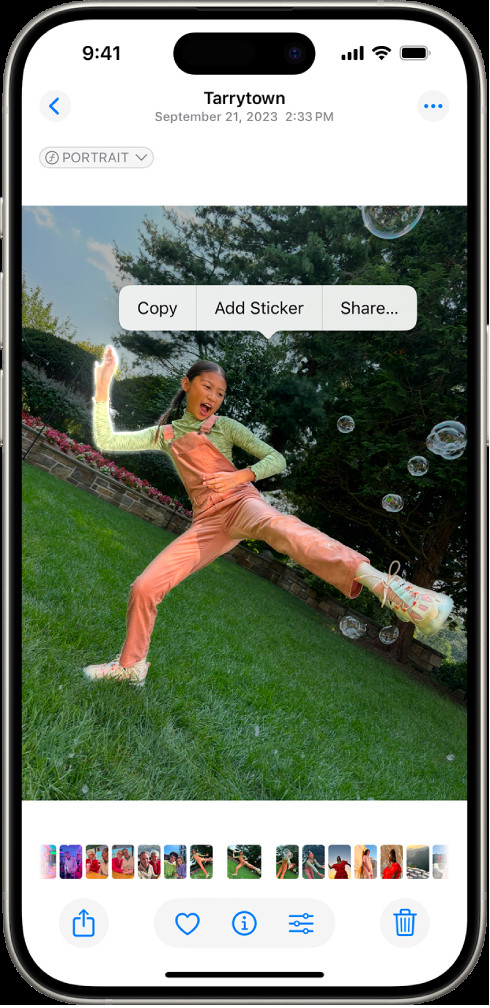 The Photos app is open to a photo of a person outlined in white. The "Add Sticker" option is highlighted in the menu above the person.
The Photos app is open to a photo of a person outlined in white. The "Add Sticker" option is highlighted in the menu above the person.
- Access the Sticker: The sticker will now be available in your stickers menu, accessible via the iPhone onscreen keyboard or Markup tools.
1.1.2 Adding Effects To Stickers
You can also add visual effects to your stickers to make them even more appealing. Here’s how:
- Create a Sticker: Follow the steps above to turn a photo into a sticker.
- Add Effect: After adding the sticker, tap “Add Effect” to apply visual enhancements.
- Choose an Effect: Select from options like “Outline,” “Comic,” or “Puffy” to customize your sticker.
1.2 Using Third-Party Apps
Third-party apps offer a wider range of stickers and editing tools compared to the built-in Photos app. These apps are perfect for users looking for more creative options and advanced features.
1.2.1 Popular Sticker Apps For iPhones
Several apps are available on the App Store that specialize in adding stickers to photos. Here are a few popular choices:
- PicsArt: This app offers a vast library of stickers, editing tools, and customization options.
- Snapchat: While primarily a social media app, Snapchat also allows you to add stickers, text, and drawings to your photos.
- LINE Camera: This app is known for its extensive collection of stickers, including popular characters and themes.
1.2.2 How To Add Stickers Using Third-Party Apps
The process of adding stickers using third-party apps generally involves the following steps:
- Download and Install: Download and install your chosen sticker app from the App Store.
- Open the App and Select a Photo: Launch the app and select the photo you want to edit.
- Browse Stickers: Navigate to the sticker section and browse the available options.
- Add and Adjust: Select a sticker and add it to your photo. Adjust its size, position, and rotation as needed.
- Save or Share: Save the edited photo to your device or share it directly to social media.
1.3 Using Markup Tools
Markup tools on your iPhone allow you to add handwritten notes, shapes, and stickers directly to your photos. This method is ideal for quick annotations and personalized messages.
1.3.1 Accessing Markup Tools
You can access Markup tools in the Photos app by following these steps:
- Open the Photos App: Launch the Photos app on your iPhone.
- Select a Photo: Tap on the photo you want to edit.
- Tap Edit: In the upper-right corner, tap “Edit.”
- Tap the Markup Icon: Look for the pen icon (Markup) and tap it to open the Markup tools.
1.3.2 Adding Stickers With Markup
Once you have accessed the Markup tools, you can add stickers as follows:
- Tap the Plus Icon: In the Markup toolbar, tap the plus (+) icon.
- Select Add Sticker: Choose the “Add Sticker” option from the menu.
- Choose a Sticker: Select a sticker from the available options or create your own.
- Adjust and Place: Adjust the sticker’s size and position, then place it on your photo.
- Tap Done: Tap “Done” to save your changes.
2. How To Create Animated Stickers On iPhone?
Yes, you can create animated stickers on your iPhone using Live Photos. Animated stickers add a dynamic element to your messages and photos, making them more engaging.
2.1 Turning A Live Photo Into An Animated Sticker
To turn a Live Photo into an animated sticker, follow these steps:
- Open the Photos App: Launch the Photos app on your iPhone.
- Select a Live Photo: Tap on the Live Photo you want to use.
- Touch and Hold the Subject: Touch and hold the main subject of the Live Photo, then slide it up until you see a duplicate image.
- Add Sticker: Release your finger and tap “Add Sticker.”
2.2 Accessing And Using Animated Stickers
Once you have created an animated sticker, you can access it from your stickers menu and use it in messages, notes, and other apps. The animated sticker will retain its motion, making it a fun addition to your digital communications.
3. How Do I Delete Stickers On iPhone?
Yes, deleting stickers on your iPhone is a straightforward process. Whether you’ve added a sticker by mistake or simply want to remove it, you can do so easily through the Photos app or the respective app you used to add the sticker.
3.1 Removing Stickers From Photos App
To remove a sticker added via the Photos app, follow these steps:
- Open the Photos App: Launch the Photos app on your iPhone.
- Open a Photo and Tap Edit: Open the photo containing the sticker you want to remove, then tap “Edit” in the upper-right corner.
- Tap the Markup Icon: Tap the Markup icon (pen icon).
- Tap Add Sticker: Tap the plus (+) icon, then tap “Add Sticker.”
- Remove the Sticker: Touch and hold the sticker you want to delete, then tap “Remove.”
3.2 Deleting Stickers From Third-Party Apps
The process for deleting stickers from third-party apps varies depending on the app, but generally involves the following steps:
- Open the App and Select the Photo: Launch the app you used to add the sticker and open the photo you want to edit.
- Enter Edit Mode: Navigate to the editing tools or enter the edit mode.
- Select the Sticker: Tap on the sticker you want to delete.
- Delete the Sticker: Look for a delete or remove option, which is often represented by an “X” or a trash can icon. Tap it to remove the sticker.
- Save the Changes: Save the edited photo without the sticker.
4. Why Is iCloud Sync For Stickers Important?
iCloud sync for stickers is important because it ensures that your stickers are available across all your Apple devices, including your iPhone, iPad, Mac, and Apple Vision Pro. This feature provides seamless access and consistency, regardless of the device you’re using.
4.1 Benefits Of iCloud Sync
- Accessibility: Access your stickers on any Apple device where you’re signed in to the same Apple Account.
- Backup: Your stickers are backed up to iCloud, ensuring you won’t lose them if something happens to your device.
- Consistency: Keep your sticker collection consistent across all your devices.
- Convenience: Easily use your stickers in messages, notes, and photos, no matter which device you’re using.
4.2 How To Enable iCloud Sync For Stickers
To ensure your stickers sync with iCloud, follow these steps:
- Open Settings: Launch the Settings app on your iPhone.
- Tap on Your Name: Tap on your name at the top of the screen to access your Apple ID settings.
- Tap iCloud: Select “iCloud” from the menu.
- Enable Photos: Make sure the “Photos” toggle is turned on. This will sync your photos, including stickers, across your devices.
5. What Are Some Creative Uses For Stickers On iPhone Photos?
Stickers on iPhone photos can be used in a variety of creative ways to personalize and enhance your images. From adding fun elements to creating unique expressions, the possibilities are endless.
5.1 Enhancing Personal Expression
Stickers can be used to express emotions, add humor, or create a specific mood in your photos. Here are some ideas:
- Emotions: Add smiley faces, hearts, or other emoticons to convey feelings.
- Humor: Use funny stickers to make your photos more lighthearted and entertaining.
- Themes: Apply themed stickers to match the subject or occasion of the photo.
5.2 Customizing Messages And Notes
Stickers can also be used to personalize messages and notes, making them more engaging and visually appealing.
- Birthday Greetings: Add birthday-themed stickers to your birthday messages.
- Thank You Notes: Include thank you stickers to express gratitude in a creative way.
- Invitations: Use stickers to decorate invitations and make them more eye-catching.
5.3 Creating Unique Photo Collages
Stickers can be incorporated into photo collages to add extra flair and personality.
- Themed Collages: Create collages with stickers that match a specific theme, such as travel or holidays.
- Personalized Layouts: Use stickers to decorate the borders or fill empty spaces in your collages.
- Storytelling: Combine photos and stickers to tell a story or convey a message.
6. What Are The Latest Trends In iPhone Photo Stickers?
Staying up-to-date with the latest trends in iPhone photo stickers can help you create fresh and engaging content. Here are some of the current trends:
6.1 AI-Generated Stickers
AI-generated stickers are becoming increasingly popular. These stickers are created using artificial intelligence algorithms that can generate unique and personalized designs based on user input.
- Custom Creations: Use AI-powered apps to create stickers that reflect your personal style and interests.
- Innovative Designs: Explore AI-generated stickers with unique patterns, textures, and themes.
- Trendsetting Content: Stay ahead of the curve by incorporating AI-generated stickers into your photos.
6.2 Animated And Interactive Stickers
Animated and interactive stickers are another growing trend. These stickers add a dynamic element to your photos and can respond to user interactions.
- Engaging Content: Use animated stickers to capture attention and create more engaging content.
- Interactive Elements: Explore stickers that respond to taps, swipes, or other gestures.
- Expressive Communication: Convey emotions and messages in a more dynamic and interactive way.
6.3 Customizable And Personalized Stickers
Customizable and personalized stickers allow you to create stickers that reflect your unique style and preferences.
- Personal Branding: Design stickers with your logo, name, or other branding elements.
- Unique Designs: Create stickers that reflect your personality and interests.
- Memorable Moments: Use stickers to commemorate special events or milestones.
7. How To Troubleshoot Common Sticker Issues On iPhone?
Even with the user-friendly interface of iPhones, you might encounter some issues while adding or managing stickers. Here are some troubleshooting tips to help you resolve common problems:
7.1 Stickers Not Appearing
If your stickers are not appearing in the stickers menu, try the following solutions:
- Restart Your iPhone: A simple restart can often resolve minor software glitches.
- Check iCloud Sync: Ensure that iCloud sync is enabled for photos in your settings.
- Update iOS: Make sure your iPhone is running the latest version of iOS.
- Reinstall Apps: If you’re using a third-party app, try reinstalling it to refresh the sticker library.
7.2 Stickers Not Syncing Across Devices
If your stickers are not syncing across your Apple devices, follow these steps:
- Verify Apple ID: Ensure that you’re signed in to the same Apple ID on all your devices.
- Check iCloud Storage: Make sure you have enough available storage in your iCloud account.
- Enable iCloud Photos: Verify that iCloud Photos is enabled on all your devices.
- Check Network Connection: Ensure that all your devices are connected to a stable Wi-Fi network.
7.3 Stickers Appearing Blurry Or Low Quality
If your stickers appear blurry or low quality, try the following:
- Use High-Resolution Images: When creating stickers from photos, use high-resolution images to maintain quality.
- Optimize Sticker Size: Adjust the size of the sticker appropriately to avoid pixelation.
- Check App Settings: Some apps may have settings that affect the quality of stickers. Adjust these settings as needed.
- Update the App: Ensure that you are using the latest version of the app.
8. How Can dfphoto.net Help You Master iPhone Photography?
Dfphoto.net offers a wealth of resources to help you master iPhone photography and enhance your creative skills. Whether you’re a beginner or an experienced photographer, our platform provides valuable insights, tips, and tutorials to elevate your photography game.
8.1 Educational Resources
Dfphoto.net offers a wide range of educational resources to help you learn about iPhone photography.
- Detailed Guides: Access step-by-step guides on various photography techniques, including composition, lighting, and editing.
- Video Tutorials: Watch video tutorials that demonstrate how to use your iPhone camera and editing apps effectively.
- Expert Tips: Learn from expert photographers who share their tips and tricks for capturing stunning images with your iPhone.
8.2 Inspiration And Ideas
Our platform also provides a wealth of inspiration and ideas to fuel your creativity.
- Photo Galleries: Browse through curated photo galleries showcasing the best iPhone photography from around the world.
- Creative Prompts: Get inspired with creative prompts and challenges that encourage you to experiment with different styles and techniques.
- Featured Photographers: Discover talented photographers and learn about their creative processes.
8.3 Community Engagement
Connect with a vibrant community of photographers on dfphoto.net.
- Forums: Participate in discussions, ask questions, and share your work with other photographers.
- Workshops: Join online workshops and webinars to learn new skills and techniques from industry experts.
- Contests: Showcase your talent and win prizes by entering our photography contests.
9. What Are The Best Accessories For iPhone Photography?
Enhance your iPhone photography experience with the right accessories. These tools can help you capture better images and unlock new creative possibilities.
9.1 Lenses
External lenses can significantly improve the quality and versatility of your iPhone photos.
- Wide-Angle Lens: Capture more of the scene with a wide-angle lens, ideal for landscapes and group photos.
- Telephoto Lens: Zoom in on distant subjects with a telephoto lens, perfect for portraits and wildlife photography.
- Macro Lens: Capture close-up details with a macro lens, ideal for photographing flowers, insects, and other small objects.
9.2 Tripods
Tripods provide stability and reduce camera shake, resulting in sharper images.
- Compact Tripods: Lightweight and portable, compact tripods are ideal for travel photography.
- Flexible Tripods: Flexible tripods can be wrapped around objects, providing stability in various situations.
- Smartphone Tripod Mounts: Securely attach your iPhone to a tripod with a smartphone tripod mount.
9.3 Lighting Accessories
Good lighting is essential for great photography. These accessories can help you control and enhance the lighting in your photos.
- LED Lights: Provide consistent and adjustable lighting for portraits and product photography.
- Reflectors: Bounce light onto your subject to fill in shadows and create a more flattering look.
- Ring Lights: Create soft and even lighting for selfies and video calls.
10. Frequently Asked Questions (FAQs) About Adding Stickers On iPhone Photos
Here are some frequently asked questions about adding stickers to photos on iPhones.
10.1 Can I Use My Own Photos As Stickers?
Yes, you can use your own photos as stickers on your iPhone. Simply follow the steps to turn a photo into a sticker using the built-in Photos app or a third-party app.
10.2 Are There Any Free Sticker Apps Available?
Yes, there are many free sticker apps available on the App Store. Some popular options include PicsArt, Snapchat, and LINE Camera.
10.3 How Do I Organize My Stickers?
Some apps allow you to organize your stickers into categories or folders. Check the app settings for organization options.
10.4 Can I Share My Stickers With Friends?
Yes, many sticker apps allow you to share your stickers with friends through messaging apps or social media.
10.5 Do Stickers Affect The Original Photo Quality?
Adding stickers should not significantly affect the original photo quality. However, saving the edited photo may result in some compression, which could slightly reduce the quality.
10.6 Can I Add Stickers To Videos?
Yes, some apps allow you to add stickers to videos on your iPhone. Check the app settings for video editing options.
10.7 How Do I Remove Stickers From A Live Photo?
To remove stickers from a Live Photo, follow the same steps as removing stickers from a regular photo in the Photos app.
10.8 Can I Use Stickers On My iPad Or Mac?
Yes, if you sync your stickers with iCloud, you can access and use them on your iPad and Mac as well.
10.9 Are There Any Privacy Concerns With Sticker Apps?
As with any app, it’s important to review the privacy policy of sticker apps before using them. Be aware of what data the app collects and how it uses your information.
10.10 How Do I Update My Sticker Collection?
To update your sticker collection, check the app store for updates to your sticker apps. App developers often release new stickers and features in updates.
Adding stickers to your iPhone photos is a fantastic way to personalize your images and express your creativity. Whether you’re using the built-in Photos app, third-party apps, or markup tools, the possibilities are endless. Enhance your skills and discover new creative avenues at dfphoto.net, where you can find comprehensive guides, inspiration, and a vibrant photography community. Don’t forget to check out our detailed tutorials and explore the stunning photo galleries to fuel your passion for photography. Visit dfphoto.net today and start creating unforgettable images. Address: 1600 St Michael’s Dr, Santa Fe, NM 87505, United States. Phone: +1 (505) 471-6001. Website: dfphoto.net.