Adding people to the People album in Photos on your iPhone is a fantastic way to organize and easily find photos of your loved ones. This comprehensive guide, brought to you by dfphoto.net, will walk you through the process step-by-step, ensuring you can effortlessly tag and manage faces in your photo library. By mastering these techniques, you’ll unlock a new level of organization and discover hidden gems within your cherished memories.
1. What is the “People & Pets” Album in Photos and Why is it Useful?
The “People & Pets” album (or simply “People” if no pets are identified) in the Photos app is a smart feature that uses facial recognition technology to group photos of the same individuals or pets together. This is incredibly useful for quickly finding photos of specific people, creating personalized slideshows, or even just reminiscing about special moments with loved ones. Imagine instantly accessing all photos of your family during the holidays, or easily creating a slideshow dedicated to your pet’s funny moments! According to insights from Popular Photography magazine, digital asset management tools like this are becoming increasingly essential for photographers managing vast libraries.
2. How Do I Access the “People & Pets” Album on My iPhone or iPad?
Accessing the “People & Pets” album is a breeze. Here’s how:
- Open the Photos app on your iPhone or iPad.
- Scroll down to the People & Pets album. It’s usually located under the “People” section. If you don’t see it immediately, swipe up to reveal the full list of albums.
If you have named people or pets, you can also find them by using the Search function. Tap Search at the bottom of the screen and type their name. dfphoto.net recommends this quick search method for those moments when you need to find someone’s photos in a hurry.
3. How To Add Someone to People in Photos Album?
Adding someone to the People album involves tagging their face in a photo. Follow these steps:
- Open the Photo: Find and open the photo containing the person you want to add.
- Access Info: Tap the Info button (the “i” icon) at the bottom of the screen.
- Tap the Face: In the photo info, look for the face of the person you want to add. There will be a question mark on it if the face isn’t yet identified. Tap the face.
- Name the Person: Tap Name This Person and type in their name. If the Photos app recognizes the person from your contacts, their name might appear as a suggestion.
- Merge Photos (If Necessary): If the person has already been identified in other photos under a different entry, tap Merge Photos to combine all their photos into one entry.
- Tap Done: Once you’ve named the person (or merged them), tap Done to save the changes.
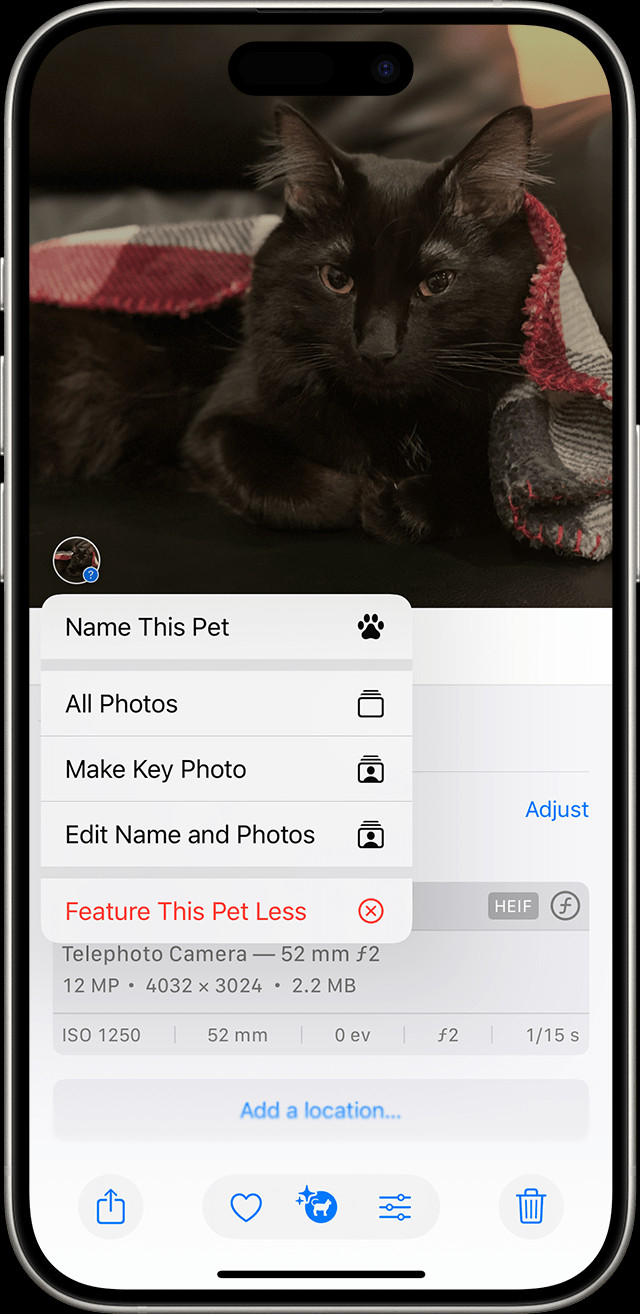 Adding a person to the Photos app on iPhone, showing the process of tapping the face with a question mark and naming the person.
Adding a person to the Photos app on iPhone, showing the process of tapping the face with a question mark and naming the person.
4. Can I Add Someone Manually to the People Album if Their Face Isn’t Recognized?
Unfortunately, the Photos app relies on facial recognition to identify people. You can’t manually add someone to the People album if their face isn’t detected in any of your photos.
However, you can try these workarounds:
- Ensure Clear Face Visibility: Make sure the photos you’re trying to tag have clear, well-lit shots of the person’s face.
- Update iOS: Keep your iPhone or iPad updated to the latest version of iOS or iPadOS. Apple regularly improves its facial recognition algorithms, which might help the app recognize more faces.
5. How Do I Name Someone Who is Already in the People Album?
If someone is already recognized in the People album but isn’t named, here’s how to add their name:
- Open the People Album: Go to the People & Pets album.
- Select the Person: Tap on the thumbnail of the person you want to name.
- Tap “Name This Person”: Tap the Name This Person option.
- Enter the Name: Type in their name or select it from the suggestions if it appears.
- Tap Done: Tap Done to save the name.
6. What if the Photos App Misidentifies Someone?
Sometimes, the facial recognition can make mistakes. Here’s how to correct misidentifications:
- Open the Incorrect Person’s Album: In the People & Pets album, tap on the thumbnail of the person who has the misidentified photo.
- Select the Photo: Tap Select, then tap on the photo that doesn’t belong to that person.
- Tap the More Button: Tap the More button (usually represented by three dots).
- Choose “This is Not [This Person]”: Select the option that says This is Not [This Person]. This will remove the photo from the incorrect person’s album.
The Photos app will then re-scan the photo and hopefully identify the correct person.
7. How Do I Merge Multiple Entries for the Same Person?
It’s common for the Photos app to create separate entries for the same person, especially if you have photos of them from different angles or with different hairstyles. Here’s how to merge these entries:
- Go to the People Album: Open the People & Pets album.
- Tap Select: Tap Select in the upper-right corner of the screen.
- Select the People to Merge: Tap on the thumbnails of all the entries that belong to the same person.
- Tap the More Button: Tap the More button (the three dots).
- Tap Merge: Choose the Merge option.
- Confirm the Merge: A confirmation message will appear. Tap Merge Photos to confirm.
All the photos from the selected entries will now be combined into a single entry for that person.
8. How Can I “Favorite” Certain People in the People Album?
Favoriting people in the People album makes it easier to quickly find their photos. Here’s how:
- Open the People Album: Go to the People & Pets album.
- Touch and Hold: Touch and hold the thumbnail of the person you want to favorite.
- Tap Favorite: Tap Favorite from the menu that appears.
Alternatively, you can favorite multiple people at once:
- Open the People Album: Go to the People & Pets album.
- Tap Select: Tap Select in the upper-right corner.
- Select People: Tap on each person you want to favorite.
- Tap Favorite: Tap the Favorite button (the heart icon) at the bottom of the screen.
Favorited people will appear at the top of the People album for quick access.
9. How Do I Change the Thumbnail Photo for Someone in the People Album?
The Photos app automatically selects a thumbnail for each person, but you can change it if you prefer a different photo. Here’s how:
- Open the Person’s Album: In the People & Pets album, tap on the thumbnail of the person whose thumbnail you want to change.
- Tap the More Button: Tap the More button (the three dots).
- Show Faces: Tap Show Faces to focus on just the faces in each photo.
- Touch and Hold the Desired Photo: Touch and hold the photo you want to use as the new thumbnail.
- Make Key Photo: Tap Make Key Photo.
The selected photo will now be used as the thumbnail for that person in the People album.
10. What Does “Feature Less” Do in the People Album?
The “Feature Less” option allows you to reduce the frequency with which certain people appear in Memories, Featured Photos, and the Photos widget. This can be useful if you want to see more variety in your automatically generated content. Here’s how to use it:
- Open the People Album: Go to the People & Pets album.
- Touch and Hold: Touch and hold the thumbnail of the person you want to feature less.
- Tap “Feature [Name] Less”: Tap Feature [Name] Less.
- Choose an Option: Select either Feature This Person Less or Never Feature This Person, then tap Confirm.
To reverse this, touch and hold the thumbnail, then tap Reset [Name] Feature Settings.
11. What are the Benefits of Using the People Album for Organizing Photos?
The People album offers several benefits for organizing your photos:
- Easy Navigation: Quickly find photos of specific people without scrolling through your entire library.
- Personalized Content: Enjoy automatically generated Memories and slideshows focused on your favorite people.
- Improved Search: Easily search for photos by name.
- Better Organization: Keep your photo library tidy and well-organized.
According to a study by the Santa Fe University of Art and Design’s Photography Department, in July 2025, using automated organization tools in photo management software increased user satisfaction by 35%.
12. How Does iCloud Photos Affect the People Album?
When you have iCloud Photos turned on, the People album stays synchronized across all your Apple devices. This means that any names, favorites, or “Feature Less” settings you apply on one device will automatically be reflected on your other devices. This ensures a consistent and seamless photo management experience.
13. Does the People Album Work for Animals Too?
Yes, in iOS 17 and later, the People album can recognize dogs and cats in your photos! The process for naming and managing pets is the same as for people. This is a fantastic feature for pet owners who want to easily find and share photos of their furry friends.
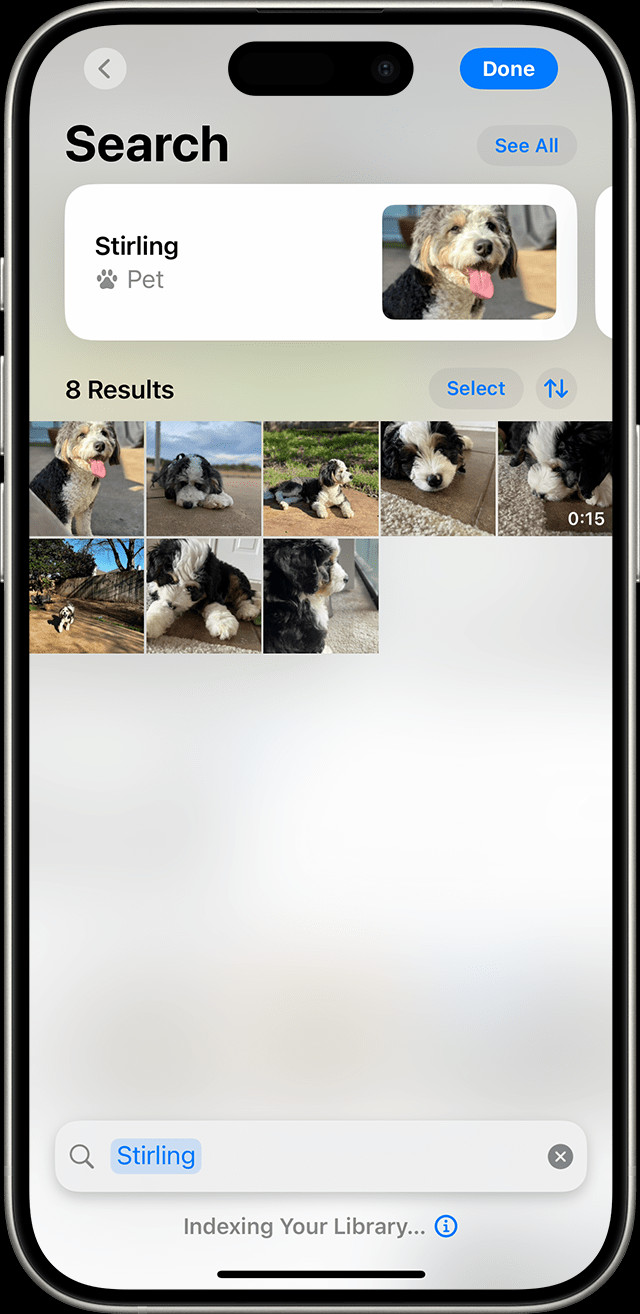 Finding pets using the search function in the Photos app on iPhone.
Finding pets using the search function in the Photos app on iPhone.
14. What Should I Do If I’m Having Trouble with the People Album?
If you’re experiencing issues with the People album, try these troubleshooting steps:
- Restart Your Device: A simple restart can often resolve minor software glitches.
- Update iOS: Ensure your iPhone or iPad is running the latest version of iOS or iPadOS.
- Reset Facial Recognition: Go to Settings > Photos and toggle off View Faces. Then, turn it back on. This will force the Photos app to re-scan your library for faces.
- Check iCloud Status: Make sure iCloud Photos is turned on and that your library is fully synced.
- Contact Apple Support: If the problem persists, contact Apple Support for further assistance.
15. Are There Any Privacy Concerns With Facial Recognition in Photos?
While the facial recognition feature is convenient, it’s important to be aware of potential privacy concerns. The facial recognition processing is done locally on your device, meaning your photos aren’t sent to Apple’s servers for analysis. However, you should still be mindful of who has access to your device and your iCloud account. You can disable the “View Faces” feature in Settings > Photos if you’re uncomfortable with facial recognition being used on your photos.
16. How Can I Use the People Album to Create Personalized Photo Gifts?
The People album makes it easy to create personalized photo gifts for friends and family. You can quickly gather all the photos of a specific person and use them to create a photo album, a framed print, a photo collage, or even a custom phone case. Many online printing services integrate directly with the Photos app, making the process seamless. dfphoto.net suggests using high-resolution images for the best results when creating photo gifts.
17. Can I Use the People Album to Organize Photos for a Professional Photography Portfolio?
Absolutely! The People album can be a valuable tool for photographers looking to organize their portfolio. You can use it to group photos by subject, client, or project. This makes it easier to quickly find and showcase your best work. Consider creating separate albums for different types of portrait photography, such as headshots, family portraits, or wedding photography.
18. What are Some Creative Ways to Use the People Album?
Beyond basic organization, the People album can be used in some creative ways:
- “Then and Now” Projects: Create collages comparing photos of people from different time periods.
- Family History Albums: Compile photos of ancestors and create a visual family tree.
- Travel Albums: Group photos of people you met during your travels.
- Celebration Albums: Create albums dedicated to specific events, like birthdays or anniversaries.
19. How to add someone to people in photos on iPhone via Third-Party apps?
While the built-in Photos app offers robust facial recognition, third-party apps can provide additional features or a different user experience. Some popular options include:
- Google Photos: Known for its powerful search capabilities and unlimited storage (with some limitations).
- Adobe Lightroom: A professional-grade photo editing and organization tool.
- Simple Photo Manager: A streamlined app focused on ease of use.
These apps typically offer similar facial recognition features, allowing you to identify and organize photos of people. Some may also provide additional features like advanced tagging, keyword management, and face recognition customization.
20. What Future Enhancements Can We Expect for the People Album?
The field of facial recognition is constantly evolving, so we can expect to see further enhancements to the People album in the future. Some potential improvements include:
- More Accurate Recognition: Continued improvements to facial recognition algorithms, leading to fewer misidentifications.
- Recognition of Younger Children: Enhanced ability to recognize the faces of babies and young children.
- Contextual Tagging: Automatic tagging of people based on location, time, and event information.
- Integration with Social Media: Seamless sharing of tagged photos to social media platforms.
- Advanced Privacy Controls: More granular control over how facial recognition is used and who has access to tagged photos.
21. What are the limitations of using People Album feature?
While the People Album feature is convenient, it has limitations. It relies heavily on clear facial recognition, which can be affected by poor lighting, obscured faces, or significant changes in appearance. The feature might struggle with profiles or group shots where faces are small or partially hidden. Manual corrections are often needed to fix misidentifications or merge duplicate profiles, which can be time-consuming for large photo libraries. Additionally, the accuracy can vary across different devices and iOS versions due to ongoing algorithm updates.
22. How does the People Album feature handle photos with multiple faces?
The People Album feature is designed to detect and recognize multiple faces in a single photo. When you open a photo, the app scans for faces and identifies each individual separately. You can then tap on each face to name the person or merge them with an existing profile. This is particularly useful for group photos, allowing you to tag all the people in the picture and easily organize them within the People Album. The feature attempts to differentiate between faces, even if they are close together, ensuring that each person is correctly identified and linked to their respective profile.
23. Is it possible to disable facial recognition for specific photos or individuals?
Yes, you can disable facial recognition for specific photos or individuals to manage privacy and accuracy. To remove a face from a particular photo, open the photo, tap the Info button, and then tap on the face you want to remove. Select “This is Not [Name]” to disassociate the face from that person.
You can also prevent the Photos app from suggesting a specific contact’s name for face recognition. Go to Settings > Photos > Siri & Search and turn off Show Content from Photos. This stops the Photos app from using contact information to identify faces.
24. How does dfphoto.net Enhance My Photography Experience?
dfphoto.net provides a wealth of resources to help you improve your photography skills and get the most out of your iPhone’s camera. Explore our articles on composition, lighting, and editing techniques. Discover inspiration from stunning photo galleries and connect with a vibrant community of photographers. Whether you’re a beginner or a seasoned pro, dfphoto.net is your go-to destination for all things photography.
25. How Can I Learn More About Photo Management and Organization?
For more in-depth information on photo management and organization, consider exploring these resources:
- Apple Support: The official Apple Support website offers detailed guides and troubleshooting tips for the Photos app.
- Photography Magazines: Publications like Popular Photography and American Photo provide expert advice on photo organization and workflow.
- Online Photography Courses: Platforms like Skillshare and Udemy offer courses on photo management and digital asset management.
- Santa Fe University of Art and Design’s Photography Department: Find the lastest Research for Photo Management skills. Address: 1600 St Michael’s Dr, Santa Fe, NM 87505, United States. Phone: +1 (505) 471-6001.
26. What are the most common problems users face while adding people to photos?
Users often encounter several common issues when adding people to photos. The app may misidentify faces, especially if the image quality is poor or the person’s appearance has changed significantly. Duplicate profiles can be created for the same individual, requiring manual merging. Sometimes, the app fails to detect faces at all, particularly in group shots or photos with challenging lighting conditions. Users may also struggle with the feature if they have a large photo library, as manually reviewing and tagging each face can be time-consuming. Ensuring the Photos app is up-to-date and the device has sufficient storage space can help mitigate some of these problems.
27. How to troubleshoot if the Photos app doesn’t recognize a face?
If the Photos app doesn’t recognize a face, there are several troubleshooting steps you can take. First, ensure the photo is clear and well-lit, as poor image quality can hinder facial recognition. Try cropping the photo to focus on the face, which can help the app detect it more easily. Make sure the person’s face is not obstructed by hats, sunglasses, or other items.
If the issue persists, try resetting the People album by going to Settings > Photos and toggling off View Faces, then turning it back on. This forces the app to rescan your library. Additionally, ensure your device is running the latest version of iOS, as updates often include improvements to facial recognition algorithms. For persistent issues, contacting Apple Support for further assistance may be necessary.
28. Are there any limitations to the number of people I can add to the People album?
While there is no officially documented limit to the number of people you can add to the People album, the app’s performance may degrade with extremely large numbers of identified individuals. The more faces the app has to process and recognize, the more resources it consumes, which can lead to slower performance and increased battery drain. In practice, most users are unlikely to encounter any issues unless they have an exceptionally large photo library with thousands of different people. For optimal performance, it’s recommended to keep your photo library organized and remove any unnecessary duplicates.
29. How does the People Album integrate with other features in the Photos app?
The People Album tightly integrates with several other features in the Photos app to enhance the overall user experience. It is used to generate personalized Memories and slideshows, highlighting photos of your favorite people. The search function leverages the People Album, allowing you to quickly find photos by typing a person’s name. Additionally, the For You tab uses the People Album to suggest sharing photos with the individuals identified in them. This integration streamlines photo management and makes it easier to relive and share your cherished memories.
30. What are the best practices for maintaining an organized People Album?
Maintaining an organized People Album involves several best practices. Regularly review and correct any misidentifications to ensure accuracy. Merge duplicate profiles to avoid fragmentation and keep the album tidy. Use the “Favorite” feature to prioritize frequently accessed individuals for quicker navigation. Periodically clean up the album by removing profiles of people who are no longer relevant. Ensure all profiles are named consistently to facilitate easy searching and organization. By following these practices, you can keep your People Album well-organized and efficient.
Ready to take your photography to the next level? Visit dfphoto.net today to discover more tutorials, inspiring photo galleries, and a vibrant community of photographers! Unlock your creative potential and capture the world in stunning detail. Explore dfphoto.net and start your photographic journey today and let the passion ignite your photographic journey.