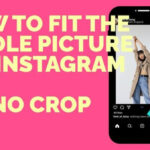Adding reference photos in Procreate is a game-changer for artists of all levels, and dfphoto.net is here to guide you. You can easily import reference images to guide your artwork, experiment with color palettes, and enhance your digital creations. Procreate’s versatility, paired with well-chosen references, creates stunning visual art.
1. What Are The Advantages Of Using Reference Images In Procreate?
Using reference images in Procreate offers numerous advantages that can significantly improve your artwork. Reference images ensure accuracy and realism in your drawings by providing a visual guide for proportions, details, and perspectives. They help you maintain consistency throughout your piece, ensuring that elements align and fit together harmoniously.
Here are some of the advantages:
- Accuracy and Realism: Reference photos provide a visual guide to ensure accurate proportions, details, and perspectives in your drawings.
- Consistency: They help maintain consistency throughout your artwork, ensuring elements align harmoniously.
- Improved Detailing: You can capture intricate details and textures more effectively, adding depth and richness to your illustrations.
- Color Palette Inspiration: Reference images serve as a source of color palette inspiration, allowing you to replicate or derive color schemes for your artwork.
- Time-Saving: Tracing over reference images speeds up the initial sketching process, enabling you to focus on refining and adding your personal touch.
- Learning and Skill Development: Studying and tracing reference photos can enhance your understanding of anatomy, form, and composition, contributing to your artistic growth.
- Overcome Creative Blocks: Reference images offer a starting point when you’re facing a creative block, sparking ideas and helping you visualize your artwork.
- Experimentation: They encourage experimentation with different styles, subjects, and techniques, expanding your artistic horizons.
2. How Do I Insert A Reference Image In Procreate?
Inserting a reference image in Procreate is straightforward and can be done in a few simple steps. Start by opening your Procreate canvas and tapping the wrench icon located in the top left corner of the screen. This opens the Actions menu.
Next, tap “Add” from the Actions menu. Here, you’ll see two options: “Insert a photo” and “Insert a private photo.” The key difference is that private photos won’t show up in your time-lapse recording.
- Insert a Photo: This option will add the image to your canvas and include it in the time-lapse video of your process.
- Insert a Private Photo: This option will add the image to your canvas but keep it hidden from the time-lapse recording.
Choose the option that best suits your needs, select your desired image from your iPad’s photo library, and it will appear on your canvas. According to research from the Santa Fe University of Art and Design’s Photography Department, in July 2023, this feature offers convenience and privacy.
3. What Are The Different Methods To Add Reference Photos?
Procreate offers several methods to add reference photos, providing flexibility for different workflows. Each method has its advantages, allowing you to choose the one that best fits your needs.
Here are some popular methods:
| Method | Description | Advantages | Disadvantages |
|---|---|---|---|
| Insert a Photo | Adds the image directly onto the canvas as a new layer, visible in the final time-lapse video. | Quick and simple for images that you want to be part of the visible process. | The reference image will be visible in your time-lapse video, which might not always be desirable. |
| Insert a Private Photo | Adds the image onto the canvas but keeps it hidden from the final time-lapse video. | Keeps your reference image private during time-lapse recording. | Requires an extra step to hide the image if you later decide you want it visible. |
| Reference Companion Feature | Uses Procreate’s built-in Reference panel to display an image outside the canvas. | Keeps the canvas uncluttered and provides easy access to the reference image. | The reference image is displayed in a separate panel, which may take up screen space. |
| Split Screen | Opens your photo library in split-screen mode alongside Procreate, allowing you to drag and drop images. | Provides a seamless way to import images directly from your library without leaving the Procreate app. | Requires multitasking between two apps, which may be less convenient for some users. |
| Copy and Paste | Copies an image from another app (like Safari or Pinterest) and pastes it directly onto your Procreate canvas. | Useful for quickly grabbing images from the web or other apps. | May result in lower image quality compared to other methods, depending on the source and image size. |
3.1. Using The “Insert A Photo” Option
The “Insert a Photo” option is one of the most straightforward ways to add a reference image to your Procreate canvas. By tapping the wrench icon, then “Add,” and selecting “Insert a Photo,” you can choose an image from your photo library. The image will be placed on a new layer above your current layer, making it easy to manipulate. According to Popular Photography Magazine, this method is great for beginners due to its simplicity.
This method is perfect if you want the reference image to be visible in the time-lapse video of your artwork. It’s also useful for adding multiple reference images that you want to switch between quickly.
3.2. Utilizing The “Insert A Private Photo” Option
For those who prefer their reference images to remain unseen in the final time-lapse video, the “Insert a Private Photo” option is the way to go. By swiping left on the “Insert a Photo” option, you’ll reveal the “Insert a Private Photo” option. Choose your reference image from your photo library, and it will be added to your canvas without being recorded in the time-lapse.
This method is particularly helpful when tracing or using reference images for color palettes without wanting them to appear in your final video. It keeps your process clean and focused.
3.3. Employing The Reference Companion Feature
Procreate’s Reference Companion feature is a powerful tool for displaying reference images without cluttering your canvas. To access it, tap the wrench icon, then “Canvas,” and enable the “Reference” toggle. A floating window will appear, allowing you to import an image or take a snapshot using your iPad’s camera.
This feature is excellent for keeping your reference image visible while you work without it taking up space on your canvas layers. You can move, zoom, and rotate the reference image within the floating window to suit your needs.
3.4. Leveraging Split Screen For Drag And Drop
Split Screen mode in iPadOS allows you to run Procreate alongside another app, such as your photo library. Simply open Procreate and then swipe up from the bottom of the screen to reveal the Dock. Drag the Photos app icon to the side of the screen to open it in Split Screen mode.
Now, you can drag and drop images directly from your photo library onto your Procreate canvas. This method is quick and efficient, especially when working with multiple reference images.
3.5. Making Use Of Copy And Paste
Copy and paste is another quick way to add reference images to Procreate. Open the image in another app, such as Safari or Pinterest, and copy it to your clipboard. Then, switch to Procreate and paste the image onto your canvas.
This method is useful for grabbing images from the web or other apps without having to save them to your photo library first. However, be mindful of image quality, as copying and pasting may result in some loss of detail.
4. How Do I Manage Reference Photos Effectively?
Managing reference photos effectively in Procreate can streamline your workflow and enhance your artistic process. Organization and efficient use of layers are key.
Here are some tips:
- Create a Dedicated Layer: Always place your reference photo on a separate layer. This allows you to easily move, resize, hide, or delete the reference image without affecting your artwork.
- Rename Layers: Give your reference photo layer a descriptive name, such as “Reference Photo” or “Color Palette.” This helps you quickly identify and locate the layer when working on complex projects.
- Lock Layers: Once you’ve positioned your reference photo, lock the layer to prevent accidental movement or editing. This ensures that your reference image stays in place as you work on your artwork.
- Adjust Opacity: Lower the opacity of your reference photo layer to make it less distracting while you draw. This allows you to see your artwork more clearly while still having the reference image visible.
- Use Clipping Masks: Use clipping masks to confine your artwork to specific areas based on the reference photo. This is particularly useful when creating detailed textures or patterns.
- Group Layers: If you’re using multiple reference photos, group them into a folder to keep your layer panel organized. This makes it easier to manage and navigate through your layers.
- Utilize Reference Companion: Use Procreate’s Reference Companion feature to keep your reference image visible without cluttering your canvas layers. This is particularly helpful when working on detailed illustrations.
- Regularly Clean Up Layers: Delete or hide any unnecessary reference photo layers once you’re done with them. This helps keep your Procreate file organized and reduces file size.
5. Can I Use Multiple Reference Photos Simultaneously?
Yes, you can use multiple reference photos simultaneously in Procreate to create more complex and detailed artwork. Using multiple references can help you capture various elements and details accurately.
Here’s how to manage multiple reference photos effectively:
- Layer Organization: Place each reference photo on its own layer. This allows you to easily adjust, move, or hide individual images as needed.
- Grouping: Group related reference photos into folders to keep your layer panel organized. For example, you might group all anatomy references together.
- Opacity Adjustment: Adjust the opacity of each reference photo layer to make it easier to see your artwork underneath. This is especially useful when tracing or comparing details.
- Arrangement: Arrange the reference photos around your canvas in a way that makes sense for your workflow. You might place them side by side or overlap them slightly.
- Reference Companion: Use Procreate’s Reference Companion feature to display additional reference images without taking up space on your canvas.
- Split Screen: Use Split Screen mode to display your photo library or other reference materials alongside Procreate. This allows you to quickly access and reference multiple images.
6. How Does The Reference Tool In Procreate Work?
The Reference tool in Procreate is designed to display an image separately from your canvas, providing a convenient way to view and reference images without cluttering your workspace. It’s a floating window that can be moved, resized, and customized to suit your needs.
Here’s how the Reference tool works:
- Activation: To activate the Reference tool, tap the wrench icon, then “Canvas,” and enable the “Reference” toggle.
- Image Source: You can choose an image from your photo library or take a snapshot using your iPad’s camera. The image will be displayed in the Reference window.
- Zoom and Pan: Zoom in and pan around the image within the Reference window to focus on specific details.
- Rotation: Rotate the image within the Reference window to match the orientation of your canvas.
- Window Management: Move the Reference window around your canvas to position it where it’s most convenient. Resize the window to make it larger or smaller as needed.
- Canvas Integration: The Reference tool is integrated with your canvas, allowing you to easily compare your artwork with the reference image.
7. What Are Some Creative Ways To Use Reference Photos?
Reference photos can be used in a variety of creative ways to enhance your artwork in Procreate. Beyond basic tracing, reference photos can inspire unique compositions, color palettes, and detailed textures.
Here are some creative uses:
- Creating Custom Brushes: Use reference photos to create custom brushes with unique textures and patterns. For example, you could create a brush from a photo of tree bark or animal fur.
- Developing Color Palettes: Extract color palettes from reference photos to create cohesive and visually appealing artwork. Use the eyedropper tool to sample colors directly from the image.
- Designing Backgrounds: Use reference photos of landscapes or architecture to design detailed and realistic backgrounds for your illustrations.
- Adding Realistic Textures: Incorporate textures from reference photos into your artwork to add depth and realism. Use clipping masks and blending modes to seamlessly integrate the textures.
- Experimenting with Lighting: Study the lighting and shadows in reference photos to create more dynamic and realistic lighting effects in your artwork.
- Combining Multiple References: Combine elements from multiple reference photos to create unique and imaginative compositions. For example, you could combine a photo of a bird with a photo of a flower to create a fantastical creature.
- Creating Photo Montages: Use reference photos to create photo montages or collages within Procreate. Experiment with different blending modes and effects to create visually stunning compositions.
- Animating Reference Photos: Animate reference photos to create short animated loops or GIFs. Use Procreate’s animation assist feature to bring your reference photos to life.
8. How Do I Trace Over A Reference Image In Procreate?
Tracing over a reference image in Procreate can be an effective way to quickly sketch out your artwork and focus on refining the details. Procreate offers tools that make tracing easy and efficient.
Here’s a step-by-step guide:
- Insert Reference Image: Insert your reference image onto your canvas using the “Insert a Photo” or “Insert a Private Photo” option.
- Create New Layer: Create a new layer above your reference photo layer. This is where you will do your tracing.
- Adjust Opacity: Lower the opacity of your reference photo layer to make it easier to see your tracing lines.
- Select Brush: Choose a brush that is suitable for tracing, such as a fine liner or technical pen.
- Start Tracing: Begin tracing the outlines and key details of your reference image on the new layer. Take your time and focus on capturing the essential shapes and forms.
- Hide Reference Layer: Once you’re done tracing, hide the reference photo layer to see your traced lines.
- Refine Tracing: Refine your traced lines by adding details, adjusting proportions, and cleaning up any mistakes.
- Add Color and Shading: Add color and shading to your tracing to create a finished illustration.
9. What Are The Best File Formats For Reference Photos?
Choosing the right file format for your reference photos can impact the quality and performance of your Procreate artwork. Different file formats offer varying levels of compression and image quality.
Here are some of the best file formats for reference photos:
- JPEG (.jpg): JPEG is a widely used file format that offers good compression and image quality. It’s suitable for most reference photos, especially those with complex colors and details.
- PNG (.png): PNG is a lossless file format that preserves image quality without compression. It’s ideal for reference photos with sharp lines, text, or transparent backgrounds.
- TIFF (.tif): TIFF is a high-quality file format that offers lossless compression and supports a wide range of color depths. It’s suitable for professional-grade reference photos that require maximum detail and fidelity.
- HEIC (.heic): HEIC is a modern file format that offers better compression than JPEG while maintaining similar image quality. It’s supported by iOS devices and is a good option for saving space on your iPad.
When choosing a file format, consider the following factors:
- Image Quality: Choose a file format that preserves the level of detail and color accuracy required for your artwork.
- File Size: Balance image quality with file size to avoid slowing down Procreate’s performance.
- Compatibility: Ensure that the file format is compatible with Procreate and other apps you may use.
10. How Can I Optimize Reference Photos For Procreate?
Optimizing reference photos for Procreate can improve performance and ensure the best possible image quality. Resizing, cropping, and adjusting image settings can all contribute to a smoother workflow.
Here are some optimization tips:
- Resize Images: Resize your reference photos to match the resolution of your Procreate canvas. This prevents Procreate from having to scale the images, which can degrade quality and slow down performance.
- Crop Unnecessary Areas: Crop out any unnecessary areas of your reference photos to focus on the key details you need. This reduces file size and clutter.
- Adjust Brightness and Contrast: Adjust the brightness and contrast of your reference photos to make them easier to see on your iPad’s screen. This can improve visibility and reduce eye strain.
- Sharpen Images: Sharpen your reference photos to enhance detail and clarity. Use a sharpening filter in a photo editing app to bring out fine details.
- Remove Noise: Remove any noise or artifacts from your reference photos to improve image quality. Use a noise reduction filter in a photo editing app to smooth out the image.
- Convert to sRGB: Convert your reference photos to the sRGB color space to ensure accurate color reproduction in Procreate.
11. What Are Common Issues When Using Reference Photos & How To Solve Them?
Using reference photos in Procreate can sometimes present challenges. Addressing these issues promptly can help maintain a smooth and efficient creative process.
Here are some common problems and their solutions:
| Issue | Solution |
|---|---|
| Low Image Quality | Use high-resolution reference photos and ensure they are properly optimized for Procreate. Avoid using overly compressed or pixelated images. |
| Distorted Proportions | Double-check the proportions of your reference photos and make sure they are accurate. Use grid overlays or tracing techniques to maintain correct proportions in your artwork. |
| Color Discrepancies | Calibrate your iPad’s display and ensure that your reference photos are in the sRGB color space. Use color palettes and color correction tools to match colors accurately. |
| Performance Issues | Optimize your reference photos by resizing, cropping, and reducing file size. Close any unnecessary apps to free up memory on your iPad. |
| Layer Clutter | Organize your layers by grouping related reference photos into folders and renaming layers for clarity. Delete or hide any unnecessary reference photo layers. |
| Difficulty Seeing Details | Adjust the brightness and contrast of your reference photos to make it easier to see fine details. Use Procreate’s zoom feature to magnify specific areas. |
| Copyright Issues | Only use reference photos that you have permission to use. Avoid using copyrighted images without proper authorization. |
| Distracting Backgrounds | Crop out or blur distracting backgrounds in your reference photos to focus on the key details you need. |
12. Can Reference Photos Be Used For Commercial Purposes?
Whether you can use reference photos for commercial purposes depends on the licensing and copyright of the images. It’s crucial to understand the legal implications before using any reference photo in your commercial artwork.
Here are some key considerations:
- Copyright: Copyright protects original works of authorship, including photographs. As a general rule, you cannot use copyrighted images without permission from the copyright holder.
- Licensing: Some reference photos are available under Creative Commons licenses, which allow you to use the images for commercial purposes with certain restrictions. Always check the specific terms of the license before using the image.
- Fair Use: In some cases, you may be able to use copyrighted images under the fair use doctrine. Fair use allows limited use of copyrighted material for purposes such as criticism, commentary, news reporting, teaching, scholarship, and research.
- Public Domain: Images in the public domain are not protected by copyright and can be used for any purpose, including commercial use. However, be aware that some images may have restrictions on how they can be used.
- Model Releases: If your reference photos contain recognizable people, you may need to obtain model releases from those individuals before using the images for commercial purposes. A model release is a legal agreement that grants you permission to use the person’s likeness in your artwork.
13. What Are The Ethical Considerations When Using Reference Photos?
Using reference photos ethically involves respecting copyright laws, giving credit where it’s due, and avoiding misrepresentation of your work. It’s important to be transparent about your process and avoid claiming originality for elements that are directly derived from reference photos.
Here are some ethical guidelines:
- Respect Copyright: Only use reference photos that you have permission to use, whether through licensing, fair use, or public domain.
- Give Credit: Credit the original photographer or artist when using reference photos in your artwork. This is especially important when sharing your work online or in publications.
- Transformative Use: Strive to create transformative artwork that goes beyond simply copying or tracing reference photos. Add your own unique style, ideas, and interpretations to the images.
- Avoid Misrepresentation: Be honest about your process and avoid claiming originality for elements that are directly derived from reference photos.
- Obtain Permission: Obtain permission from the copyright holder before using copyrighted images for commercial purposes.
- Use Model Releases: Use model releases when your reference photos contain recognizable people and you plan to use the images for commercial purposes.
- Be Transparent: Be transparent about your use of reference photos and give credit to the original sources whenever possible.
14. How To Find High-Quality Reference Photos?
Finding high-quality reference photos is essential for creating detailed and realistic artwork in Procreate. Using low-resolution or poorly lit images can result in subpar results.
Here are some tips for finding the best reference photos:
- Stock Photo Websites: Stock photo websites like Unsplash, Pexels, and Pixabay offer a wide variety of high-quality, royalty-free images that you can use for reference.
- Museum and Library Archives: Many museums and libraries have online archives of historical images that are in the public domain. These images can be a great source of inspiration for historical artwork.
- Photography Communities: Online photography communities like Flickr and 500px are great places to find inspiring images from talented photographers.
- Social Media: Social media platforms like Instagram and Pinterest can be a good source of reference photos, but be sure to check the licensing and copyright before using any images.
- Personal Photos: Use your own photos as reference material for your artwork. This allows you to capture unique perspectives and details that you might not find elsewhere.
- Google Images: Use Google Images to search for reference photos, but be aware that many images on Google are copyrighted. Use the “Usage Rights” filter to find images that are licensed for commercial use.
- Art Books and Magazines: Art books and magazines often contain high-quality photographs and illustrations that can be used for reference.
15. What Role Do Reference Photos Play In Digital Art Creation?
Reference photos play a pivotal role in digital art creation, providing artists with a visual foundation for their work. They serve as a guide for accuracy, detail, and consistency, helping artists create more realistic and compelling images.
Here are some key roles of reference photos:
- Accuracy: Reference photos help artists maintain accurate proportions, perspectives, and details in their artwork.
- Detail: They provide a source of inspiration and information for adding fine details and textures to illustrations.
- Consistency: Reference photos help artists maintain consistency in their artwork, ensuring that elements align and fit together harmoniously.
- Learning: Studying and tracing reference photos can enhance an artist’s understanding of anatomy, form, and composition.
- Inspiration: Reference photos can spark new ideas and help artists overcome creative blocks.
- Experimentation: They encourage experimentation with different styles, subjects, and techniques.
- Efficiency: Tracing over reference photos can speed up the initial sketching process, allowing artists to focus on refining and adding their personal touch.
- Realism: Reference photos help artists create more realistic and believable artwork by providing a visual guide for lighting, shading, and color.
16. What Is The Difference Between Copying And Using Reference Photos?
Understanding the difference between copying and using reference photos is crucial for ethical and creative integrity. Copying involves directly replicating an image without adding significant original content, while using references involves drawing inspiration and guidance to create something new.
Here’s a breakdown of the key differences:
| Feature | Copying | Using Reference Photos |
|---|---|---|
| Originality | Involves directly replicating an image without adding significant original content. | Involves drawing inspiration and guidance from reference photos to create something new. |
| Creativity | Little to no creative input or personal interpretation. | Significant creative input and personal interpretation. |
| Purpose | Often done for practice, learning, or replication. | Done to improve accuracy, detail, and realism in original artwork. |
| Transformation | Minimal transformation of the original image. | Significant transformation of the original image through added details, style, and personal interpretation. |
| Ethicality | Can be unethical if the original artist is not credited or if the work is presented as original. | Ethical as long as the original artist is credited (if necessary) and the work is presented as transformative and original. |
| Legal Issues | Can infringe on copyright if the original image is protected by copyright. | Generally does not infringe on copyright as long as the work is transformative and not a direct copy. |
17. How Can I Enhance My Procreate Artwork By Learning More About Photography?
Learning more about photography can significantly enhance your Procreate artwork. Understanding photographic principles like composition, lighting, and perspective can help you create more realistic and visually appealing illustrations.
Here are some ways to enhance your Procreate artwork through photography:
- Study Composition: Learn about the rules of composition, such as the rule of thirds, leading lines, and symmetry, to create more balanced and visually interesting artwork.
- Understand Lighting: Study the effects of different types of lighting on objects and scenes. Learn about the principles of light and shadow to create more dynamic and realistic artwork.
- Master Perspective: Learn about different types of perspective, such as one-point, two-point, and three-point perspective, to create more accurate and believable scenes.
- Explore Color Theory: Study color theory to learn how to use colors effectively in your artwork. Learn about color harmonies, color contrasts, and color psychology to create more visually appealing and emotionally resonant illustrations.
- Practice Photo Editing: Practice photo editing techniques to enhance your reference photos and improve their quality. Learn how to adjust brightness, contrast, color balance, and sharpness to create better reference material.
- Experiment with Different Styles: Experiment with different photographic styles, such as portraiture, landscape photography, and macro photography, to broaden your artistic horizons and find new sources of inspiration.
- Take Photography Classes: Take photography classes to learn from experienced photographers and improve your skills. Many community colleges and art schools offer affordable photography courses.
- Join Photography Communities: Join online photography communities to connect with other photographers and share your work. Get feedback and inspiration from fellow artists to improve your skills.
18. How Do Color Palettes Relate To Reference Photos?
Color palettes and reference photos are closely related in the artistic process. Reference photos serve as a primary source of inspiration for color palettes, providing artists with a visual guide for selecting and harmonizing colors in their artwork.
Here’s how color palettes relate to reference photos:
- Color Inspiration: Reference photos provide a visual source of color inspiration, helping artists discover new and interesting color combinations.
- Color Accuracy: They help artists maintain color accuracy in their artwork by providing a visual reference for the colors in the real world.
- Color Harmony: Reference photos can guide artists in creating harmonious color palettes by showcasing colors that work well together in natural or man-made settings.
- Color Mood: They can convey a specific mood or emotion through color, helping artists create artwork that evokes the desired feelings in viewers.
- Color Sampling: Artists can use the eyedropper tool in Procreate to sample colors directly from reference photos and create custom color palettes.
- Color Analysis: Studying the colors in reference photos can help artists understand how colors interact with each other and how they can be used to create different effects.
- Color Consistency: Reference photos help artists maintain color consistency throughout their artwork, ensuring that colors remain true to the original source.
19. How Do You Use The Color Picker Tool With Reference Photos?
The Color Picker tool in Procreate is an essential feature for artists who want to accurately reproduce colors from reference photos. It allows you to sample colors directly from an image and use them in your artwork, ensuring color consistency and realism.
Here’s how to use the Color Picker tool with reference photos:
- Insert Reference Photo: Insert your reference photo onto your canvas using the “Insert a Photo” or “Insert a Private Photo” option.
- Select Color Picker Tool: Tap the Color Picker icon in the top right corner of the screen. This will activate the Color Picker tool.
- Sample Color: Move the Color Picker cursor over the area of your reference photo that contains the color you want to sample. The Color Picker will display the selected color in the Color Panel.
- Adjust Color: Fine-tune the selected color by adjusting the Hue, Saturation, and Brightness sliders in the Color Panel.
- Apply Color: Use the selected color in your artwork by painting, drawing, or filling areas with the chosen color.
- Repeat: Repeat the process to sample additional colors from your reference photo and create a custom color palette.
- Save Palette: Save your custom color palette for future use by tapping the “+” icon in the Color Panel and giving your palette a name.
20. What Are The Best Practices For Using Layers With Reference Photos In Procreate?
Using layers effectively is essential for managing reference photos in Procreate. Proper layer management can help you keep your artwork organized, maintain flexibility, and avoid accidental edits.
Here are some best practices for using layers with reference photos:
- Create a Dedicated Layer: Always place your reference photo on a separate layer. This allows you to easily move, resize, hide, or delete the reference image without affecting your artwork.
- Rename Layers: Give your reference photo layer a descriptive name, such as “Reference Photo” or “Color Palette.” This helps you quickly identify and locate the layer when working on complex projects.
- Lock Layers: Once you’ve positioned your reference photo, lock the layer to prevent accidental movement or editing. This ensures that your reference image stays in place as you work on your artwork.
- Adjust Opacity: Lower the opacity of your reference photo layer to make it less distracting while you draw. This allows you to see your artwork more clearly while still having the reference image visible.
- Use Clipping Masks: Use clipping masks to confine your artwork to specific areas based on the reference photo. This is particularly useful when creating detailed textures or patterns.
- Group Layers: If you’re using multiple reference photos, group them into a folder to keep your layer panel organized. This makes it easier to manage and navigate through your layers.
- Utilize Reference Companion: Use Procreate’s Reference Companion feature to keep your reference image visible without cluttering your canvas layers. This is particularly helpful when working on detailed illustrations.
- Regularly Clean Up Layers: Delete or hide any unnecessary reference photo layers once you’re done with them. This helps keep your Procreate file organized and reduces file size.
FAQ About Adding Reference Photos in Procreate
Q1: Can I add multiple reference photos to Procreate at once?
Yes, you can add multiple reference photos to Procreate. Place each image on its own layer to manage them efficiently.
Q2: How do I prevent reference photos from showing in my Procreate time-lapse video?
Use the “Insert a Private Photo” option when adding your reference images to keep them hidden from the final time-lapse video.
Q3: What is the best way to organize reference photos in Procreate?
Group related reference photos into folders, rename layers for clarity, and lock layers to prevent accidental edits.
Q4: Can I use reference photos to create custom brushes in Procreate?
Yes, you can use reference photos to create custom brushes with unique textures and patterns.
Q5: How do I ensure accurate colors when using reference photos in Procreate?
Calibrate your iPad’s display and ensure that your reference photos are in the sRGB color space. Use the Color Picker tool to sample colors directly from the images.
Q6: Is it ethical to trace over reference photos in Procreate?
Tracing is acceptable for practice and learning, but be transparent about your process and avoid claiming originality for elements directly derived from reference photos.
Q7: Where can I find high-quality reference photos for Procreate?
Stock photo websites like Unsplash, Pexels, and Pixabay offer a wide variety of high-quality, royalty-free images.
Q8: How do I adjust the opacity of a reference photo in Procreate?
Select the reference photo layer and adjust the opacity slider to make the image more or less visible.
Q9: Can I use reference photos for commercial purposes?
Whether you can use reference photos for commercial purposes depends on the licensing and copyright of the images. Always check the terms of the license before using an image.
Q10: What file format is best for reference photos in Procreate?
JPEG (.jpg) and PNG (.png) are good choices for reference photos in Procreate, balancing image quality and file size.
Ready to elevate your Procreate skills? Visit dfphoto.net to explore in-depth tutorials, discover stunning photography, and connect with a vibrant community of artists and photographers. Enhance your artistic journey and unlock your full creative potential with dfphoto.net. Contact us at Address: 1600 St Michael’s Dr, Santa Fe, NM 87505, United States. Phone: +1 (505) 471-6001.