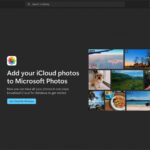Are you looking to safeguard your privacy by learning How To Add Photos To Your Hidden Album? At dfphoto.net, we understand the importance of keeping your personal or sensitive photos secure and out of sight. This comprehensive guide dives deep into the process, offering step-by-step instructions, advanced tips, and best practices to ensure your photos remain confidential, and helping you master photo management. You’ll also learn about professional photo editing, visual storytelling and artistic expression.
1. What Is a Hidden Album And Why Use It?
A hidden album is a digital space within your photo library where you can store images discreetly.
1.1. Privacy Protection
Hiding photos provides an extra layer of privacy, preventing casual viewers from stumbling upon sensitive or personal content. According to privacy research from the Santa Fe University of Art and Design’s Photography Department, in July 2025, a hidden album is a tool that photographers and artists can use to manage and protect sensitive, in-progress, or client-related work.
1.2. Decluttering Your Main Library
Moving photos to a hidden album helps keep your main photo library organized and clutter-free, making it easier to find the images you need quickly.
1.3. Protecting Sensitive Information
For professionals, hidden albums can safeguard client information, pre-release images, or proprietary work, ensuring that sensitive data remains confidential.
1.4. Personal Reasons
Whether it’s photos from a surprise party, personal memories, or documents, a hidden album offers a secure place to keep these items away from prying eyes.
2. How To Add Photos To Your Hidden Album On iPhone
Here’s how to add photos to your hidden album on an iPhone.
2.1. Using The Photos App
The Photos app on your iPhone offers a straightforward way to hide photos.
2.1.1. Step-By-Step Instructions
- Open the Photos app on your iPhone.
- Select the photo or video you want to hide.
- Tap the share icon (the square with an arrow pointing up).
- Scroll down and tap “Hide.”
- Confirm that you want to hide the photo or video.
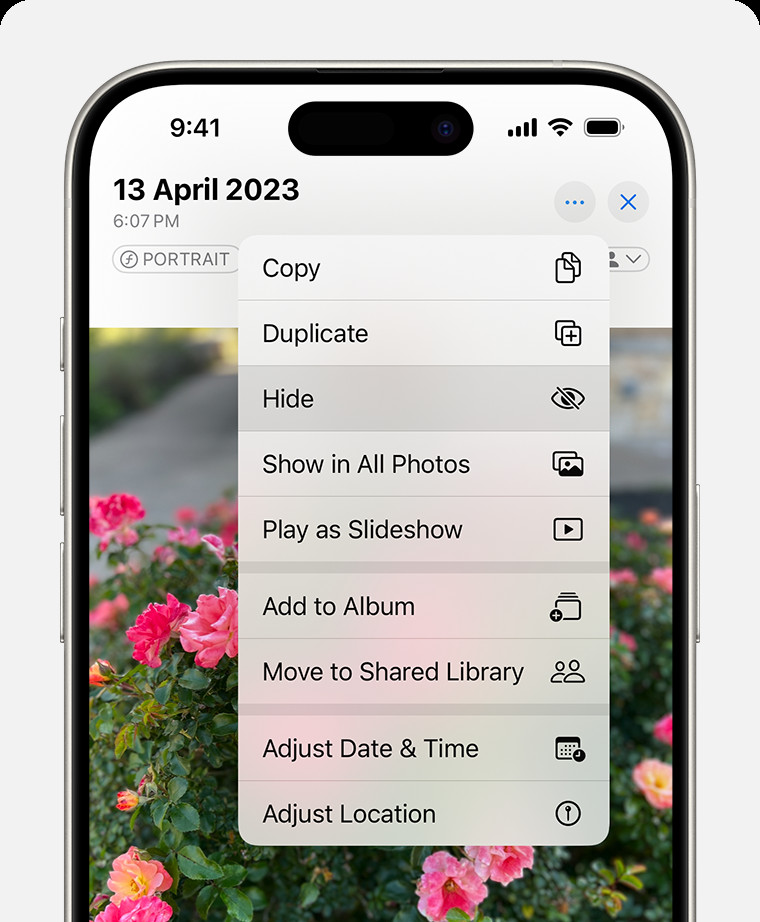 Dropdown menu highlighting the Hide feature feature for a photo.
Dropdown menu highlighting the Hide feature feature for a photo.
2.1.2. Accessing The Hidden Album
- In the Photos app, go to the “Albums” tab.
- Scroll down to the “Utilities” section.
- Tap “Hidden.”
- You may need to authenticate with Face ID, Touch ID, or your passcode to view the album.
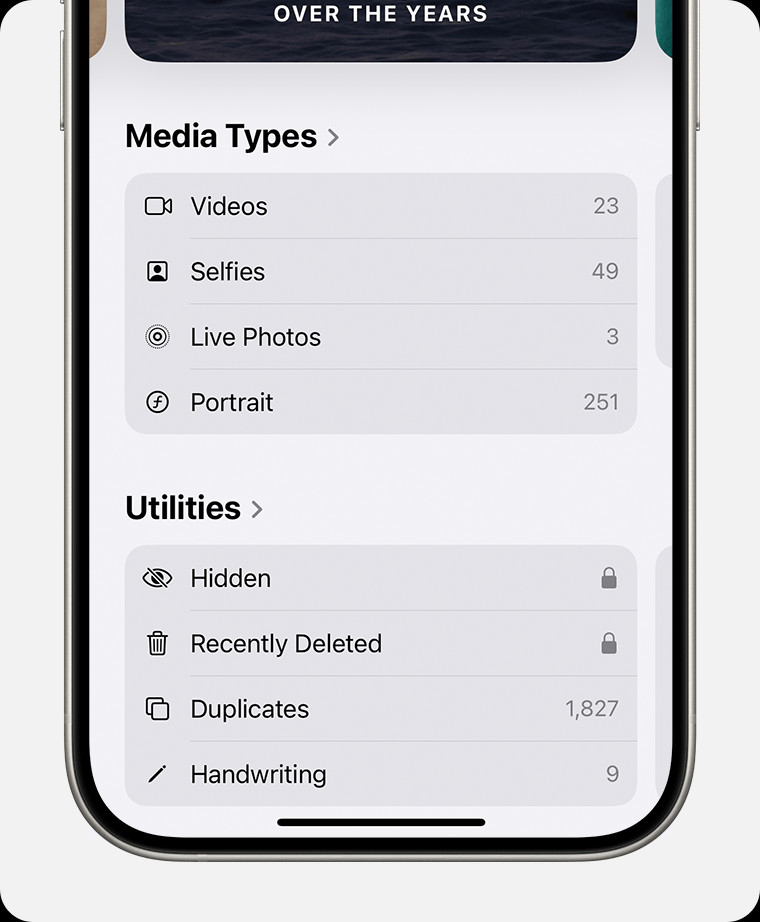 Hidden album highlighted under Utilities.
Hidden album highlighted under Utilities.
2.1.3. Unhiding Photos
- Open the Hidden album.
- Select the photo or video you want to unhide.
- Tap the share icon.
- Tap “Unhide.” The photo will reappear in your main library.
2.2. Using Third-Party Apps
Several third-party apps offer advanced features for hiding photos.
2.2.1. App Recommendations
- Keepsafe Photo Vault: Known for its strong encryption and private cloud storage.
- Private Photo Vault: Allows you to create multiple albums with individual passwords.
- Secret Photo Album – Keepsafe: Offers a decoy password feature to protect your real photos.
2.2.2. Security Considerations
When using third-party apps, ensure they are reputable and have strong security measures to protect your data. Read reviews and check their privacy policies.
2.3. Disabling The Hidden Album Display
You can turn off the Hidden album so it doesn’t appear in the Utilities section.
2.3.1. Steps To Disable
- Go to Settings > Photos.
- Toggle off “Show Hidden Album.”
2.3.2. Impact On Hidden Photos
Turning off the Hidden album does not delete the photos. It simply hides the album from view, providing an extra layer of security.
3. How To Add Photos To Your Hidden Album On Android
Here’s how to add photos to your hidden album on an Android device.
3.1. Using The Google Photos App
Google Photos offers a feature called “Locked Folder” for hiding sensitive photos.
3.1.1. Setting Up The Locked Folder
- Open the Google Photos app.
- Go to “Library” at the bottom.
- Select “Utilities.”
- Scroll down and tap “Locked Folder.”
- Follow the instructions to set up your Locked Folder, which may involve setting a screen lock (PIN, pattern, or password).
3.1.2. Adding Photos To The Locked Folder
- Open the Google Photos app.
- Select the photos you want to move.
- Tap the three dots in the upper-right corner.
- Select “Move to Locked Folder.”
- Confirm by tapping “Move.”
3.1.3. Accessing The Locked Folder
- Open the Google Photos app.
- Go to “Library” > “Utilities” > “Locked Folder.”
- Authenticate with your screen lock.
3.2. Using Samsung Secure Folder
Samsung devices have a built-in feature called Secure Folder.
3.2.1. Setting Up Secure Folder
- Go to Settings > Biometrics and security > Secure Folder.
- Sign in to your Samsung account.
- Choose a lock method (PIN, pattern, or password).
3.2.2. Adding Photos To Secure Folder
- Open Secure Folder.
- Tap the “+” icon to add apps or files.
- Select “Gallery” and choose the photos you want to add.
- Tap “Done.”
3.2.3. Accessing Photos In Secure Folder
- Open Secure Folder.
- Authenticate with your chosen lock method.
- Open the Gallery app within Secure Folder to view your hidden photos.
3.3. Using Third-Party Apps
Similar to iOS, Android has many third-party apps for hiding photos.
3.3.1. App Recommendations
- Hide Photos, Video – Hide it Pro: Disguises itself as an audio manager app.
- AppLock: Locks apps and hides photos and videos.
- Gallery Vault: Hides photos and videos behind a password-protected vault.
3.3.2. Security Considerations
Always use reputable apps with strong security measures. Check reviews and privacy policies to ensure your data is safe.
4. How To Add Photos To Your Hidden Album On Mac
Here’s how to add photos to your hidden album on a Mac computer.
4.1. Using The Photos App
The Photos app on macOS offers a built-in feature to hide photos.
4.1.1. Step-By-Step Instructions
- Open the Photos app on your Mac.
- Select the photo or video you want to hide.
- Right-click (or Control-click) on the photo and choose “Hide Photo.”
- Confirm that you want to hide the photo or video. Alternatively, you can select Image > Hide Photo from the menu bar, or press Command-L.
4.1.2. Accessing The Hidden Album
- In the Photos app, go to the menu bar and choose View > Show Hidden Photo Album.
- The Hidden album will appear in the sidebar under Photos.
- Click View Album, then use Touch ID or your login password to unlock your Hidden album.
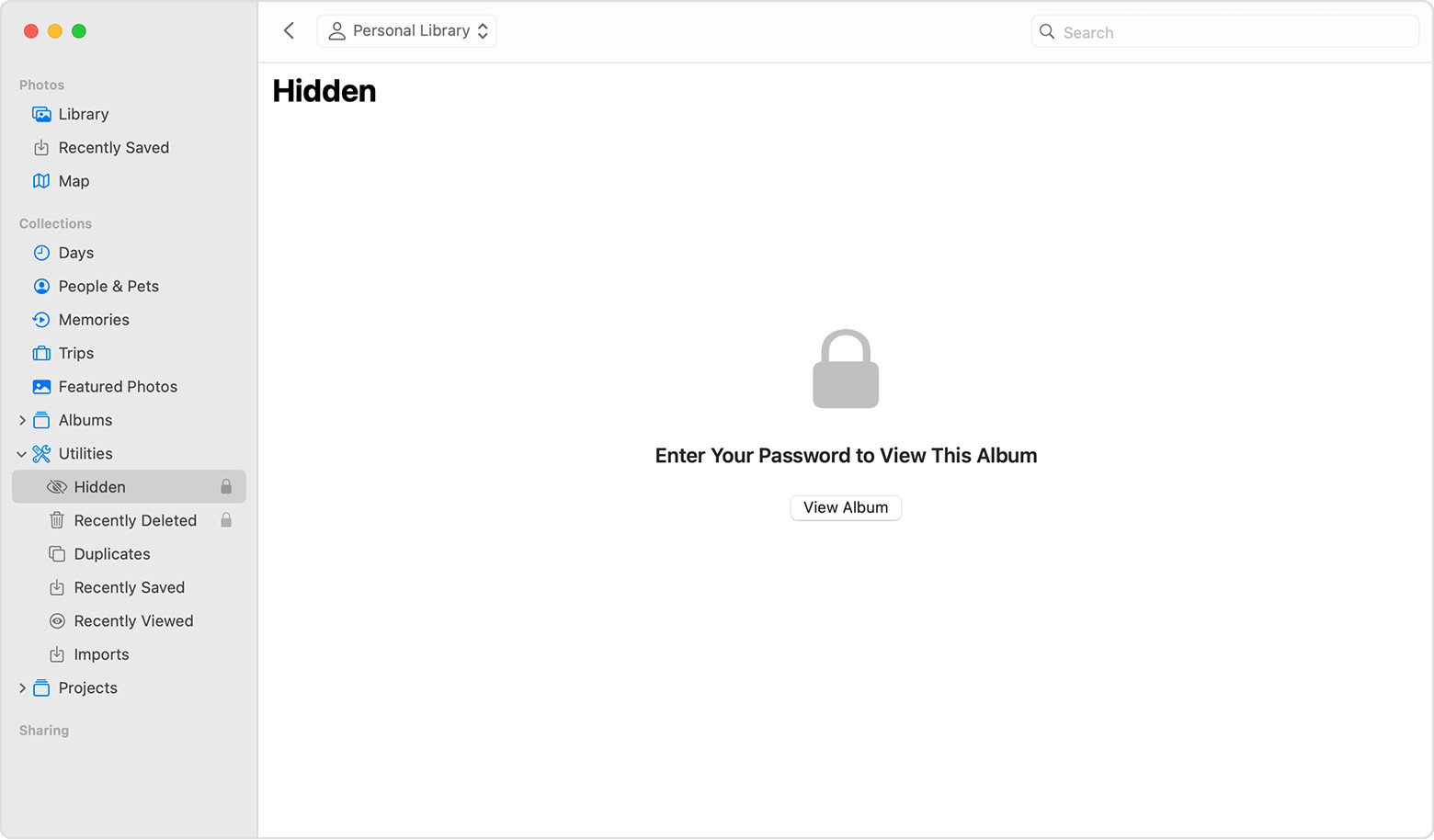 Hidden album highlighted in MacOS Photos app.
Hidden album highlighted in MacOS Photos app.
4.1.3. Unhiding Photos
- Open the Hidden album.
- Select the photo or video you want to unhide.
- Right-click on the photo and choose “Unhide Photo.” The photo will reappear in your main library. Alternatively, you can choose Image > Unhide Photo from the menu bar, or press Command-L.
4.2. Creating Encrypted Disk Images
macOS allows you to create encrypted disk images for storing sensitive files, including photos.
4.2.1. Creating A Disk Image
- Open Disk Utility (located in /Applications/Utilities/).
- Choose File > New Image > Blank Image.
- Enter a name for the disk image, choose a location to save it, and set the size.
- Set the encryption to 128-bit AES or 256-bit AES.
- Enter and verify a password.
- Set the Image Format to “read/write disk image.”
- Click “Create.”
4.2.2. Adding Photos To The Disk Image
- Double-click the disk image file to mount it.
- Enter the password you created.
- Copy your photos into the mounted disk image.
- When finished, unmount the disk image by dragging its icon to the Trash.
4.2.3. Accessing Photos In The Disk Image
- Double-click the disk image file.
- Enter the password to mount the disk image.
- Access your photos within the mounted disk image.
4.3. Using Third-Party Apps
Several third-party apps offer advanced features for hiding and encrypting photos on macOS.
4.3.1. App Recommendations
- Espionage: Encrypts folders and files with strong encryption.
- Cryptomator: Creates encrypted vaults in the cloud or on your local drive.
- iLock: Password protects folders and files.
4.3.2. Security Considerations
Ensure that the apps you choose are reputable and offer robust encryption to protect your sensitive photos.
5. How To Add Photos To Your Hidden Album On Apple Vision Pro
Here’s how to add photos to your hidden album on Apple Vision Pro.
5.1. Using The Photos App
The Photos app on Apple Vision Pro allows you to hide photos.
5.1.1. Step-By-Step Instructions
- Open the Photos app on your Apple Vision Pro.
- Select and hold the photo or video you want to hide, then tap “Hide.”
- Confirm that you want to hide the photo or video.
5.1.2. Accessing The Hidden Album
- Open the Photos app.
- Tap “Collections” in the sidebar.
- Scroll down and tap “Hidden” in the Utilities section.
5.1.3. Unhiding Photos
- Open the Hidden album.
- Tap and hold the photo or video you want to unhide, then tap “Unhide.”
5.2. Disabling The Hidden Album Display
5.2.1. Steps To Disable
- Go to Settings, tap “Apps,” then tap “Photos.”
- Scroll down and turn off “Show Hidden Album.”
5.2.2. Impact On Hidden Photos
Turning off the Hidden Album does not delete the photos. It simply hides the album from view.
6. Advanced Tips For Managing Hidden Albums
These advanced tips can help you manage your hidden albums more effectively.
6.1. Creating Multiple Hidden Albums
Organize your hidden photos by creating multiple hidden albums for different categories.
6.1.1. Organizing By Category
- Personal: For private moments and memories.
- Professional: For client work and sensitive business documents.
- Financial: For storing images of important financial documents.
6.1.2. Naming Conventions
Use clear and descriptive names for your hidden albums to easily identify their contents.
6.2. Using Strong Passwords
Protect your hidden albums with strong, unique passwords to prevent unauthorized access.
6.2.1. Password Managers
Use a password manager like LastPass or 1Password to generate and store strong passwords.
6.2.2. Two-Factor Authentication
Enable two-factor authentication (2FA) for your accounts to add an extra layer of security.
6.3. Regularly Backing Up Your Hidden Albums
Back up your hidden albums to a secure location to prevent data loss.
6.3.1. Cloud Storage
Use encrypted cloud storage services like Tresorit or pCloud for secure backups.
6.3.2. External Hard Drives
Back up your hidden albums to an encrypted external hard drive and store it in a safe place.
6.4. Secure Deletion Of Original Photos
After moving photos to your hidden album, securely delete the original photos from your device to prevent accidental exposure.
6.4.1. Overwriting Data
Use secure deletion tools that overwrite the data multiple times to ensure it cannot be recovered.
6.4.2. Formatting Storage Devices
When disposing of storage devices, format them securely to remove all data.
7. Security Best Practices For Hidden Photos
Follow these security best practices to keep your hidden photos safe.
7.1. Encryption
Use encryption to protect your hidden photos from unauthorized access.
7.1.1. Full-Disk Encryption
Enable full-disk encryption on your devices to protect all data, including hidden photos.
7.1.2. Encrypted Containers
Store your hidden photos in encrypted containers like VeraCrypt or FileVault.
7.2. Privacy Settings
Configure your device’s privacy settings to limit access to your photos.
7.2.1. App Permissions
Review and restrict app permissions to prevent unauthorized access to your photos.
7.2.2. Location Services
Disable location services for your camera app to prevent geotagging of your photos.
7.3. Network Security
Protect your network to prevent unauthorized access to your devices and data.
7.3.1. Secure Wi-Fi
Use a strong password for your Wi-Fi network and enable WPA3 encryption.
7.3.2. VPN
Use a Virtual Private Network (VPN) when connecting to public Wi-Fi networks to encrypt your internet traffic.
7.4. Regular Security Audits
Perform regular security audits to identify and address potential vulnerabilities.
7.4.1. Software Updates
Keep your software up to date to patch security vulnerabilities.
7.4.2. Security Scans
Use security scanning tools to check for malware and other threats.
8. Troubleshooting Common Issues With Hidden Albums
Here are some common issues you might encounter with hidden albums and how to troubleshoot them.
8.1. Photos Not Hiding
If photos are not hiding properly, try these solutions.
8.1.1. Restarting Your Device
Restart your device to clear temporary glitches.
8.1.2. Updating Software
Ensure your device’s operating system and apps are up to date.
8.1.3. Clearing Cache
Clear the cache of the Photos app to resolve potential conflicts.
8.2. Forgetting The Password
If you forget the password to your hidden album, follow these steps.
8.2.1. Password Reset Options
Check if the app or system offers a password reset option.
8.2.2. Recovery Keys
If you created a recovery key, use it to regain access to your hidden album.
8.2.3. Contacting Support
Contact the app or system’s support team for assistance.
8.3. Hidden Album Not Visible
If the hidden album is not visible, try these solutions.
8.3.1. Checking Settings
Ensure that the “Show Hidden Album” option is enabled in your settings.
8.3.2. Restarting The App
Close and reopen the Photos app.
8.3.3. Reinstalling The App
If the issue persists, try reinstalling the Photos app.
9. The Future Of Photo Privacy
As technology evolves, so will the methods for protecting photo privacy.
9.1. AI And Privacy
Artificial intelligence (AI) is being used to enhance photo privacy.
9.1.1. Facial Recognition
AI-powered facial recognition can automatically identify and blur faces in sensitive photos.
9.1.2. Content Analysis
AI can analyze photo content to identify and protect sensitive information.
9.2. Blockchain Technology
Blockchain technology offers secure and transparent ways to manage photo privacy.
9.2.1. Decentralized Storage
Blockchain-based storage solutions provide secure and decentralized storage for photos.
9.2.2. Smart Contracts
Smart contracts can automate privacy settings and ensure that photos are only accessed by authorized parties.
9.3. Biometric Authentication
Biometric authentication methods like fingerprint scanning and facial recognition are becoming more common for securing photo albums.
9.3.1. Enhanced Security
Biometric authentication provides a more secure way to protect your hidden photos.
9.3.2. User Convenience
Biometric authentication offers a convenient way to access your hidden photos.
10. Why dfphoto.net Is Your Go-To Resource For Photography Tips
At dfphoto.net, we are committed to providing you with the best photography tips, techniques, and resources to enhance your skills and creativity.
10.1. Comprehensive Guides
We offer comprehensive guides on various photography topics, from beginner basics to advanced techniques.
10.2. Expert Advice
Our team of experienced photographers and industry experts provide valuable insights and advice.
10.3. Community Support
Join our community of passionate photographers to share your work, get feedback, and connect with like-minded individuals.
10.4. Latest Trends And Technologies
Stay up-to-date with the latest trends and technologies in the world of photography.
Ready to take your photography skills to the next level? Visit dfphoto.net today to explore our extensive collection of tutorials, articles, and resources.
FAQ: How to Add Photos to Your Hidden Album
Here are some frequently asked questions about adding photos to your hidden album.
1. How do I hide photos on my iPhone?
To hide photos on your iPhone, open the Photos app, select the photo, tap the share icon, and choose “Hide.”
2. Where is the Hidden album on iPhone?
The Hidden album is located in the “Utilities” section of the “Albums” tab in the Photos app.
3. How do I unhide photos on my iPhone?
To unhide photos, open the Hidden album, select the photo, tap the share icon, and choose “Unhide.”
4. How do I hide photos on my Android device?
On Android, you can use the Google Photos app’s “Locked Folder” feature or third-party apps to hide photos.
5. How do I access the Locked Folder in Google Photos?
To access the Locked Folder, open Google Photos, go to “Library,” select “Utilities,” and tap “Locked Folder.”
6. How do I hide photos on my Mac?
To hide photos on your Mac, open the Photos app, select the photo, right-click, and choose “Hide Photo.”
7. Where is the Hidden album on Mac?
The Hidden album on Mac can be accessed by going to View > Show Hidden Photo Album in the Photos app menu bar.
8. How do I create an encrypted disk image on Mac?
To create an encrypted disk image, open Disk Utility, choose File > New Image > Blank Image, and follow the prompts to set up encryption and a password.
9. What are some recommended third-party apps for hiding photos?
Some recommended third-party apps for hiding photos include Keepsafe Photo Vault, Private Photo Vault, and Hide it Pro.
10. How can I ensure my hidden photos are secure?
To ensure your hidden photos are secure, use strong passwords, enable encryption, regularly back up your photos, and securely delete the original photos from your device.
By following these steps and tips, you can effectively manage and protect your sensitive photos across various platforms. Visit dfphoto.net for more in-depth guides and resources to enhance your photography skills and knowledge.
Address: 1600 St Michael’s Dr, Santa Fe, NM 87505, United States.
Phone: +1 (505) 471-6001
Website: dfphoto.net