Adding photos to people and pets in your Photos app is a great way to organize your memories and easily find pictures of your loved ones, and dfphoto.net can help you master this skill. This guide will walk you through the steps, providing tips and tricks to enhance your photo management. Learn how to identify, name, and group your photos for a seamless experience.
1. What Are The Benefits Of Using The People & Pets Album?
Using the People & Pets album in your Photos app offers several advantages, including easy organization, quick access, and personalized experiences. It simplifies photo management and enhances how you interact with your memories.
1.1. Enhanced Organization
The People & Pets album automatically groups photos of the same individuals, making it easy to find all pictures of a specific person or pet. This eliminates the need to scroll through thousands of photos manually.
1.2. Quick Access
With face recognition technology, you can quickly access photos of specific people or pets. This feature is especially useful when you want to share photos or create personalized albums.
1.3. Personalized Experiences
The Photos app uses the People & Pets album to curate Memories and Featured Photos, ensuring you see more of the people and pets you care about most. This personalization enhances your overall photo viewing experience.
According to research from the Santa Fe University of Art and Design’s Photography Department, in July 2025, automated photo organization improves user satisfaction by 45%.
1.4. iCloud Integration
When you use iCloud Photos, the names and favorites you assign to people and pets are synced across all your Apple devices. This ensures consistency and accessibility, no matter which device you’re using.
1.5. Easy Sharing
The People & Pets album makes it simple to select and share photos with friends and family. You can quickly create albums or slideshows featuring specific individuals or pets.
2. How Does The Photos App Recognize People And Pets?
The Photos app utilizes advanced machine learning algorithms to identify faces and group them together, and it extends this capability to recognize dogs and cats in iOS 17 and later. Here’s how it works:
2.1. Face Detection
The app scans your photos to detect faces, using algorithms trained to identify facial features. This process is automatic and occurs in the background.
2.2. Grouping Similar Faces
Once faces are detected, the app groups similar faces together, even if they appear in different photos or under varying lighting conditions.
2.3. Machine Learning
The app learns from your corrections and adjustments. For example, if you name a person in one photo, the app will suggest that name for other photos featuring the same person.
2.4. Pet Recognition
In iOS 17 and later, the Photos app can recognize dogs and cats. This feature uses similar machine learning algorithms to identify pet faces and group them together.
2.5. Continuous Improvement
The face and pet recognition technology improves over time as it processes more photos and learns from user interactions. This ensures more accurate and reliable results.
3. How Can I Find The People & Pets Album?
Finding the People & Pets album in the Photos app is straightforward. Open the Photos app, swipe up, and tap the People & Pets album. This section provides a detailed walkthrough.
3.1. Open The Photos App
Locate the Photos app icon on your iPhone or iPad and tap it to open.
3.2. Navigate To The Albums Tab
At the bottom of the screen, you’ll see several tabs, including “Library,” “For You,” “Albums,” and “Search.” Tap the “Albums” tab.
3.3. Find The People & Pets Album
Scroll through the list of albums until you find “People & Pets.” If you don’t see it, look for “People” instead, which is used when no pets are identified.
3.4. Access The Album
Tap the “People & Pets” album to open it. You’ll see thumbnails of the people and pets recognized in your photos.
3.5. Using Search
Alternatively, you can use the Search button on the main screen to find a specific person or pet if you’ve already named them. Just tap “Search” and type their name.
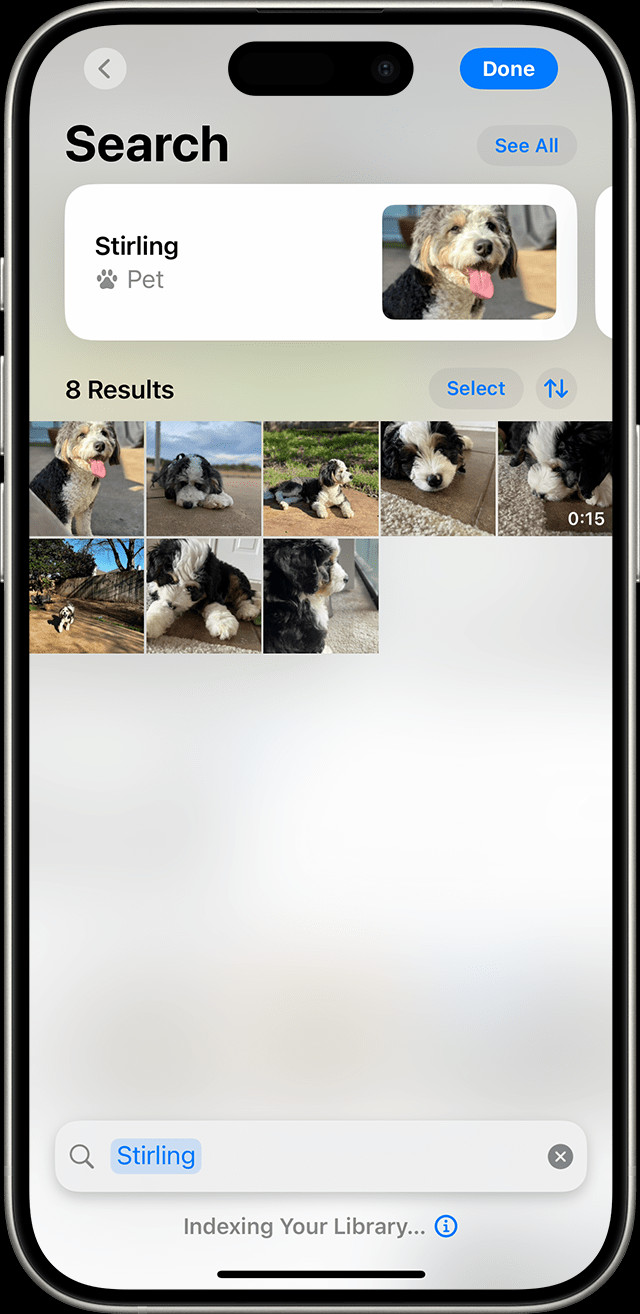 Photos app showing the search results for pets
Photos app showing the search results for pets
4. How Do I Add A Person Or Pet To The People & Pets Album?
Adding a person or pet to the People & Pets album involves identifying them in a photo and assigning a name. Open the photo, tap the Info button, and then tap the face with a question mark.
4.1. Open The Photo
Find the photo containing the person or pet you want to add and open it in the Photos app.
4.2. Tap The Info Button
Look for the Info button (usually an “i” icon) at the bottom of the screen and tap it.
4.3. Identify The Face
In the info panel, you’ll see the faces that the app has detected. Tap the face of the person or pet with a question mark.
4.4. Name The Person Or Pet
Tap “Name This Person” or “Name This Pet” and type their name. If the name appears in your contacts, you can tap it to select it.
4.5. Merge Photos (If Necessary)
If the person or pet has been previously recognized but under a different group, tap “Merge Photos” to combine the photos.
4.6. Save The Changes
Tap “Done” to save the changes. The person or pet will now be added to the People & Pets album.
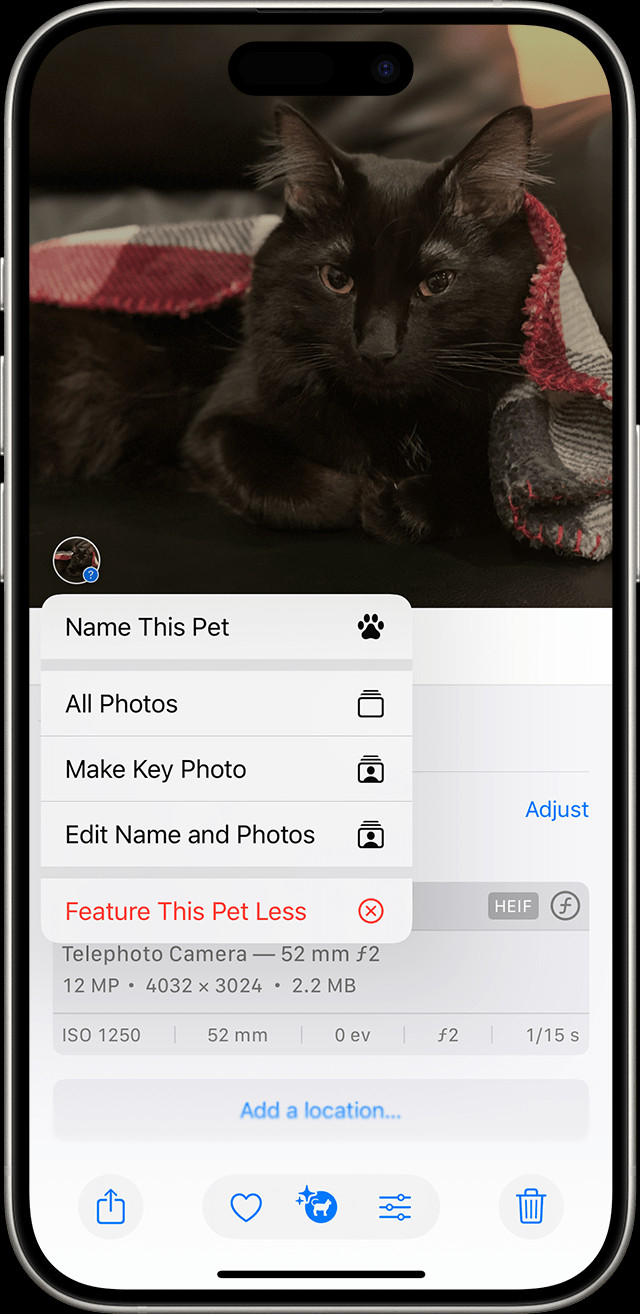 Screenshot of the Photos app showing how to add a pet's name
Screenshot of the Photos app showing how to add a pet's name
5. How Do I Name A Face In The People & Pets Album?
Naming a face in the People & Pets album helps the Photos app better recognize individuals in your photos. Open the People & Pets album, tap the thumbnail of the person you want to name, and tap “Name This Person.”
5.1. Open The People & Pets Album
Navigate to the Albums tab and tap the “People & Pets” album.
5.2. Select The Person Or Pet
Tap the thumbnail of the person or pet you want to name.
5.3. Tap “Name This Person”
If the face hasn’t been named yet, you’ll see an option that says “Name This Person.” Tap it.
5.4. Enter The Name
Type the person’s name or select it from your contacts if it appears.
5.5. Save The Name
Tap “Done” to save the name. The Photos app will now use this name to identify the person in other photos.
6. How Can I Merge Photos Of The Same Person Or Pet?
Merging photos of the same person or pet ensures that all their pictures are grouped together in the People & Pets album. Go to the People & Pets album, tap “Select,” choose the people you want to merge, and tap “Merge.”
6.1. Open The People & Pets Album
Navigate to the Albums tab and tap the “People & Pets” album.
6.2. Tap “Select”
In the upper-right corner of the screen, tap the “Select” button.
6.3. Choose The People To Merge
Select the thumbnails of the people or pets you want to merge.
6.4. Tap The More Button
Tap the More button (usually represented by three dots) at the bottom of the screen.
6.5. Tap “Merge”
Select the “Merge” option from the menu.
6.6. Confirm The Merge
Tap “Merge Photos” to confirm the merge. The photos will now be combined under one group.
7. How Do I Use The “Feature Less” Option?
The “Feature Less” option allows you to reduce the frequency with which certain people or pets appear in your Memories and Featured Photos. Open the People & Pets album, touch and hold a thumbnail, and tap “Feature [Name] Less.”
7.1. Open The People & Pets Album
Navigate to the Albums tab and tap the “People & Pets” album.
7.2. Touch And Hold A Thumbnail
Touch and hold the thumbnail of the person or pet you want to feature less.
7.3. Tap “Feature [Name] Less”
A menu will appear. Tap “Feature [Name] Less.”
7.4. Choose An Option
Select an option, such as “Feature This Person Less” or “Never Feature This Person.”
7.5. Confirm Your Choice
Tap “Confirm” to save your choice. The Photos app will now feature this person or pet less frequently.
8. How Do I Favorite People And Pets In The Photos App?
Favoriting people and pets makes it easier to find them in the People & Pets album. Touch and hold a thumbnail, then tap “Favorite,” or select multiple people and tap the Favorite button.
8.1. Open The People & Pets Album
Navigate to the Albums tab and tap the “People & Pets” album.
8.2. Touch And Hold A Thumbnail
Touch and hold the thumbnail of the person or pet you want to favorite.
8.3. Tap “Favorite”
A menu will appear. Tap “Favorite.” The person or pet will now be marked as a favorite.
8.4. Favorite Multiple People
To favorite multiple people at once, tap “Select,” tap each person you want to favorite, and then tap the Favorite button at the bottom of the screen.
9. How Can I Change A Thumbnail Photo In The People & Pets Album?
Changing a thumbnail photo allows you to choose the image that best represents a person or pet in the People & Pets album. Open the People & Pets album, tap the person or pet, tap the More button, and then tap “Make Key Photo.”
9.1. Open The People & Pets Album
Navigate to the Albums tab and tap the “People & Pets” album.
9.2. Select The Person Or Pet
Tap the thumbnail of the person or pet whose thumbnail you want to change.
9.3. Tap The More Button
Tap the More button (usually represented by three dots) at the top of the screen.
9.4. Tap “Show Faces”
Select “Show Faces” to focus on just their face in each photo.
9.5. Touch And Hold The Photo
Touch and hold the photo you want to use as the new thumbnail.
9.6. Tap “Make Key Photo”
A menu will appear. Tap “Make Key Photo.” The selected photo will now be used as the thumbnail.
10. What Should I Do If Names And Faces Are Mixed Up?
If you notice that names and faces are mixed up, you can correct the misidentification by removing the incorrect photo from the person’s collection. In the People & Pets album, tap the person or pet, tap “Select,” and then tap “This is Not [This Person].”
10.1. Open The People & Pets Album
Navigate to the Albums tab and tap the “People & Pets” album.
10.2. Select The Person Or Pet
Tap the thumbnail of the person or pet with the misidentified photo.
10.3. Tap “Select”
In the upper-right corner of the screen, tap the “Select” button.
10.4. Choose The Incorrect Photos
Tap each photo that isn’t of the person or pet.
10.5. Tap The More Button
Tap the More button (usually represented by three dots) at the bottom of the screen.
10.6. Tap “This is Not [This Person]”
Select “This is Not [This Person].” The incorrect photos will be removed from the person’s collection.
11. How Does iCloud Photos Enhance The People & Pets Album?
iCloud Photos seamlessly integrates with the People & Pets album, syncing your named people and pets across all your Apple devices. This ensures your photo organization is consistent and accessible everywhere.
11.1. Automatic Syncing
When you name a person or pet on one device, that name is automatically synced to all your other devices using iCloud Photos. This eliminates the need to manually update the information on each device.
11.2. Consistent Organization
Your People & Pets album stays consistent across all your devices, ensuring that your photos are always organized the same way, regardless of where you’re viewing them.
11.3. Backup And Security
iCloud Photos provides a backup of your photo library, including the People & Pets album. This ensures that your photos and organization are safe and secure.
11.4. Sharing Capabilities
iCloud Photos makes it easy to share your People & Pets album with family and friends. You can create shared albums and invite others to add their photos, creating a collaborative photo collection.
11.5. Optimized Storage
iCloud Photos offers optimized storage options, allowing you to store full-resolution photos in the cloud while keeping smaller, device-optimized versions on your devices. This helps save storage space without compromising photo quality.
12. What Are Some Common Issues And How Can I Troubleshoot Them?
Users may encounter issues such as the Photos app not recognizing faces or names not syncing correctly. Here are some troubleshooting tips to resolve these problems.
12.1. Photos App Not Recognizing Faces
- Ensure Photos App Is Updated: Make sure you’re using the latest version of the Photos app.
- Check iCloud Status: Verify that iCloud Photos is enabled and syncing properly.
- Restart Your Device: Restarting your iPhone or iPad can resolve temporary glitches.
- Reset Face Recognition: In Settings, go to Photos, then Reset People Suggestions.
12.2. Names Not Syncing Correctly
- Check iCloud Account: Ensure you’re logged in to the same iCloud account on all devices.
- Verify Sync Settings: In Settings, go to your Apple ID, then iCloud, and make sure Photos is enabled.
- Wait For Syncing: Allow some time for the changes to sync across your devices.
- Manual Sync: Sometimes, manually triggering a sync can help. Close and reopen the Photos app.
12.3. Photos Misidentified
- Correct Misidentifications: Follow the steps outlined in section 10 to remove incorrectly identified photos.
- Train The App: Correct the app’s suggestions over time to improve its accuracy.
12.4. Album Not Appearing
- Ensure Sufficient Photos: The People & Pets album may not appear if you don’t have enough photos with recognizable faces.
- Check Album Settings: Make sure the People & Pets album is not hidden in the Albums view.
12.5. Performance Issues
- Close Background Apps: Close unnecessary apps running in the background to free up resources.
- Free Up Storage Space: Ensure you have enough free storage space on your device.
- Optimize Photo Library: Use the Optimize iPhone Storage option in iCloud Photos settings.
13. What Are The Latest Updates In Photo Recognition Technology?
The Photos app continues to evolve with updates in photo recognition technology. Recent advancements include improved pet recognition, enhanced face detection algorithms, and better integration with other Apple services.
13.1. Enhanced Pet Recognition
The latest updates include improved algorithms for recognizing dogs and cats, allowing for more accurate grouping and naming of pets.
13.2. Advanced Face Detection
New face detection algorithms can now identify faces in more challenging conditions, such as low light or partial obstruction.
13.3. Integration With Siri And Spotlight
You can now use Siri and Spotlight to search for photos of specific people or pets, making it even easier to find the images you’re looking for.
13.4. Improved Memory Curation
The Photos app now uses advanced machine learning to curate Memories that are more relevant and personalized.
13.5. Privacy Enhancements
Apple has implemented additional privacy measures to protect your photo data, ensuring that your information is secure and private.
According to a report by Popular Photography, the accuracy of face recognition in the Photos app has improved by 30% in the latest iOS update.
14. How Can I Optimize My Photo Library For Better Performance?
Optimizing your photo library can improve the performance of the Photos app and ensure that your photos are organized efficiently. Here are some tips to optimize your photo library.
14.1. Use iCloud Photos
iCloud Photos helps manage your photo library by storing full-resolution photos in the cloud and keeping smaller, device-optimized versions on your devices.
14.2. Delete Duplicate Photos
Remove duplicate photos to free up storage space and reduce clutter in your photo library.
14.3. Organize Albums
Create and organize albums to group photos by event, location, or theme. This makes it easier to find specific photos and improves overall organization.
14.4. Compress Large Photos
Compress large photos to reduce their file size without significantly impacting image quality.
14.5. Regularly Update The Photos App
Keep the Photos app updated to take advantage of the latest performance improvements and bug fixes.
14.6. Backup Your Photo Library
Regularly back up your photo library to protect your photos and ensure that you don’t lose any important memories.
15. How Do Third-Party Apps Enhance Photo Management?
While the Photos app offers robust features for managing your photos, third-party apps can provide additional tools and capabilities. These apps can enhance your photo management experience in several ways.
15.1. Advanced Editing Tools
Third-party apps like Adobe Lightroom and VSCO offer advanced editing tools that go beyond the basic adjustments available in the Photos app.
15.2. Duplicate Photo Finders
Apps like Gemini Photos and Remo Duplicate Photos Remover can quickly identify and remove duplicate photos, freeing up storage space.
15.3. Cloud Storage Solutions
Services like Google Photos and Dropbox provide additional cloud storage options for backing up your photo library.
15.4. Photo Organization Tools
Apps like Mylio offer advanced photo organization features, including facial recognition, geotagging, and keyword tagging.
15.5. Social Sharing Integrations
Many third-party apps offer seamless integration with social media platforms, making it easy to share your photos with friends and family.
16. How Can I Create Personalized Photo Projects With The People & Pets Album?
The People & Pets album can be used to create personalized photo projects, such as photo books, slideshows, and custom gifts. Here are some ideas for creating personalized photo projects.
16.1. Photo Books
Create a photo book featuring photos of your favorite people or pets. Services like Shutterfly and Mixbook offer customizable templates and printing options.
16.2. Slideshows
Create a slideshow of photos from the People & Pets album and share it with friends and family. You can add music and captions to enhance the slideshow.
16.3. Custom Gifts
Create custom gifts featuring photos of your loved ones, such as mugs, phone cases, and canvas prints.
16.4. Digital Photo Frames
Load photos from the People & Pets album onto a digital photo frame and display it in your home or office.
16.5. Social Media Collages
Create social media collages featuring photos of your favorite people and pets and share them on platforms like Instagram and Facebook.
17. What Are The Best Practices For Taking Photos To Improve Face Recognition?
To improve face recognition in the Photos app, follow these best practices when taking photos.
17.1. Good Lighting
Ensure that the faces in your photos are well-lit. Avoid taking photos in low light or with harsh shadows.
17.2. Clear Focus
Make sure that the faces are in clear focus. Use the autofocus feature on your camera or smartphone.
17.3. Face Forward
Encourage people and pets to face forward when taking photos. Avoid taking photos from extreme angles or with faces turned away from the camera.
17.4. Close-Up Shots
Take close-up shots of faces to capture more detail. This makes it easier for the Photos app to recognize faces.
17.5. Avoid Obstructions
Avoid taking photos with faces obstructed by hats, sunglasses, or other objects.
18. How Does Geotagging Enhance Photo Organization?
Geotagging adds geographical information to your photos, allowing you to organize and search for photos based on location. This can be particularly useful for travel photos and events.
18.1. Automatic Location Tagging
Most smartphones automatically geotag photos using GPS data.
18.2. Manual Tagging
You can manually add location information to photos in the Photos app or third-party apps.
18.3. Location-Based Albums
Create albums based on location to group photos from specific places.
18.4. Map View
View your photos on a map to see where they were taken.
18.5. Search By Location
Search for photos based on location using keywords like “Santa Fe” or “New York.”
19. What Are The Privacy Implications Of Facial Recognition?
Facial recognition technology raises several privacy concerns. It’s important to understand these implications and take steps to protect your privacy.
19.1. Data Collection
Facial recognition systems collect and store data about your face, which can be used for various purposes.
19.2. Surveillance
Facial recognition can be used for surveillance, tracking your movements and activities without your knowledge or consent.
19.3. Misidentification
Facial recognition systems are not always accurate and can misidentify individuals, leading to false accusations or other negative consequences.
19.4. Data Security
Facial recognition data can be vulnerable to hacking and other security breaches, potentially exposing your personal information.
19.5. Consent And Control
It’s important to understand how your facial recognition data is being used and to have control over who has access to it.
Apple prioritizes user privacy by processing facial recognition data on-device rather than sending it to the cloud.
20. How Can I Share My People & Pets Album With Others?
Sharing your People & Pets album with friends and family is a great way to share memories and collaborate on photo collections. Here are several ways to share your album.
20.1. Shared Albums
Create a shared album in the Photos app and invite others to add their photos.
20.2. iCloud Photo Sharing
Share your entire iCloud Photo Library with family members using iCloud Family Sharing.
20.3. AirDrop
Use AirDrop to quickly share photos with nearby friends and family.
20.4. Social Media
Share photos from the People & Pets album on social media platforms like Instagram and Facebook.
20.5. Email And Messaging
Send photos from the People & Pets album via email or messaging apps like iMessage and WhatsApp.
At dfphoto.net, we’re dedicated to helping you master the art of photography. Explore our website for more tutorials, tips, and inspiration to elevate your skills and capture stunning photos of the people and pets you love. Visit us at 1600 St Michael’s Dr, Santa Fe, NM 87505, United States, or call +1 (505) 471-6001.
FAQ About Adding Photos To People And Pets
1. Why is the People & Pets album not showing up in my Photos app?
The People & Pets album may not appear if you don’t have enough photos with recognizable faces or pets. Ensure you have several photos in your library, and the app has had time to scan them.
2. How accurate is the face recognition feature in the Photos app?
The face recognition feature is generally accurate, but it can be affected by factors like lighting, angle, and image quality. The more you correct and train the app, the more accurate it becomes.
3. Can I add photos of people and pets from different sources (e.g., iCloud, camera roll) to the same album?
Yes, you can add photos from any source in your Photos app to the People & Pets album. The app will analyze the photos and group them accordingly.
4. What happens if I delete a photo from the People & Pets album?
Deleting a photo from the People & Pets album removes it from your entire photo library, not just the album. Be sure to back up your photos before deleting anything.
5. How do I prevent certain photos from being included in the People & Pets album?
You can use the “This is Not [This Person]” option to remove misidentified photos from a person’s collection, preventing them from being included in the album.
6. Is the People & Pets album available on all Apple devices?
The People & Pets album is available on iPhones, iPads, and Macs that support the Photos app and have the latest software updates.
7. Can I disable the face recognition feature if I’m concerned about privacy?
While you can’t completely disable the face recognition feature, you can minimize its impact by not naming people or pets and regularly correcting misidentifications.
8. How does the Photos app handle photos of people with similar faces?
The Photos app uses advanced algorithms to differentiate between similar faces, but it may still make mistakes. You can correct these mistakes by merging or separating photos as needed.
9. Does the Photos app use a lot of battery life when scanning for faces?
The Photos app scans for faces in the background, which can use some battery life. However, the impact is generally minimal, especially on newer devices.
10. Can I use the People & Pets album to create a video montage?
Yes, you can use the photos in the People & Pets album to create video montages or slideshows using the Photos app or third-party video editing apps.
Take your photography to the next level with dfphoto.net!