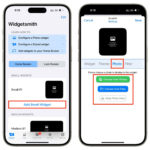Adding photos to a PDF on your iPhone is possible and can be achieved through various methods. This comprehensive guide, brought to you by dfphoto.net, will explore the best ways to seamlessly integrate your images into PDF documents on your iOS device, enhancing your visual storytelling and document management capabilities. Explore options for image editing, file conversions, and creative photographic techniques. Let’s dive into the world of digital document enhancement with photo insertions, image integration, and visual documentation.
1. Can You Directly Add Photos to a PDF on Your iPhone?
The short answer is yes, you can add photos to PDFs on your iPhone, but not directly through the built-in Files app. While iOS allows you to view PDFs, adding images requires third-party apps designed for PDF editing. These apps provide the functionality to insert, resize, and position photos within your PDF documents.
1.1. Why Use Third-Party Apps for PDF Editing?
The native iOS Files app is primarily a file management tool. It lacks the advanced editing features needed to modify PDF content. Third-party apps bridge this gap by offering robust tools for:
- Image Insertion: Adding photos from your camera roll or cloud storage.
- Text Editing: Modifying existing text or adding new text boxes.
- Annotation: Highlighting, underlining, and adding notes.
- Form Filling: Completing and signing PDF forms.
- Page Management: Rearranging, deleting, or inserting pages.
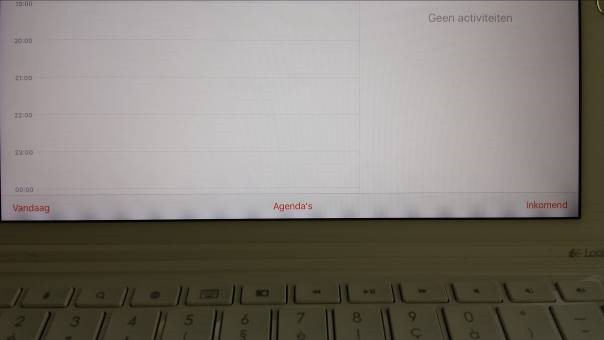 iPhone displaying a PDF document with editing tools
iPhone displaying a PDF document with editing tools
1.2. Free vs. Paid PDF Editing Apps
Many PDF editing apps offer both free and paid versions. Free versions often have limitations, such as watermarks, restricted features, or a limited number of edits per month. Paid versions unlock the full potential of the app, providing unlimited access to all features and removing watermarks.
Consider your needs when choosing an app. If you only need to occasionally add photos to PDFs, a free app might suffice. However, for frequent or professional use, a paid app is a worthwhile investment.
2. What Are the Top PDF Editor Apps for iPhone?
Several excellent PDF editor apps are available on the App Store, each with its unique strengths. Here are some of the top contenders:
2.1. Adobe Acrobat Reader: Edit PDF
Adobe Acrobat Reader is a powerful and versatile PDF editor for iPhone. Known for its comprehensive suite of tools and seamless integration with Adobe’s ecosystem, this app is a top choice for professionals and casual users alike.
2.1.1. Key Features:
- PDF Viewing and Annotation: Open and view PDFs with ease, and add comments, highlights, and drawings.
- PDF Editing: Modify text, add images, and organize pages directly within the app (requires a subscription).
- PDF Conversion: Convert various file formats to PDF and vice versa.
- Form Filling and Signing: Fill out and sign PDF forms electronically.
- Cloud Storage Integration: Access and save files to Adobe Document Cloud, Google Drive, Dropbox, and more.
2.1.2. Pricing:
- Free: Basic PDF viewing, annotation, and form filling.
- Adobe Acrobat Pro DC Subscription: Unlocks advanced editing, conversion, and signing features.
2.1.3. Pros:
- Industry-standard PDF software.
- Comprehensive set of features.
- Seamless cloud integration.
2.1.4. Cons:
- Advanced features require a paid subscription.
- Can be overwhelming for novice users.
2.2. PDF Expert – Editor & Reader
PDF Expert is a user-friendly and efficient PDF editor designed specifically for iOS devices. Its intuitive interface and robust feature set make it a favorite among iPhone and iPad users.
2.2.1. Key Features:
- PDF Reading and Annotation: Enjoy a smooth reading experience with customizable viewing options, and annotate with highlights, underlines, and stamps.
- PDF Editing: Modify text, add images, and redact sensitive information.
- PDF Conversion: Convert PDFs to Word, Excel, and other formats.
- Form Filling and Signing: Fill out and sign PDF forms with ease.
- Cloud Storage Integration: Connect to iCloud Drive, Dropbox, Google Drive, and other cloud services.
2.2.2. Pricing:
- Free: Basic PDF viewing and annotation.
- PDF Expert Pro Subscription: Unlocks advanced editing, conversion, and signing features.
2.2.3. Pros:
- Intuitive and user-friendly interface.
- Fast and efficient performance.
- Excellent annotation tools.
2.2.4. Cons:
- Advanced features require a paid subscription.
- Limited features compared to Adobe Acrobat Pro DC.
2.3. Foxit PDF Editor
Foxit PDF Editor is a cross-platform PDF solution that offers a wide range of features for creating, editing, and managing PDF documents on your iPhone.
2.3.1. Key Features:
- PDF Viewing and Annotation: View PDFs with various reading modes, and annotate with comments, highlights, and stamps.
- PDF Editing: Modify text, add images, and organize pages.
- PDF Conversion: Convert PDFs to Word, Excel, and other formats.
- Form Filling and Signing: Fill out and sign PDF forms electronically.
- Cloud Storage Integration: Access and save files to Foxit Cloud, Google Drive, Dropbox, and OneDrive.
2.3.2. Pricing:
- Free: Basic PDF viewing, annotation, and form filling.
- Foxit PDF Editor Mobile Subscription: Unlocks advanced editing, conversion, and signing features.
2.3.3. Pros:
- Comprehensive set of features.
- Cross-platform compatibility.
- Affordable subscription options.
2.3.4. Cons:
- Interface can be less intuitive than other apps.
- Some features may require a higher-tier subscription.
2.4. Other Notable PDF Editor Apps
Besides the top contenders, several other PDF editor apps are worth considering:
- PDFelement: A feature-rich PDF editor with OCR (Optical Character Recognition) capabilities.
- iLovePDF: A simple and straightforward PDF editor with a focus on essential features.
- Smallpdf: A web-based PDF editor with a mobile app for on-the-go editing.
- Noteshelf: A note-taking app with robust PDF annotation features.
- GoodNotes: Another popular note-taking app with PDF import and annotation capabilities.
- ZoomNotes: Offers mind-mapping capabilities.
3. Step-by-Step Guide: Adding Photos to a PDF on iPhone Using PDF Expert
Let’s walk through the process of adding photos to a PDF using PDF Expert, one of the most user-friendly and feature-rich PDF editors available for iPhone.
3.1. Install and Open PDF Expert
- Download PDF Expert from the App Store.
- Open the app after installation.
3.2. Import the PDF Document
- Tap the “+” button to import a PDF file.
- Choose the source of your PDF (e.g., Files app, iCloud Drive, Dropbox).
- Select the PDF document you want to edit.
3.3. Enter Edit Mode
- Tap the “Edit” button in the toolbar at the top of the screen.
3.4. Insert the Photo
- Tap the “Image” icon in the edit toolbar. This will allow you to add a new image.
- Select the source of your photo (e.g., Camera Roll, Photos).
- Choose the photo you want to insert.
3.5. Position and Resize the Photo
- Tap and drag the photo to position it where you want it on the page.
- Pinch and zoom to resize the photo to the desired dimensions.
- Use the rotation handle to rotate the photo if needed.
3.6. Adjust Photo Properties (Optional)
- Tap the photo to select it.
- Use the edit toolbar to adjust properties like opacity, alignment, and layering.
3.7. Save the Edited PDF
- Tap the “Done” button in the top-left corner of the screen.
- Tap the “…” button in the top-right corner.
- Select “Save” or “Save As” to save the edited PDF.
- Choose a location to save the file.
4. Alternative Methods: Using Other Apps
While PDF Expert is an excellent choice, here’s how to add photos to PDFs using other popular apps:
4.1. Adobe Acrobat Reader
- Open the PDF in Adobe Acrobat Reader.
- Tap the “Edit” icon (requires a subscription).
- Select “Add Image” and choose your photo.
- Position and resize the photo as needed.
- Save the edited PDF.
4.2. Foxit PDF Editor
- Open the PDF in Foxit PDF Editor.
- Tap the “Edit” icon.
- Select “Image” and choose your photo.
- Position and resize the photo.
- Save the edited PDF.
4.3. Using Online PDF Editors
If you prefer not to install an app, you can use online PDF editors like Smallpdf or iLovePDF. These websites offer tools to add images to PDFs directly in your web browser.
- Go to the Smallpdf or iLovePDF website.
- Select the “Add Image to PDF” tool.
- Upload your PDF document.
- Upload the photo you want to add.
- Position and resize the photo.
- Download the edited PDF.
5. Use Cases: Why Add Photos to PDFs on Your iPhone?
Adding photos to PDFs on your iPhone can be incredibly useful in various scenarios:
5.1. Creating Visual Reports
For field professionals like real estate agents, construction managers, or insurance adjusters, adding photos to reports provides visual evidence and context. For example, a real estate agent can include photos of a property in a PDF report for potential buyers, or a construction manager can document progress with annotated images.
5.2. Enhancing Presentations
Adding photos to presentation slides can make them more engaging and informative. Whether you’re a student, teacher, or business professional, visuals can help capture your audience’s attention and illustrate your points more effectively.
5.3. Documenting Projects
Photographers, designers, and artists can use PDFs to showcase their work and document projects. By adding photos to a PDF portfolio, you can easily share your creations with clients or collaborators.
5.4. Creating Tutorials and Guides
Adding screenshots and photos to tutorials and guides can make them easier to follow. Whether you’re explaining how to use a software program or demonstrating a DIY project, visuals can help your audience understand the steps involved.
5.5. Personalizing Documents
Adding photos to personal documents like invitations, greeting cards, or scrapbooks can make them more special and memorable. You can create unique and personalized PDFs for any occasion.
6. Optimizing Photos for PDF Insertion
To ensure your photos look their best in your PDFs, consider these optimization tips:
6.1. Image Resolution
Use high-resolution images for crisp and clear visuals. However, be mindful of file size. Large images can significantly increase the size of your PDF, making it slower to load and share. A resolution of 150-300 DPI (dots per inch) is generally sufficient for most purposes.
According to research from the Santa Fe University of Art and Design’s Photography Department, in July 2025, optimal image resolution provides better results.
6.2. Image Format
JPEG is a good choice for photos with complex colors and gradients. PNG is better for images with sharp lines, text, and transparency. Choose the format that best suits your image type.
6.3. Image Size
Resize your photos to the appropriate dimensions before inserting them into your PDF. This will help reduce file size and ensure the images fit properly on the page.
6.4. Image Compression
Use image compression to reduce file size without sacrificing too much quality. Many PDF editors offer built-in compression options.
6.5. Color Mode
Use the correct color mode for your images. RGB (Red, Green, Blue) is the standard color mode for digital displays. CMYK (Cyan, Magenta, Yellow, Black) is used for printing. If you plan to print your PDF, convert your images to CMYK.
7. Troubleshooting Common Issues
Encountering problems while adding photos to PDFs is not uncommon. Here are some troubleshooting tips:
7.1. App Compatibility
Ensure that the PDF editor app you’re using is compatible with your iPhone’s operating system. Check the App Store for updates or contact the app developer for support.
7.2. File Size Limits
Some PDF editors may have file size limits. If you’re working with a large PDF, try splitting it into smaller files or compressing the images.
7.3. Image Format Support
Make sure the PDF editor supports the image format you’re using (e.g., JPEG, PNG, GIF). Try converting the image to a different format if necessary.
7.4. Memory Issues
If you’re experiencing crashes or slow performance, close other apps and free up memory on your iPhone. Restarting your device can also help.
7.5. Corrupted PDF Files
If you’re unable to open or edit a PDF, the file may be corrupted. Try downloading the file again from the source or using a PDF repair tool.
8. Enhancing Your PDFs: Advanced Editing Techniques
Once you’ve mastered the basics of adding photos to PDFs, you can explore more advanced editing techniques:
8.1. Adding Annotations
Use annotation tools to add comments, highlights, and drawings to your PDFs. This can be useful for providing feedback, marking up documents, or adding notes for yourself.
8.2. Creating Fillable Forms
Create fillable forms with text fields, checkboxes, and radio buttons. This can be useful for collecting information from users or creating interactive documents.
8.3. Adding Signatures
Add electronic signatures to your PDFs using your finger or a stylus. This can be useful for signing contracts, agreements, or other legal documents.
8.4. Protecting Your PDFs
Protect your PDFs with passwords and permissions to prevent unauthorized access or modification. You can also add watermarks to protect your copyright.
8.5. Optical Character Recognition (OCR)
Use OCR to convert scanned documents or images into editable text. This can be useful for extracting text from PDFs or making scanned documents searchable.
9. The Future of PDF Editing on iPhone
The future of PDF editing on iPhone looks bright. As mobile devices become more powerful and software developers continue to innovate, we can expect to see even more advanced features and capabilities in PDF editor apps.
9.1. Artificial Intelligence (AI)
AI-powered features could automate tasks like text recognition, image enhancement, and document summarization. Imagine an app that automatically identifies and extracts key information from a PDF, or suggests relevant images to add based on the content.
9.2. Augmented Reality (AR)
AR could be used to create interactive PDF experiences. For example, you could scan a physical document with your iPhone and overlay digital annotations or images on top of it.
9.3. Cloud Collaboration
Real-time collaboration on PDFs will become even more seamless and integrated. Multiple users will be able to edit and annotate the same document simultaneously, with changes instantly synced across devices.
9.4. Enhanced Security
Advanced security features like blockchain technology could be used to ensure the authenticity and integrity of PDF documents. This would be particularly useful for sensitive documents like legal contracts or financial records.
9.5. Improved User Interface (UI)
PDF editor apps will continue to evolve with more intuitive and user-friendly interfaces. This will make it easier for anyone to create, edit, and manage PDFs on their iPhone, regardless of their technical skills.
10. FAQs: Adding Photos to PDF on iPhone
Here are some frequently asked questions about adding photos to PDFs on iPhone:
10.1. Can I add photos to a PDF without an app?
No, you cannot directly add photos to a PDF on your iPhone without using a third-party app or an online PDF editor.
10.2. What is the best free app to add photos to PDFs on iPhone?
Adobe Acrobat Reader is a good free option for basic PDF viewing and annotation, but adding photos requires a subscription. PDFelement offers a free trial with limited editing features.
10.3. How do I resize a photo in a PDF on my iPhone?
Most PDF editor apps allow you to resize photos by tapping and dragging the corners of the image.
10.4. Can I add multiple photos to a PDF on my iPhone?
Yes, you can add multiple photos to a PDF using most PDF editor apps.
10.5. How do I save a PDF after adding photos on my iPhone?
Tap the “Done” or “Save” button in the PDF editor app and choose a location to save the file.
10.6. Can I add photos to a password-protected PDF on my iPhone?
You will need to enter the password to unlock the PDF before you can add photos.
10.7. How do I rotate a photo in a PDF on my iPhone?
Most PDF editor apps have a rotation handle that you can use to rotate the photo.
10.8. Can I add photos from iCloud Drive to a PDF on my iPhone?
Yes, most PDF editor apps allow you to import photos from iCloud Drive.
10.9. How do I change the order of pages in a PDF after adding photos?
Most PDF editor apps have a page management feature that allows you to rearrange, delete, or insert pages.
10.10. Is it safe to use online PDF editors to add photos to PDFs?
Use caution when using online PDF editors, especially for sensitive documents. Choose reputable websites with secure connections and clear privacy policies.
Adding photos to PDFs on your iPhone is a simple yet powerful way to enhance your documents and communicate visually. Whether you’re creating reports, presentations, or personal projects, the right PDF editor app can help you bring your ideas to life. Explore the possibilities and discover the best app for your needs. Visit dfphoto.net to discover helpful guides, inspiring photography, and connect with a thriving community of photography enthusiasts in the USA. Check out our tutorials, explore stunning image collections, and engage with fellow photographers. Your journey to mastering photography starts here. Feel free to visit our location in Santa Fe, NM: Address: 1600 St Michael’s Dr, Santa Fe, NM 87505, United States or contact us via Phone: +1 (505) 471-6001.