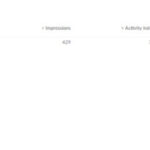Adding photos to your iPhone is a common task, and understanding the various methods available can make the process seamless. At dfphoto.net, we’re dedicated to helping you master your photography workflow, from capturing stunning images to managing them effectively on your devices, including your iPhone. Let’s explore different approaches to transfer your cherished memories and creative works onto your iPhone, ensuring they are always with you, ready to be shared and enjoyed. Discover the best ways to import, sync, and manage your photos with ease and precision, enhancing your digital photography experience.
1. Understanding Your Options: How to Add Photos to iPhone
Adding photos to your iPhone can be achieved through several methods. Choosing the right one depends on your specific needs and preferences.
1.1. Using iTunes for Photo Syncing
iTunes, while a bit dated, remains a reliable way to sync photos from your computer to your iPhone.
1.1.1. Steps for Syncing Photos via iTunes
- Connect your iPhone: Plug your iPhone into your computer using a USB cable.
- Open iTunes: Launch iTunes on your computer.
- Select your iPhone: Click on the iPhone icon when it appears in iTunes.
- Go to the Photos tab: In the left sidebar, under “Settings,” click on “Photos.”
- Sync Photos: Check the box next to “Sync Photos.”
- Choose your source: Select either “All photos, albums, events, and faces” or “Selected albums.”
- Select albums or folders: If you choose “Selected albums,” pick the albums or folders you want to sync.
- Apply and Sync: Click “Apply” and then “Sync” to transfer the photos to your iPhone.
 iTunes Photo Sync
iTunes Photo Sync
Alt Text: Syncing photos to iPhone using iTunes interface with USB cable connected.
1.1.2. Advantages of Using iTunes
- Organization: iTunes allows you to organize photos into albums, which will be reflected on your iPhone.
- Bulk Transfer: Efficient for transferring large numbers of photos at once.
- Control: You have precise control over which albums or folders are synced.
1.1.3. Disadvantages of Using iTunes
- Overwrites: Syncing photos with iTunes can sometimes overwrite existing albums on your iPhone if they are not included in the sync selection.
- Dependency on Computer: Requires access to your computer and iTunes.
- Cumbersome: Some users find the process less intuitive compared to newer methods.
1.2. iCloud Photos: Seamless Cloud Integration
iCloud Photos is Apple’s cloud-based photo storage service, offering seamless integration across all your Apple devices.
1.2.1. Enabling iCloud Photos
- On your iPhone: Go to “Settings” > [Your Name] > “iCloud” > “Photos.”
- Toggle on iCloud Photos: Enable the “iCloud Photos” option.
- Choose storage options: Select “Optimize iPhone Storage” or “Download and Keep Originals” based on your storage needs.
1.2.2. Uploading Photos to iCloud
- Automatic Upload: When iCloud Photos is enabled, your photos and videos automatically upload to iCloud whenever your device is connected to Wi-Fi and has sufficient battery life.
- From Computer: You can also upload photos to iCloud from your computer by using iCloud for Windows or iCloud.com.
1.2.3. Advantages of Using iCloud Photos
- Automatic Sync: Photos are automatically synced across all your Apple devices.
- Storage Optimization: iCloud Photos can optimize storage on your iPhone by storing full-resolution photos in the cloud and keeping smaller, device-optimized versions on your iPhone.
- Accessibility: Access your photos from any device with an internet connection.
1.2.4. Disadvantages of Using iCloud Photos
- Storage Limits: iCloud provides 5GB of free storage, which may not be sufficient for large photo libraries. You may need to purchase additional storage.
- Internet Dependency: Requires a stable internet connection to upload and download photos.
- Privacy Concerns: Some users have concerns about storing their photos in the cloud due to privacy issues.
1.3. AirDrop: Quick and Easy Transfer for Apple Users
AirDrop is a convenient feature for quickly transferring photos and other files between Apple devices.
1.3.1. Using AirDrop to Transfer Photos
- Enable AirDrop: On both devices, swipe down from the top-right corner to open Control Center.
- Turn on Wi-Fi and Bluetooth: Ensure Wi-Fi and Bluetooth are enabled.
- Enable AirDrop: Tap and hold the Wi-Fi or Bluetooth icon, then tap “AirDrop” and choose “Contacts Only” or “Everyone.”
- Select photos: On the sending device, open the Photos app and select the photos you want to transfer.
- Share: Tap the “Share” button (the square with an arrow pointing up).
- Choose AirDrop: Tap the AirDrop icon and select the receiving device.
- Accept: On the receiving device, tap “Accept” to save the photos.
Alt Text: Transferring photos from one iPhone to another using AirDrop via the share menu.
1.3.2. Advantages of Using AirDrop
- Speed: AirDrop provides fast transfer speeds, especially for large files.
- Ease of Use: Simple and intuitive process.
- No Internet Required: Transfers photos directly between devices without needing an internet connection.
1.3.3. Disadvantages of Using AirDrop
- Apple Devices Only: Works only between Apple devices.
- Proximity Required: Devices need to be in close proximity to each other.
- Discovery Issues: Sometimes devices may have difficulty discovering each other.
1.4. Emailing Photos: Simple for Small Transfers
Emailing photos is a straightforward method for transferring a small number of images to your iPhone.
1.4.1. Steps for Emailing Photos
- Compose Email: On your computer, open your email client and compose a new email.
- Attach Photos: Attach the photos you want to transfer to the email.
- Send Email: Send the email to an email address that you can access on your iPhone.
- Open Email on iPhone: On your iPhone, open the email and tap on the attached photos.
- Save Photos: Tap and hold on each photo and select “Save Image” to save it to your iPhone’s Photos app.
1.4.2. Advantages of Using Email
- Universality: Works with any device that has email access.
- No Additional Software: Doesn’t require any additional software or apps.
- Simple for Small Batches: Ideal for sending a few photos quickly.
1.4.3. Disadvantages of Using Email
- Quality Reduction: Emailing can compress photos, reducing their quality.
- Tedious for Large Transfers: Not practical for transferring large numbers of photos.
- Attachment Size Limits: Email providers often have limits on attachment sizes.
1.5. Using Third-Party Apps: Dropbox, Google Photos, and More
Several third-party apps offer convenient ways to transfer and sync photos between your computer and iPhone.
1.5.1. Dropbox
Dropbox is a cloud storage service that allows you to upload photos from your computer and access them on your iPhone.
- Steps:
- Install Dropbox: Install the Dropbox app on your computer and iPhone.
- Upload Photos: Upload photos to your Dropbox account from your computer.
- Access on iPhone: Open the Dropbox app on your iPhone and access your photos.
- Save to Photos App: Select the photos you want and save them to your iPhone’s Photos app.
1.5.2. Google Photos
Google Photos offers unlimited storage for high-quality photos and integrates seamlessly with your Google account.
- Steps:
- Install Google Photos: Install the Google Photos app on your computer and iPhone.
- Backup Photos: Back up your photos to Google Photos from your computer.
- Access on iPhone: Open the Google Photos app on your iPhone and access your photos.
- Save to Device: Download the photos you want to your iPhone.
1.5.3. Other Third-Party Apps
Other options include Microsoft OneDrive, Amazon Photos, and dedicated photo transfer apps like PhotoSync.
1.5.4. Advantages of Using Third-Party Apps
- Cross-Platform Compatibility: Works across different operating systems and devices.
- Cloud Storage: Offers cloud storage for your photos, providing backup and accessibility.
- Additional Features: Many apps offer additional features like automatic syncing, photo editing, and sharing options.
1.5.5. Disadvantages of Using Third-Party Apps
- Privacy Concerns: Storing photos with third-party services raises privacy concerns for some users.
- Cost: While some apps offer free storage, you may need to pay for additional storage or premium features.
- Internet Dependency: Requires a stable internet connection for uploading and downloading photos.
1.6. Using a USB Cable: Direct Transfer from Computer
Connecting your iPhone to your computer via a USB cable allows for direct photo transfer.
1.6.1. Steps for USB Transfer
- Connect iPhone: Plug your iPhone into your computer using a USB cable.
- Trust This Computer: On your iPhone, tap “Trust This Computer” when prompted.
- Access iPhone Storage: On your computer, your iPhone should appear as a connected device in File Explorer (Windows) or Finder (Mac).
- Locate Photos: Navigate to the DCIM folder on your iPhone to find your photos.
- Copy Photos: Copy the photos you want from your iPhone to a folder on your computer.
- Transfer to iPhone: To transfer photos from your computer to your iPhone, you can drag and drop them into the DCIM folder, though this method may not always work due to iOS restrictions. A more reliable method is to use iTunes or iCloud Photos for transferring photos to your iPhone.
1.6.2. Advantages of Using USB Cable
- Speed: Direct transfer via USB is generally faster than wireless methods.
- No Internet Required: Doesn’t require an internet connection.
- Control: You have direct control over which photos are transferred.
1.6.3. Disadvantages of Using USB Cable
- Requires Computer: Requires access to a computer and a USB cable.
- Less Convenient: Less convenient than wireless methods like AirDrop or iCloud Photos.
- File Management: Managing files directly can be cumbersome due to iOS restrictions.
2. Optimizing Your Photos for iPhone Display
Ensuring your photos look their best on your iPhone involves considering resolution, file format, and color profiles.
2.1. Resolution and File Size
- Resolution: iPhones have high-resolution displays, but excessively large images can take up unnecessary storage space. Aim for a resolution that matches the iPhone’s screen resolution for optimal viewing without wasted space.
- File Size: Large file sizes can slow down loading times and consume more data. Compress your photos to reduce file size without significantly impacting quality.
2.2. File Formats
- JPEG: JPEG is a common and efficient format for photographs, offering a good balance between file size and image quality.
- HEIC: HEIC (High Efficiency Image Container) is Apple’s preferred format for photos. It offers better compression than JPEG, resulting in smaller file sizes with comparable image quality. However, HEIC files may not be compatible with all devices and software.
- PNG: PNG is better for images with text or graphics, but it typically results in larger file sizes compared to JPEG.
2.3. Color Profiles
- sRGB: sRGB is the standard color profile for web and mobile devices. Using sRGB ensures that your photos will display accurately on your iPhone.
- Adobe RGB: Adobe RGB has a wider color gamut than sRGB but is not well-supported by all devices. Converting your photos to sRGB before transferring them to your iPhone is recommended.
2.4. Using Photo Editing Apps
- Adjustments: Use photo editing apps like Adobe Lightroom Mobile, VSCO, or Snapseed to make adjustments to your photos before transferring them to your iPhone. Adjust brightness, contrast, saturation, and sharpness to enhance the appearance of your photos.
- Filters: Apply filters to give your photos a unique look and feel. However, use filters sparingly to avoid over-processing your images.
3. Managing Photos on Your iPhone
Effective photo management on your iPhone involves organizing your photos into albums, using iCloud Photos efficiently, and optimizing storage.
3.1. Creating and Organizing Albums
- Creating Albums: In the Photos app, tap the “Albums” tab, then tap the “+” button to create a new album. Give your album a descriptive name and add the photos you want to include.
- Smart Albums: Use smart albums to automatically organize photos based on criteria like date, location, or people.
- Folder Organization: You can also create folders to group related albums together.
3.2. Using iCloud Photos Efficiently
- Optimize Storage: Enable “Optimize iPhone Storage” in iCloud Photos settings to save space on your iPhone. Full-resolution photos will be stored in iCloud, while smaller, device-optimized versions are kept on your iPhone.
- Shared Albums: Use shared albums to share photos with friends and family. This is a great way to collaborate on photo collections and share memories.
- iCloud Photo Library: Keep your iCloud Photo Library organized by deleting unwanted photos and videos. This will free up storage space in iCloud and keep your photo library tidy.
3.3. Deleting and Archiving Photos
- Deleting Photos: Regularly delete unwanted photos and videos from your iPhone to free up storage space.
- Archiving Photos: Before deleting photos from your iPhone, consider archiving them to an external hard drive or cloud storage service. This will ensure that you have a backup of your photos in case you need them in the future.
3.4. Third-Party Photo Management Apps
- Gemini Photos: Gemini Photos is a photo management app that helps you find and delete duplicate and similar photos on your iPhone.
- Flic: Flic is a photo management app that allows you to quickly sort through your photos and decide which ones to keep and which ones to delete.
- Slidebox: Slidebox is a photo management app that uses a Tinder-like interface to help you quickly sort through your photos.
4. Troubleshooting Common Photo Transfer Issues
Encountering issues while transferring photos to your iPhone is not uncommon. Here’s how to tackle some frequent problems.
4.1. iTunes Not Recognizing iPhone
- Update iTunes: Ensure you have the latest version of iTunes installed on your computer.
- Trust This Computer: When you connect your iPhone to your computer, make sure you tap “Trust This Computer” on your iPhone.
- Restart Devices: Restart both your computer and your iPhone.
- Check USB Cable: Try using a different USB cable. Sometimes, a faulty cable can prevent your computer from recognizing your iPhone.
- Update Drivers: Update the USB drivers on your computer.
4.2. iCloud Photos Not Syncing
- Check Internet Connection: Ensure you have a stable internet connection.
- Sign in to iCloud: Make sure you are signed in to iCloud on both your iPhone and your other devices.
- Enable iCloud Photos: Verify that iCloud Photos is enabled in the settings on your iPhone.
- Check iCloud Storage: Ensure you have enough storage space in your iCloud account.
- Restart Devices: Restart your iPhone and any other devices that are not syncing.
4.3. AirDrop Not Working
- Enable Wi-Fi and Bluetooth: Make sure Wi-Fi and Bluetooth are enabled on both devices.
- Enable AirDrop: Verify that AirDrop is enabled on both devices and set to “Contacts Only” or “Everyone.”
- Proximity: Ensure that the devices are in close proximity to each other.
- Restart Devices: Restart both devices.
- Disable Personal Hotspot: Turn off Personal Hotspot on both devices.
4.4. Photos Not Displaying Correctly
- Check File Format: Ensure that the photos are in a supported file format (JPEG, HEIC, PNG).
- Color Profile: Verify that the photos are using the sRGB color profile.
- Corrupted Files: Check if the photos are corrupted. Try opening them on your computer to see if they display correctly.
- Update iOS: Ensure that your iPhone is running the latest version of iOS.
5. Advanced Techniques for Photo Management
For users who want to take their photo management to the next level, here are some advanced techniques.
5.1. Using Shortcuts for Photo Automation
- Creating Shortcuts: Use the Shortcuts app on your iPhone to automate photo-related tasks. For example, you can create a shortcut that automatically transfers new photos from your iPhone to a cloud storage service or resizes photos before sharing them.
- Example Shortcut: Create a shortcut that takes the last photo taken, resizes it to a specified width and height, and saves it to a specific album.
5.2. Leveraging Metadata for Organization
- Metadata: Metadata is information embedded in your photos, such as date, time, location, and camera settings.
- Metadata Editors: Use metadata editors to add, edit, and remove metadata from your photos.
- Smart Albums: Create smart albums based on metadata criteria to automatically organize your photos. For example, create an album that contains all photos taken in a specific location or with a specific camera.
5.3. Integrating with Professional Photo Workflows
- Adobe Lightroom Mobile: Use Adobe Lightroom Mobile to edit and sync photos between your iPhone and your computer.
- Capture One: Capture One is a professional photo editing software that offers advanced features and tools for managing and editing your photos.
- Cloud Storage: Integrate your photo workflow with cloud storage services like Dropbox or Google Photos to ensure that your photos are always backed up and accessible.
6. Ethical Considerations and Best Practices
When working with digital photos, it’s essential to consider ethical practices and adhere to copyright laws.
6.1. Copyright and Usage Rights
- Respect Copyright: Always respect copyright laws when using photos. If you didn’t take the photo yourself, make sure you have the necessary permissions or licenses to use it.
- Creative Commons: Look for photos that are licensed under Creative Commons, which allows you to use them for certain purposes with proper attribution.
- Public Domain: Use photos that are in the public domain, which means they are not protected by copyright and can be used freely.
6.2. Privacy and Consent
- Obtain Consent: If you are taking photos of people, make sure you obtain their consent before sharing or publishing them.
- Respect Privacy: Be mindful of people’s privacy when taking photos in public places. Avoid taking photos of people without their knowledge or consent.
- Sensitive Content: Be cautious when sharing sensitive content, such as photos of children or private events.
6.3. Responsible Editing and Manipulation
- Transparency: Be transparent about any editing or manipulation you do to your photos.
- Avoid Misrepresentation: Avoid using photo editing to misrepresent reality or deceive viewers.
- Ethical Considerations: Consider the ethical implications of your photo editing and manipulation.
7. Staying Updated with the Latest Trends
The world of photography and technology is constantly evolving. Here are some ways to stay updated with the latest trends.
7.1. Following Photography Blogs and Websites
- dfphoto.net: Stay updated with the latest photography news, tips, and tutorials on dfphoto.net.
- Popular Photography: Follow Popular Photography for in-depth reviews, articles, and tutorials on photography equipment and techniques.
- Petapixel: Petapixel is a leading photography blog that covers a wide range of topics, including news, gear reviews, and inspiration.
7.2. Engaging with the Photography Community
- Photography Forums: Join photography forums to connect with other photographers, share your work, and get feedback.
- Social Media: Follow photographers and photography organizations on social media platforms like Instagram, Facebook, and Twitter.
- Photography Events: Attend photography events, such as workshops, conferences, and exhibitions, to learn from experts and network with other photographers.
7.3. Taking Online Courses and Workshops
- Online Courses: Take online courses on platforms like Skillshare, Udemy, and CreativeLive to learn new photography skills and techniques.
- Workshops: Attend photography workshops to get hands-on training and personalized feedback from instructors.
- Santa Fe University of Art and Design’s Photography Department: According to research from the Santa Fe University of Art and Design’s Photography Department, in July 2025, workshops provide an immersive learning experience that enhances technical skills and creative vision.
8. Conclusion: Mastering Your iPhone Photo Workflow
Adding photos to your iPhone is a versatile process with numerous methods to suit different needs. Whether you prefer the reliability of iTunes, the convenience of iCloud Photos, or the speed of AirDrop, understanding each option allows you to manage your photos effectively. Optimizing your images for iPhone display ensures they look their best, while thoughtful organization and ethical practices enhance your overall experience. Stay updated with the latest trends and techniques to continuously improve your photo workflow.
At dfphoto.net, we’re passionate about helping you enhance your photography skills and manage your visual content effectively. With the right approach, you can seamlessly integrate your iPhone into your photography workflow, ensuring your cherished memories and creative works are always at your fingertips.
9. Call to Action
Ready to take your iPhone photography to the next level? Visit dfphoto.net today for more in-depth guides, stunning photo collections, and to connect with a vibrant community of photographers. Whether you’re looking to master new techniques, find inspiration, or simply share your passion for photography, dfphoto.net is your ultimate resource. Don’t miss out – explore dfphoto.net now and unlock your full photographic potential.
Address: 1600 St Michael’s Dr, Santa Fe, NM 87505, United States.
Phone: +1 (505) 471-6001.
Website: dfphoto.net.
10. Frequently Asked Questions (FAQ)
10.1. Can I add photos to my iPhone without using iTunes?
Yes, you can add photos to your iPhone without using iTunes by using iCloud Photos, AirDrop, email, third-party apps like Dropbox or Google Photos, or a USB cable.
10.2. How do I enable iCloud Photos on my iPhone?
To enable iCloud Photos, go to Settings > [Your Name] > iCloud > Photos and toggle on the iCloud Photos option.
10.3. How do I transfer photos from my computer to my iPhone using AirDrop?
AirDrop only works between Apple devices. To transfer photos from your computer, you would need to use iCloud Photos, email, or third-party apps.
10.4. What is the best file format for photos on my iPhone?
JPEG is a common and efficient format. HEIC is Apple’s preferred format, offering better compression and image quality.
10.5. How do I optimize storage on my iPhone using iCloud Photos?
Enable “Optimize iPhone Storage” in iCloud Photos settings to store full-resolution photos in iCloud and keep smaller, device-optimized versions on your iPhone.
10.6. How do I create an album on my iPhone?
In the Photos app, tap the “Albums” tab, then tap the “+” button to create a new album.
10.7. What should I do if iTunes doesn’t recognize my iPhone?
Ensure you have the latest version of iTunes, tap “Trust This Computer” on your iPhone, restart both devices, check the USB cable, and update USB drivers.
10.8. How can I transfer photos from an Android phone to my iPhone?
You can use Google Photos, Dropbox, email, or a file transfer app to transfer photos from an Android phone to your iPhone.
10.9. Is there a limit to how many photos I can store in iCloud Photos?
iCloud provides 5GB of free storage. You may need to purchase additional storage if you have a large photo library.
10.10. How do I delete photos from my iPhone permanently?
To permanently delete photos, delete them from the Photos app and then go to the “Recently Deleted” album and delete them from there as well.