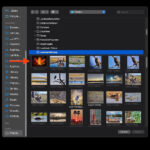So, you’ve just hit “share” on your latest Instagram post, only to realize you’ve missed a crucial photo, or maybe even want to add more to tell a fuller story. It’s a common scenario! You’re not alone if you’re now wondering how to add photos to an Instagram post after it’s already live.
Whether it’s a stunning shot you forgot to include in your carousel or you want to enrich your single image post with more visuals, knowing your options is key. Let’s dive into what you can and, importantly, cannot do when it comes to adding photos to an existing Instagram post.
Understanding Instagram Post Editing: What You Can Change
First, let’s clarify what aspects of your Instagram post are actually editable after publishing. Good news! Instagram allows you to tweak several details even after your post is live. This includes your caption, location, and tags. Need to correct a typo in your witty caption or tag a friend you initially missed? Instagram has you covered.
Here’s a simple guide on how to edit these elements:
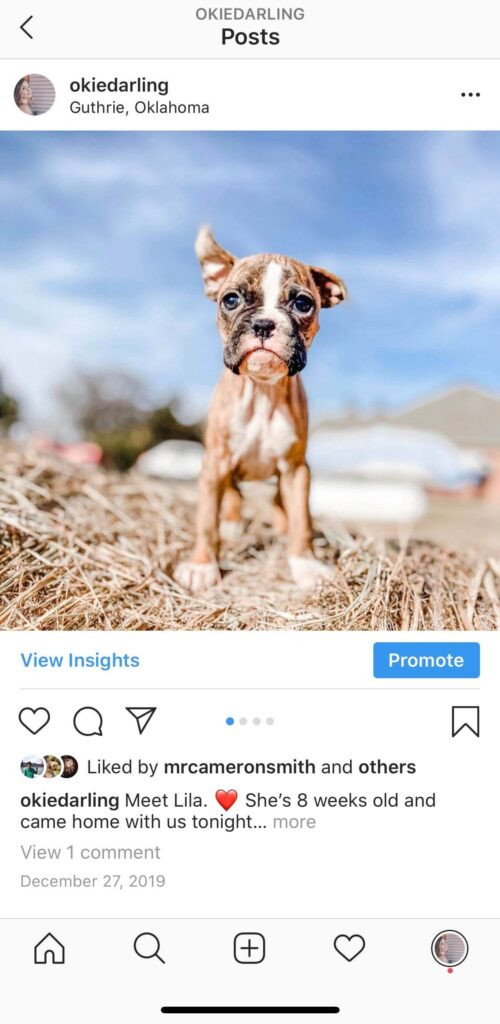 Screenshot of Instagram post showing three dots menu.
Screenshot of Instagram post showing three dots menu.
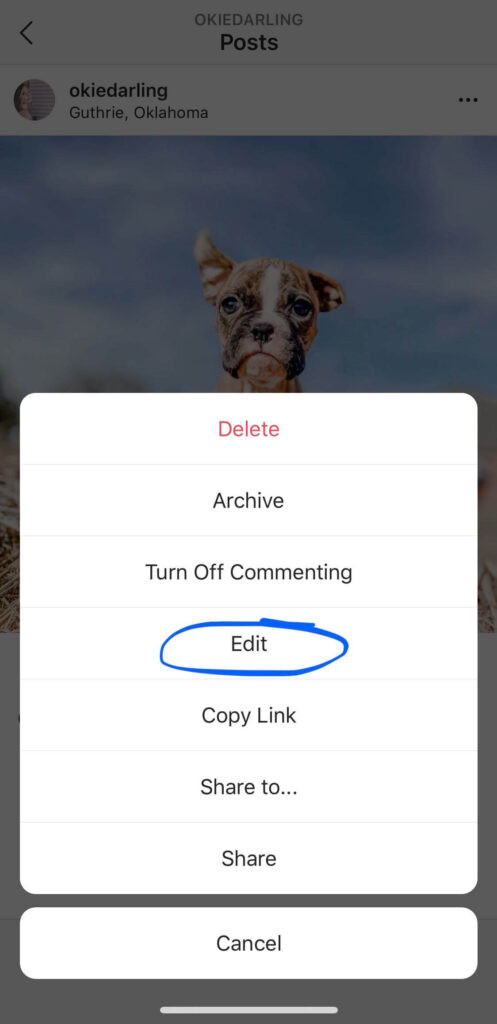 Screenshot showing the "Edit" option in the dropdown menu on Instagram.
Screenshot showing the "Edit" option in the dropdown menu on Instagram.
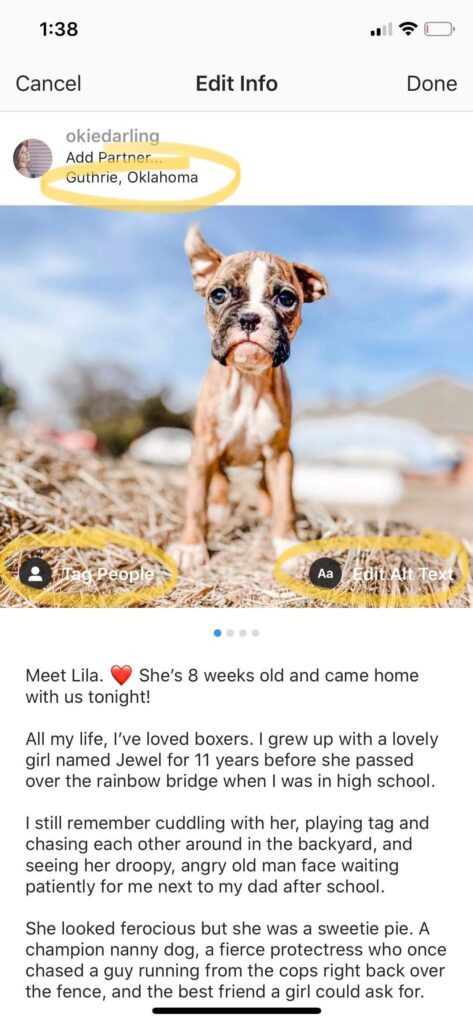 Screenshot of Instagram edit screen showcasing caption, tags, alt text, and location editing.
Screenshot of Instagram edit screen showcasing caption, tags, alt text, and location editing.
Follow these steps to edit your caption, tags, or location on Instagram:
- Navigate to the Instagram post you wish to modify.
- Tap the three dots icon located in the top right corner of your post.
- From the dropdown menu that appears, select Edit.
- Now you can tap on the different sections to edit:
- Tags: Located at the bottom left of the image.
- Alt Text: For image descriptions, found at the bottom right (great for accessibility!).
- Location: Displayed at the top left, under your username.
- Caption: Tap in the caption area to edit your text.
- Once you’ve made your desired changes, tap Done (on iOS devices) or the checkmark icon (on Android devices) to save your edits.
Formatting Tip for Captions: If you’re frustrated with Instagram’s caption formatting, especially line breaks turning into walls of text, remember to remove any trailing spaces after punctuation at the end of your sentences. Sometimes, even removing an emoji at the end of a line can help preserve your desired formatting!
The Catch: Adding Photos to a Single Image Instagram Post After Posting
Now for the question you’re really here for: Can you add photos to an Instagram post that’s already been published?
Unfortunately, the answer is no, you cannot directly add photos to a single image Instagram post after it has been posted. Instagram does not currently offer a feature to add more photos to a post that was initially published with just one image. Once a single image post is live, you’re limited to editing the caption, tags, location, and alt text, but not the image itself or the number of images.
If you’ve made a mistake with the photo you posted, or you now want to include additional images that you initially forgot, your primary option is to delete the original post and re-upload it with the correct photo or photos.
Before deleting, make sure to copy your caption so you don’t lose your carefully crafted text and hashtags! This way, you can quickly paste it back when you re-upload your post.
What About Adding Photos to a Carousel Post After Posting?
Thinking of adding more photos to an existing carousel post? Regrettably, Instagram also does not allow you to add photos to a carousel post once it’s live. The ability to append more images or videos to a multi-photo post after publishing is not available on Instagram at this time.
Similar to single image posts, if you realize you’ve left out a crucial visual element from your carousel, you’ll need to delete the entire carousel post and re-upload it as a new post with all the photos and videos you intend to include.
Again, remember the golden rule: copy your caption before deleting! This saves you the hassle of rewriting everything from scratch. It’s always a good practice to double-check your carousel sequence and content before hitting that final “share” button.
Proactive Planning: The Best Way to “Add Photos” Effectively
Since Instagram limits post-publication photo additions, the most effective approach is to be proactive and plan your posts thoroughly in advance. Careful planning minimizes errors and ensures you include all desired photos from the outset, eliminating the need to add them later.
Utilizing tools designed for Instagram content planning and scheduling can be incredibly beneficial. These tools often allow you to:
- Visually plan your feed: See how your posts will look together.
- Schedule posts in advance: Giving you time to review and catch errors.
- Perfect captions: Format your captions with line breaks and emojis without the usual Instagram formatting headaches.
By planning and scheduling, you can take a step back, review your content with fresh eyes, and ensure everything is exactly as you want it before it goes live. This proactive approach is the best way to “add photos” effectively – by ensuring they are there from the start!
In conclusion, while Instagram allows for editing captions, tags, and locations, adding photos to an existing Instagram post, whether single image or carousel, is not possible. Your best course of action for photo-related errors is to delete and re-upload. Therefore, meticulous planning and utilizing scheduling tools are your strongest allies in creating perfect Instagram posts right from the beginning.