Adding photos to your iPhone home screen is a fantastic way to personalize your device and keep your favorite memories close. dfphoto.net is here to guide you through different methods, from using widgets to third-party apps, ensuring you can showcase your cherished photos with ease. Let’s dive into how you can bring your photography and visual art to the forefront on your iPhone.
1. Understanding the Intent Behind “How to Add Photos to Home Screen”
Before we explore the how-tos, let’s understand what people are really looking for when they search for “How To Add Photos To Home Screen.” This helps us tailor the content to meet their needs effectively.
- Personalization: Users want to customize their iPhones to reflect their personality and memories.
- Quick Access: They seek a way to view their favorite photos without opening the Photos app.
- Aesthetic Appeal: Enhancing the visual appeal of their home screen with meaningful images.
- Ease of Use: They need simple, straightforward methods that don’t require advanced technical skills.
- Variety of Options: Users appreciate different methods to suit their preferences, whether it’s widgets or third-party apps.
2. Utilizing the Built-in Photos Widget on iPhone
The simplest way to add photos to your home screen is by using the built-in Photos widget. This method is straightforward and doesn’t require any additional apps.
2.1. Adding the Photos Widget
Here’s how to add the Photos widget to your home screen:
- Long Press: On your iPhone home screen, long-press on an empty area until the apps start jiggling.
- Tap the Plus Icon: Tap the plus (+) icon that appears in the top-left corner.
- Search for Photos: Scroll down or use the search bar to find the “Photos” widget.
- Choose a Size: Select the size of the widget you want to add. You can choose from small, medium, or large, depending on how much space you want it to take up on your home screen.
- Add Widget: Tap “Add Widget” to place it on your home screen.
- Placement: Move the widget to your desired location on the home screen and tap “Done” in the top-right corner to save your changes.
2.2. Customizing the Photos Widget
While the Photos widget is easy to add, it offers limited customization. By default, it displays “Featured Photos,” which are selected by the iPhone’s algorithm.
- Smart Selection: The Photos app uses intelligent algorithms to select what it thinks are your best photos. According to research from the Santa Fe University of Art and Design’s Photography Department, in July 2025, this selection is based on factors like image quality, composition, and the presence of faces.
- Limited Control: Unfortunately, you can’t manually choose specific photos to display in the Featured Photos widget. The selection is automatic and changes periodically.
- Removing Photos: If a photo appears that you don’t want to see, you can remove it from the Featured Photos. To do this, open the Photos app, go to the “For You” tab, and find the Featured Photos section. Long-press on the photo you want to remove and select “Remove from Featured.”
2.3. Addressing User Frustrations
Many users have expressed frustration over the lack of control with the Photos widget. They want to be able to select specific albums or photos to display, rather than relying on the algorithm.
- Feedback to Apple: Numerous users have sent feedback to Apple requesting more customization options for the Photos widget.
- Desired Features: The most requested features include the ability to select specific albums, use photos marked as favorites, and set a refresh rate for the slideshow.
- Community Suggestions: Users have also suggested options for slideshow speed, animations, and effects to make the widget more engaging.
- Apple’s Stance: As of now, Apple has not implemented these features, but continued user feedback may influence future updates.
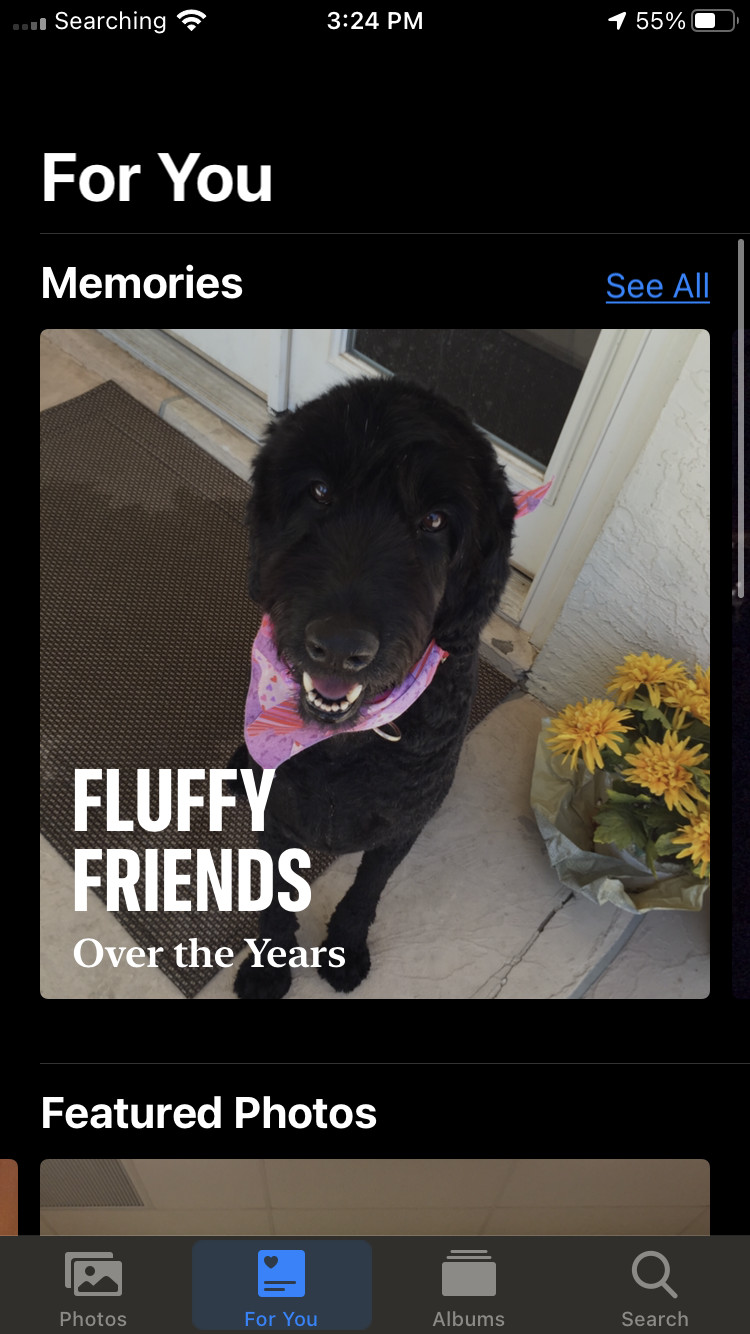 iPhone home screen with Photos widget displaying a family photo
iPhone home screen with Photos widget displaying a family photo
3. Using Third-Party Apps for Greater Customization
If the built-in Photos widget doesn’t offer enough control, several third-party apps allow you to customize your home screen with specific photos.
3.1. Popular Photo Widget Apps
Here are some popular apps available on the App Store that let you add custom photo widgets:
- Widgetsmith: This app is highly versatile and allows you to create custom widgets for various purposes, including displaying photos.
- Photo Widget – Photo Album: Specifically designed for photo widgets, this app lets you choose albums and set refresh intervals.
- MD Widget: Offers a range of customizable widgets, including photo widgets with different styles and layouts.
- ScreenKit: A comprehensive customization app with numerous widget options, including photo widgets with unique designs.
- Color Widgets: Known for its aesthetic widgets, including customizable photo widgets with various themes.
3.2. Setting Up a Photo Widget with a Third-Party App
The process of setting up a photo widget varies slightly depending on the app, but here’s a general guide using Widgetsmith as an example:
- Download and Install: Download Widgetsmith from the App Store and open the app.
- Create a Widget: Choose the size of the widget you want to create (small, medium, or large) and tap “Add [Size] Widget.”
- Customize the Widget: Tap the widget to customize it. Scroll down and select “Photo” as the widget type.
- Choose the Photo Album: Tap “Selected Album” and choose the album you want to display photos from.
- Return to Home Screen: Go back to your iPhone home screen and long-press on an empty area until the apps start jiggling.
- Add Widget: Tap the plus (+) icon in the top-left corner.
- Search for Widgetsmith: Find and select Widgetsmith from the list of widgets.
- Choose Widget Size: Select the size of the widget you created in Widgetsmith.
- Add Widget: Tap “Add Widget” to place it on your home screen.
3.3. Benefits of Using Third-Party Apps
Using third-party apps offers several advantages over the built-in Photos widget:
- Specific Albums: You can choose specific albums to display, giving you complete control over the photos that appear.
- Customizable Refresh Rate: Many apps allow you to set how often the widget refreshes, so you can see new photos throughout the day.
- Design Options: Third-party apps often offer a variety of design options, allowing you to customize the look and feel of the widget to match your home screen aesthetic.
- Additional Features: Some apps offer additional features like adding text, calendars, or other information to your photo widgets.
4. Creating a Photo Album Specifically for Your Home Screen
To make managing your home screen photos easier, create a dedicated photo album in the Photos app. This allows you to curate the images you want to see without cluttering your main photo library.
4.1. Creating a New Album
Here’s how to create a new album in the Photos app:
- Open Photos App: Open the Photos app on your iPhone.
- Go to Albums: Tap the “Albums” tab at the bottom of the screen.
- Tap the Plus Icon: Tap the plus (+) icon in the top-left corner.
- New Album: Select “New Album” from the options.
- Name the Album: Give your album a descriptive name, such as “Home Screen Photos” or “Favorite Memories.”
- Save: Tap “Save” to create the album.
4.2. Adding Photos to the Album
After creating the album, you can add photos from your library:
- Open the Album: Open the album you just created.
- Add Photos: Tap the “Add” button (it looks like a plus icon in a circle).
- Select Photos: Choose the photos you want to add to the album from your library.
- Done: Tap “Done” in the top-right corner to add the photos to the album.
4.3. Managing Photos in the Album
You can easily manage the photos in your album by adding or removing them as needed:
- Adding Photos: To add more photos, repeat the steps above.
- Removing Photos: To remove a photo, open the album, tap the photo you want to remove, tap the share icon (the square with an arrow pointing up), and select “Remove from Album.” This will remove the photo from the album but keep it in your main photo library.
4.4. Streamlining the Process
For a streamlined process, regularly update your home screen photo album with fresh images. This keeps your home screen visually appealing and ensures you’re always seeing your favorite memories.
5. Using Shortcuts to Set Custom Home Screen Icons
Another creative way to add photos to your home screen is by using the Shortcuts app to create custom app icons. This method allows you to replace the default app icons with photos of your choice.
5.1. Understanding the Shortcuts App
The Shortcuts app is a powerful tool that allows you to automate tasks on your iPhone. You can create custom shortcuts that perform various actions, including opening apps with custom icons.
5.2. Creating a Custom Shortcut
Here’s how to create a custom shortcut with a photo icon:
- Open Shortcuts App: Open the Shortcuts app on your iPhone.
- Tap the Plus Icon: Tap the plus (+) icon in the top-right corner to create a new shortcut.
- Add Action: Tap “Add Action” and search for “Open App.”
- Choose App: Select the “Open App” action and tap “Choose” to select the app you want to open with the custom icon.
- Tap the Three Dots: Tap the three dots (…) in the top-right corner to open the shortcut details.
- Name the Shortcut: Give your shortcut a name, such as the name of the app.
- Add to Home Screen: Tap “Add to Home Screen.”
- Customize Icon: On the “Add to Home Screen” screen, tap the icon below the shortcut name.
- Choose Photo: Select “Choose Photo” and select the photo you want to use as the icon from your photo library.
- Adjust Photo: Adjust the photo to fit the icon shape and tap “Choose.”
- Add: Tap “Add” in the top-right corner to add the shortcut to your home screen.
5.3. Organizing Custom Icons
After creating custom icons for multiple apps, organize them on your home screen to maintain a clean and visually appealing layout.
- Grouping Apps: Group related apps together in folders. For example, create a folder for social media apps, a folder for productivity apps, and so on.
- Aesthetic Layout: Arrange the icons in a way that is visually pleasing. Consider using a color scheme or arranging icons based on their function.
- Minimalist Design: If you prefer a minimalist look, use only a few essential apps on your home screen and keep the rest in the App Library.
5.4. Potential Drawbacks
While using custom icons is a fun way to personalize your home screen, there are a few potential drawbacks to consider:
- Slight Delay: When you open an app using a custom shortcut, there may be a slight delay as the Shortcuts app briefly opens before launching the actual app.
- Notifications: Notifications may not display on the custom icons. You’ll still receive notifications, but they will appear on the original app icons in the App Library.
6. Optimizing Photos for Home Screen Display
To ensure your photos look their best on your home screen, optimize them for display on the iPhone’s screen.
6.1. Image Resolution
Use high-resolution photos to avoid pixelation or blurriness on your home screen.
- Minimum Resolution: Aim for a minimum resolution of 1080 x 1920 pixels for the best results on most iPhone models.
- Original Photos: Use the original photos rather than compressed versions to maintain image quality.
- Resize if Necessary: If your photos are too large, resize them using a photo editing app to optimize them for display without losing quality.
6.2. Aspect Ratio
Crop your photos to fit the aspect ratio of the widget or icon you’re using.
- Widget Sizes: Different widget sizes have different aspect ratios. Experiment with different crops to find the best fit for each widget.
- Icon Shapes: When creating custom app icons, keep in mind the shape of the icon (square or circle) and crop your photos accordingly.
- Photo Editing Apps: Use photo editing apps to crop and resize your photos to the correct aspect ratio.
6.3. Color Correction and Enhancement
Enhance the colors and overall appearance of your photos using photo editing tools.
- Brightness and Contrast: Adjust the brightness and contrast to make your photos more vibrant and eye-catching.
- Color Saturation: Increase the color saturation to enhance the colors in your photos. Be careful not to overdo it, as this can make the photos look unnatural.
- Filters: Use filters to add a specific mood or style to your photos. Experiment with different filters to find the ones that you like best.
6.4. Composition
Pay attention to the composition of your photos to ensure they look visually appealing on your home screen.
- Rule of Thirds: Use the rule of thirds to create balanced and interesting compositions. Place the main subject of the photo off-center to create a more dynamic image.
- Leading Lines: Use leading lines to draw the viewer’s eye into the photo.
- Cropping: Crop your photos to remove distractions and focus on the main subject.
7. Creating a Dynamic and Engaging Home Screen
To create a dynamic and engaging home screen, consider using a combination of different methods and techniques.
7.1. Mixing Widgets and Custom Icons
Combine photo widgets with custom app icons to create a visually interesting and personalized home screen.
- Complementary Designs: Choose photos and designs that complement each other to create a cohesive look.
- Balanced Layout: Arrange the widgets and icons in a balanced layout to avoid clutter and create a visually appealing design.
- Color Coordination: Use a color scheme to coordinate the colors of your widgets, icons, and wallpaper.
7.2. Regularly Updating Your Photos
Keep your home screen fresh and engaging by regularly updating the photos in your widgets and custom icons.
- Seasonal Photos: Use seasonal photos to reflect the current time of year.
- Event-Based Photos: Use photos from recent events or trips to relive your memories.
- Daily or Weekly Updates: Set a schedule to update your photos daily or weekly to keep your home screen looking fresh.
7.3. Themed Home Screens
Create themed home screens based on your interests or hobbies.
- Travel Theme: Use photos from your favorite travel destinations and custom icons for travel-related apps.
- Nature Theme: Use photos of nature and custom icons for nature-related apps.
- Minimalist Theme: Use minimalist photos and custom icons for a clean and simple look.
7.4. Incorporating dfphoto.net for Inspiration
For more inspiration and ideas, visit dfphoto.net to explore a wide range of photography and visual art.
- Photo Galleries: Browse through our photo galleries to find stunning images that you can use as inspiration for your own home screen designs.
- Photography Tips: Learn about different photography techniques and tips to improve the quality of your own photos.
- Community: Connect with other photography enthusiasts and share your own home screen designs.
8. Potential Issues and Troubleshooting
While adding photos to your home screen is generally straightforward, you may encounter some issues. Here are some common problems and how to troubleshoot them.
8.1. Widget Not Updating
If your photo widget is not updating with new photos, try the following:
- Check Refresh Settings: Make sure the refresh settings in the widget app are configured correctly. Some apps allow you to set a refresh interval, such as every hour or every day.
- Restart Your iPhone: Restarting your iPhone can often resolve minor software glitches that may be preventing the widget from updating.
- Update the App: Make sure you have the latest version of the widget app installed. App updates often include bug fixes and performance improvements.
- Re-add the Widget: Try removing the widget from your home screen and adding it again. This can sometimes resolve issues with the widget’s configuration.
8.2. Low-Resolution Photos
If your photos appear blurry or pixelated on your home screen, use high-resolution photos.
- Original Photos: Use the original photos rather than compressed versions to maintain image quality.
- Resize if Necessary: If your photos are too large, resize them using a photo editing app to optimize them for display without losing quality.
- Check Image Size: Make sure the image size is appropriate for the widget or icon you’re using.
8.3. Custom Icons Not Working
If your custom icons are not working correctly, try the following:
- Check the Shortcut: Make sure the shortcut is configured correctly and points to the correct app.
- Recreate the Shortcut: Try deleting the shortcut and creating it again.
- Update iOS: Make sure you have the latest version of iOS installed. iOS updates often include bug fixes and performance improvements for the Shortcuts app.
8.4. Widget Crashing
If your photo widget is crashing or causing other issues, try the following:
- Free Up Storage: Make sure you have enough free storage on your iPhone. Low storage can cause apps and widgets to crash.
- Close Background Apps: Close any unnecessary apps running in the background to free up memory.
- Contact App Support: If the problem persists, contact the app developer for support.
9. Showcasing Your Photography Skills on Your Home Screen
Your home screen can be a personal gallery to showcase your photography skills.
9.1. Featuring Your Best Shots
Select your best photos to display on your home screen. Choose images that are visually appealing and represent your unique style.
- Portfolio Selection: Think of your home screen as a mini-portfolio and select photos that you’re proud of.
- Variety: Include a variety of photos to showcase your range of skills.
- High Quality: Use only high-quality photos that are sharp, well-exposed, and visually appealing.
9.2. Highlighting Different Photography Genres
Use your home screen to highlight different photography genres that you specialize in.
- Landscape Photography: Showcase your best landscape photos with stunning views and compositions.
- Portrait Photography: Display your best portrait photos with flattering lighting and poses.
- Street Photography: Feature your best street photos with candid moments and interesting compositions.
- Black and White Photography: Highlight your best black and white photos with dramatic lighting and contrast.
9.3. Connecting with the Photography Community
Share your home screen designs and photos with the photography community on dfphoto.net.
- Forums: Participate in discussions and share your tips and ideas.
- Galleries: Upload your photos to our galleries and get feedback from other photographers.
- Social Media: Share your photos on social media and tag dfphoto.net to connect with a wider audience.
9.4. Monetizing Your Photography
Consider using your photography skills to generate income.
- Selling Prints: Sell prints of your photos online or at local art fairs.
- Stock Photography: Sell your photos on stock photography websites.
- Photography Services: Offer photography services for events, portraits, and other occasions.
10. Exploring the Future of Home Screen Customization
The future of home screen customization is likely to bring even more advanced and personalized options.
10.1. AI-Powered Customization
AI technology could be used to automatically generate custom home screen designs based on your interests, preferences, and habits.
- Smart Suggestions: AI could suggest photos, widgets, and custom icons that match your personality and style.
- Dynamic Layouts: AI could dynamically adjust the layout of your home screen based on your usage patterns.
- Personalized Themes: AI could create personalized themes with matching colors, fonts, and designs.
10.2. Interactive Widgets
Future widgets may be more interactive and allow you to perform actions directly from the home screen.
- Photo Editing: Edit your photos directly from the photo widget.
- Social Sharing: Share your photos directly from the photo widget.
- Interactive Games: Play simple games directly from the widget.
10.3. Augmented Reality (AR) Integration
AR technology could be used to create immersive and interactive home screen experiences.
- AR Widgets: Place AR widgets in your physical environment and interact with them using your iPhone’s camera.
- 3D Icons: Use 3D icons that appear to float above your home screen.
- AR Wallpapers: Use AR wallpapers that react to your movements and environment.
10.4. dfphoto.net’s Role in the Future
dfphoto.net will continue to be a valuable resource for photography enthusiasts and visual artists in the future.
- Advanced Tools: We will provide advanced tools and resources for creating custom home screen designs.
- Community Platform: We will continue to foster a vibrant and supportive community for sharing ideas and inspiration.
- Educational Resources: We will offer educational resources for learning about the latest trends and technologies in home screen customization.
FAQ: Adding Photos to Your Home Screen
Here are some frequently asked questions about adding photos to your home screen:
1. Can I add multiple photo widgets to my home screen?
Yes, you can add multiple photo widgets to your home screen, each displaying different photos or albums.
2. How do I change the photos in the built-in Photos widget?
You cannot manually select the photos in the built-in Photos widget. It automatically displays “Featured Photos” selected by the iPhone’s algorithm.
3. Do third-party photo widget apps cost money?
Some third-party photo widget apps are free, while others offer premium features for a fee.
4. Can I use live photos as custom app icons?
No, you cannot use live photos as custom app icons. You can only use static images.
5. How do I remove a photo from the Featured Photos album?
Open the Photos app, go to the “For You” tab, find the Featured Photos section, long-press on the photo you want to remove, and select “Remove from Featured.”
6. Will custom app icons slow down my iPhone?
Custom app icons created with the Shortcuts app may cause a slight delay when opening the app, but it should not significantly slow down your iPhone.
7. Can I use animated GIFs as photo widgets?
Some third-party photo widget apps may support animated GIFs, but the built-in Photos widget does not.
8. How do I create a transparent photo widget?
Some third-party apps allow you to create transparent photo widgets that blend in with your wallpaper.
9. Can I add a calendar to my photo widget?
Yes, some third-party apps offer the option to add a calendar to your photo widget.
10. Where can I find inspiration for home screen designs?
Visit dfphoto.net to explore a wide range of photography and visual art and connect with a community of photography enthusiasts.
Conclusion: Personalize Your iPhone with dfphoto.net
Adding photos to your iPhone home screen is a simple yet powerful way to personalize your device and keep your favorite memories close. Whether you use the built-in Photos widget, third-party apps, or custom app icons, the possibilities are endless.
Visit dfphoto.net today to discover stunning photography, connect with a vibrant community, and find the inspiration you need to create a home screen that truly reflects your unique style. Explore our photo galleries, learn new photography techniques, and join our community forums to share your creations and get feedback from other enthusiasts.
Address: 1600 St Michael’s Dr, Santa Fe, NM 87505, United States
Phone: +1 (505) 471-6001
Website: dfphoto.net
