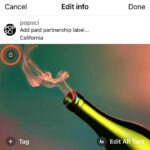Adding photos to Google Drive from your iPhone is a great way to back up your precious memories and access them from any device. This article, brought to you by dfphoto.net, will provide a comprehensive guide on how to seamlessly upload your photos to Google Drive, ensuring they are safe, secure, and readily available. You’ll learn about various methods, troubleshooting tips, and best practices for managing your photos in the cloud. Discover the advantages of using Google Drive for photo storage and how it can enhance your photography workflow.
1. Why Upload Photos to Google Drive from Your iPhone?
Why exactly should you consider uploading your iPhone photos to Google Drive? Let’s break it down.
Storing your photos in Google Drive offers several key advantages, especially for photographers and visual artists:
- Data Backup and Security: Google Drive provides a secure platform to back up your photos, protecting them from loss due to device damage, theft, or malfunction.
- Cross-Device Accessibility: Access your photos from any device (computer, tablet, or smartphone) with an internet connection.
- Storage Expansion: Free up valuable storage space on your iPhone by moving photos to the cloud.
- Easy Sharing: Share photos with friends, family, or clients quickly and easily via shareable links.
- Collaboration: Collaborate on photo projects with others by sharing folders and granting editing permissions.
- Organization: Google Drive allows you to organize your photos into folders, making it easy to find and manage your collection.
- Integration with Other Google Services: Seamlessly integrate your photos with other Google services like Google Photos, Google Docs, and Gmail.
- Version History: Google Drive keeps track of changes to your photos, allowing you to revert to previous versions if needed.
Upload options in Google Drive
2. What Are the Different Ways to Upload Photos to Google Drive from Your iPhone?
There are several methods to upload photos to Google Drive from your iPhone.
2.1. Using the Google Drive App
This is the most direct method.
- Download and Install: If you haven’t already, download the Google Drive app from the App Store.
- Open the App: Launch the Google Drive app on your iPhone.
- Tap the “+” Icon: In the bottom right corner, tap the multicolored “+” icon.
- Select “Upload”: Tap “Upload” from the menu.
- Choose “Photos and Videos”: Select “Photos and Videos” to access your iPhone’s photo library.
- Select Photos: Browse your albums and select the photos you want to upload.
- Upload: Tap “Upload” or “Done” (the wording may vary slightly depending on your iOS version).
2.2. Using the Google Photos App
Google Photos is another excellent option, especially if you want automatic backups.
- Download and Install: Download the Google Photos app from the App Store.
- Open the App: Launch the Google Photos app.
- Enable Backup and Sync: Go to Settings > Backup & sync and turn on “Backup & sync.”
- Choose Upload Size: Select your preferred upload size (Original Quality or Storage Saver).
- Photos Automatically Back Up: Google Photos will automatically back up your photos to your Google account. You can then access them in Google Drive within the Google Photos folder.
2.3. Sharing Directly from the Photos App
This method is useful for quickly uploading a few photos.
- Open the Photos App: Launch the Photos app on your iPhone.
- Select Photos: Select the photos you want to upload.
- Tap the Share Icon: Tap the share icon (the square with an arrow pointing up).
- Choose “Drive”: Scroll through the share options and select “Drive.” If you don’t see it, tap “More” and enable “Drive.”
- Choose Folder and Upload: Select the Google Drive folder where you want to save the photos and tap “Upload.”
2.4. Using the Files App
The Files app provides a centralized location to manage files across different cloud services, including Google Drive.
- Open the Files App: Launch the Files app on your iPhone.
- Browse to Google Drive: Under “Locations,” select “Google Drive.” If you don’t see it, tap “Edit” and enable “Google Drive.”
- Navigate to Folder: Navigate to the folder where you want to upload the photos.
- Tap the “…” Icon: Tap the “…” icon in the top right corner.
- Select “Import”: Tap “Import.”
- Choose Photos: Select the photos you want to upload from your iPhone’s photo library.
 Uploads from Google Drive
Uploads from Google Drive
3. How to Optimize Your iPhone Photos for Google Drive Upload?
Optimizing your photos before uploading them to Google Drive can save storage space and bandwidth.
3.1. Choose the Right File Format
- JPEG: The most common format for photos, offering a good balance between image quality and file size.
- PNG: Best for images with sharp lines and text, but generally larger file sizes than JPEGs.
- HEIC: Apple’s default format, offering good quality at smaller file sizes, but may not be compatible with all devices.
- RAW: Unprocessed image data from your camera sensor, offering the highest quality but also the largest file sizes.
According to research from the Santa Fe University of Art and Design’s Photography Department, in July 2025, JPEG is the ideal format for uploading photos to Google Drive due to its balance of quality and file size.
3.2. Resize Your Photos
Resizing your photos to a smaller resolution can significantly reduce file size without noticeably affecting quality, especially for online viewing. Several apps can help you resize photos on your iPhone, such as:
- Image Size: A simple and free app for resizing images.
- Reduce Photo Size: Another free app focused on reducing photo file sizes.
- Adobe Photoshop Express: A more feature-rich app with resizing capabilities and other editing tools.
3.3. Compress Your Photos
Compressing your photos reduces their file size by removing redundant data. You can use online tools or apps like:
- TinyPNG: A web-based tool that uses smart lossy compression techniques to reduce the file size of PNG and JPEG images.
- Compress Photos: An app designed specifically for compressing photos on your iPhone.
3.4. Clean Up Your Photo Library
Before uploading, take some time to delete duplicate, blurry, or unwanted photos to reduce the amount of data you need to store in Google Drive.
4. How to Organize Photos in Google Drive on Your iPhone?
Keeping your photos organized in Google Drive is crucial for easy access and management.
4.1. Create Folders
Create a folder structure that makes sense for your photo collection. Consider organizing by:
- Date: Create folders for each year, month, or event date.
- Event: Create folders for specific events like weddings, birthdays, or vacations.
- Subject: Create folders based on the subject of the photos, such as landscapes, portraits, or wildlife.
- Project: Create folders for specific photography projects.
4.2. Naming Conventions
Use consistent and descriptive file names for your photos. Include information like:
- Date: YYYY-MM-DD
- Event: Event Name
- Location: Location Name
- Description: Brief description of the photo
For example: “2024-07-26_SantaFe_Sunset.jpg”
4.3. Color-Coding Folders
Google Drive allows you to color-code folders, making it easier to visually identify different categories.
- Right-Click on Folder: In the Google Drive app, tap the “…” icon next to the folder you want to color-code.
- Select “Change Color”: Select “Change color.”
- Choose a Color: Choose a color from the available options.
4.4. Use Descriptive Folder Names
Use clear and descriptive folder names that accurately reflect the contents of the folder.
5. How to Troubleshoot Common Issues When Uploading Photos to Google Drive?
Sometimes, uploading photos to Google Drive can be problematic. Here’s how to tackle common issues.
5.1. Insufficient Storage Space
Google Drive offers 15 GB of free storage, shared across Google Drive, Gmail, and Google Photos. If you run out of space, you’ll need to:
- Delete Unnecessary Files: Remove old or unwanted files from Google Drive, Gmail, and Google Photos.
- Upgrade Your Storage Plan: Purchase additional storage from Google One.
- Check Upload Size: Make sure you have selected the appropriate size before the uploads
5.2. Slow Upload Speed
Slow upload speeds can be frustrating. Try these solutions:
- Check Your Internet Connection: Ensure you have a stable and fast internet connection.
- Close Unnecessary Apps: Close any apps that are using bandwidth in the background.
- Upload During Off-Peak Hours: Upload photos during times when network traffic is lower.
- Reduce Photo Size: Resize or compress your photos before uploading.
5.3. Unsupported File Format
Google Drive supports a wide range of image formats, including JPEG, PNG, GIF, BMP, TIFF, and SVG. If you’re trying to upload a file in an unsupported format, you’ll need to convert it to a compatible format using an online converter or image editing software.
5.4. App Issues
Sometimes, the Google Drive app itself can cause issues. Try these steps:
- Update the App: Ensure you have the latest version of the Google Drive app installed.
- Restart the App: Close and reopen the Google Drive app.
- Clear App Cache: Clear the app’s cache in your iPhone’s settings.
- Reinstall the App: If all else fails, uninstall and reinstall the Google Drive app.
6. How to Manage Google Drive Storage on Your iPhone?
Efficiently managing your Google Drive storage is essential to avoid running out of space.
6.1. Check Your Storage Usage
- Open the Google Drive App: Launch the Google Drive app on your iPhone.
- Tap the Menu Icon: Tap the menu icon (three horizontal lines) in the top left corner.
- Select “Storage”: Your storage usage will be displayed at the top of the menu.
6.2. Delete Large Files
Identify and delete large files that are taking up significant storage space. Sort files by size to easily find the largest ones.
- Open Google Drive on a Computer: While you can view storage usage on your iPhone, it’s easier to manage large files on a computer.
- Sort by Size: In Google Drive on your computer, click “Storage” in the left sidebar. Then, click the “Storage used” column to sort files by size.
- Delete Unnecessary Files: Select and delete large files that you no longer need.
6.3. Empty the Trash
Deleted files are moved to the Trash, where they continue to take up storage space until you empty it.
- Open the Google Drive App: Launch the Google Drive app on your iPhone.
- Tap the Menu Icon: Tap the menu icon (three horizontal lines) in the top left corner.
- Select “Trash”: Select “Trash.”
- Empty Trash: Tap the “…” icon in the top right corner and select “Empty trash.”
6.4. Convert Files to Google Docs Format
Converting Microsoft Office files (Word, Excel, PowerPoint) to Google Docs format can save storage space, as Google Docs files typically take up less space than their Microsoft Office counterparts.
- Open the File: Open the Microsoft Office file in Google Drive.
- Save as Google Docs: Go to File > Save as Google Docs (or Google Sheets/Slides).
- Delete Original File: Delete the original Microsoft Office file to save space.
 Google Drive Storage Options
Google Drive Storage Options
7. What Are the Security and Privacy Considerations for Photos in Google Drive?
Protecting the security and privacy of your photos in Google Drive is paramount.
7.1. Strong Password
Use a strong and unique password for your Google account to prevent unauthorized access.
7.2. Two-Factor Authentication
Enable two-factor authentication (2FA) to add an extra layer of security to your Google account. This requires a verification code from your phone or another device in addition to your password when you sign in.
7.3. Review App Permissions
Regularly review the apps that have access to your Google Drive and revoke permissions for any apps that you no longer use or trust.
- Go to Google Account Settings: Go to your Google Account settings (myaccount.google.com).
- Select “Security”: Select “Security” in the left sidebar.
- Manage Third-Party Access: Under “Third-party apps with account access,” click “Manage third-party access.”
- Review and Revoke Permissions: Review the apps and services that have access to your Google Account and revoke permissions for any that you no longer use or trust.
7.4. Sharing Permissions
Be careful when sharing photos or folders in Google Drive. Ensure that you only grant access to trusted individuals and that you set the appropriate permissions (View, Comment, or Edit).
7.5. Privacy Settings
Review your Google Account privacy settings to control how your data is used.
- Go to Google Account Settings: Go to your Google Account settings (myaccount.google.com).
- Select “Data & privacy”: Select “Data & privacy” in the left sidebar.
- Review Privacy Settings: Review your activity controls, ad personalization settings, and location history settings to ensure they align with your privacy preferences.
7.6. Encryption
Google Drive encrypts your data both in transit and at rest, providing a high level of security. However, for extremely sensitive photos, you may want to consider using additional encryption tools.
8. How Can Professional Photographers Benefit from Using Google Drive?
Google Drive can be an invaluable tool for professional photographers.
8.1. Client Collaboration
Share photo galleries with clients for review and feedback. Google Drive allows clients to easily view, comment on, and download photos.
8.2. Portfolio Management
Store and organize your professional photography portfolio in Google Drive, making it easily accessible from any device.
8.3. Backup and Archiving
Back up and archive your valuable photo assets in Google Drive, protecting them from loss or damage.
8.4. Team Collaboration
Collaborate with other photographers, editors, and assistants on photo projects by sharing folders and granting editing permissions.
8.5. Remote Access
Access your photos from anywhere in the world, allowing you to work on projects while traveling or on location.
8.6. Easy Sharing with Publications
Easily share high-resolution photos with magazines, websites, and other publications.
8.7. Integration with Adobe Creative Cloud
Integrate Google Drive with Adobe Creative Cloud for seamless access to your photos in Photoshop, Lightroom, and other Adobe applications.
9. What Are the Alternatives to Google Drive for Photo Storage on iPhone?
While Google Drive is a popular choice, several other cloud storage services offer similar features.
9.1. iCloud Photos
Apple’s iCloud Photos is tightly integrated with iOS and offers automatic syncing of photos across all your Apple devices.
9.2. Dropbox
Dropbox is another popular cloud storage service that offers robust file sharing and collaboration features.
9.3. Microsoft OneDrive
Microsoft OneDrive is integrated with Microsoft Office and offers seamless syncing of photos and documents across your devices.
9.4. Amazon Photos
Amazon Photos offers unlimited photo storage for Amazon Prime members and is a good option if you’re already invested in the Amazon ecosystem.
9.5. SmugMug
SmugMug is a photo-centric platform designed specifically for photographers, offering portfolio hosting, e-commerce tools, and client galleries.
10. FAQ: How to Add Photos to Google Drive on iPhone
Still have questions? Here are some frequently asked questions about uploading photos to Google Drive from your iPhone.
10.1. Can I automatically upload photos to Google Drive from my iPhone?
Yes, you can use the Google Photos app to automatically back up your photos to Google Drive.
10.2. How much storage space do I get for free with Google Drive?
Google Drive offers 15 GB of free storage, shared across Google Drive, Gmail, and Google Photos.
10.3. What file formats are supported by Google Drive for photos?
Google Drive supports JPEG, PNG, GIF, BMP, TIFF, and SVG.
10.4. How do I upload a RAW photo to Google Drive from my iPhone?
You can upload RAW photos to Google Drive using the Google Drive app, the Google Photos app, or the Files app.
10.5. How do I share a photo from Google Drive on my iPhone?
Open the Google Drive app, select the photo you want to share, tap the “…” icon, and select “Share.”
10.6. Can I edit photos directly in Google Drive on my iPhone?
No, Google Drive does not offer built-in photo editing tools. You’ll need to use a separate photo editing app.
10.7. How do I organize my photos in Google Drive on my iPhone?
Create folders and use descriptive file names to organize your photos in Google Drive.
10.8. Is it safe to store my photos in Google Drive?
Yes, Google Drive encrypts your data both in transit and at rest, providing a high level of security. However, it’s always a good idea to use a strong password and enable two-factor authentication for added security.
10.9. How do I free up space in Google Drive on my iPhone?
Delete unnecessary files, empty the Trash, and convert Microsoft Office files to Google Docs format.
10.10. What should I do if my photos are not uploading to Google Drive?
Check your internet connection, ensure you have sufficient storage space, and make sure you’re using a supported file format. Also, update or reinstall the Google Drive app.
Google Drive interface on mobile device
Conclusion: Embrace Google Drive for Seamless Photo Management
Mastering how to add photos to Google Drive from your iPhone offers numerous benefits, from secure data backup and cross-device accessibility to easy sharing and collaboration. Whether you’re an amateur enthusiast or a seasoned professional, Google Drive provides a versatile platform to manage your valuable photo assets.
Ready to take your photography workflow to the next level? Visit dfphoto.net today to discover more in-depth tutorials, stunning photo galleries, and a vibrant community of photographers. Unleash your creative potential and explore the world of visual storytelling with dfphoto.net!
Address: 1600 St Michael’s Dr, Santa Fe, NM 87505, United States
Phone: +1 (505) 471-6001
Website: dfphoto.net