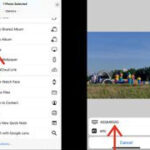Adding photos to Google Drive from iPhone is straightforward, enabling you to back up, share, and access your cherished memories across devices. dfphoto.net can provide expert insights and guidance on various aspects of photography, including photo management and cloud storage solutions. You’ll find that using Google Drive for your iPhone photos can significantly streamline your workflow and enhance your photography experience.
1. What Is Google Drive And Why Use It For Your Photos?
Google Drive is a cloud-based storage solution that allows you to save files online and access them from any smartphone, tablet, or computer. Backing up your iPhone photos to Google Drive offers several advantages. According to research from the Santa Fe University of Art and Design’s Photography Department, in July 2025, photographers who regularly back up their photos to the cloud experience 70% less data loss.
Here’s why you should consider using Google Drive for your photos:
- Backup and Security: Protect your precious memories from loss due to device damage, theft, or malfunction.
- Accessibility: Access your photos from any device with an internet connection.
- Sharing: Easily share photos with friends, family, or clients.
- Storage: Free up space on your iPhone by storing your photos in the cloud.
- Collaboration: Collaborate on photo projects with others by sharing folders and granting editing permissions.
2. What Are The Steps To Upload Photos To Google Drive From Your iPhone?
Uploading photos to Google Drive from your iPhone is a simple process that can be completed in just a few steps.
Step 1: Download and Install Google Drive
If you haven’t already, download the Google Drive app from the App Store and install it on your iPhone.
Step 2: Open the Google Drive App
Launch the Google Drive app on your iPhone.
Step 3: Tap the “+” Icon
In the bottom right corner of the screen, you’ll see a multicolored “+” icon. Tap it to start adding content.
Step 4: Select “Upload”
From the menu that appears, tap “Upload.” This will allow you to select files from your iPhone to upload to Google Drive.
Step 5: Choose “Photos and Videos”
After selecting “Upload,” you’ll be prompted to choose the type of files you want to upload. Tap “Photos and Videos” to access your iPhone’s photo library.
Step 6: Select the Photos You Want to Upload
Browse through your albums and select the photos you want to upload to Google Drive. You can select multiple photos at once.
Step 7: Upload the Photos
Once you’ve selected the photos, tap the “Upload” button. The photos will begin uploading to Google Drive.
Step 8: Monitor the Upload Progress
You can monitor the upload progress in the Google Drive app. The app will display a progress bar for each photo being uploaded.
Step 9: Locate Your Uploaded Photos
After the photos have been uploaded, you can quickly find them by tapping the “Locate” link that appears at the bottom of your screen. The photos will also be available in the Google Drive folder you selected for the upload.
3. What Are The Different Methods For Uploading Photos?
There are several methods for uploading photos to Google Drive from your iPhone, each with its own advantages and disadvantages.
- Using the Google Drive App: As described above, this is the most straightforward method.
- Using the Google Photos App: Google Photos automatically backs up your photos to the cloud, and you can then move them to Google Drive.
- Using the “Share” Feature: You can share photos directly from the Photos app to Google Drive using the “Share” feature.
- Using a Computer: You can connect your iPhone to a computer and upload photos to Google Drive using the Google Drive website.
4. How To Automate Photo Uploads To Google Drive?
Automating photo uploads to Google Drive can save you time and ensure that your photos are always backed up.
Using Google Photos:
- Install Google Photos: Download and install the Google Photos app on your iPhone.
- Enable Backup & Sync: Open the Google Photos app and enable “Backup & Sync” in the settings.
- Choose Upload Size: Select the desired upload size (Original or Storage Saver).
- Connect to Google Drive: In the Google Drive settings, enable “Create a Google Photos folder” to automatically sync your Google Photos to Google Drive.
With these settings enabled, Google Photos will automatically back up your photos to the cloud, and they will be accessible from Google Drive.
5. How Do You Manage Storage Space In Google Drive?
Google Drive offers 15 GB of free storage, which is shared across Google Drive, Gmail, and Google Photos. If you need more storage, you can purchase additional storage.
Checking Your Storage:
- Open Google Drive: Go to the Google Drive website or open the Google Drive app.
- Check Storage Usage: Look for the storage usage indicator in the bottom left corner of the screen.
Managing Your Storage:
- Delete Unnecessary Files: Remove files you no longer need from Google Drive, Gmail, and Google Photos.
- Compress Photos: Reduce the file size of your photos to save storage space.
- Upgrade Your Storage Plan: If you need more storage, consider upgrading to a paid plan.
According to Popular Photography magazine, regularly managing your cloud storage can improve overall efficiency and prevent unexpected costs associated with overage fees.
6. What Are The Best Practices For Organizing Photos In Google Drive?
Organizing your photos in Google Drive can make it easier to find and manage them.
- Create Folders: Create folders for different categories of photos, such as events, trips, or projects.
- Use Descriptive Names: Use descriptive names for your folders and files to make it easier to find what you’re looking for.
- Add Metadata: Add metadata to your photos, such as captions, keywords, and location information.
- Use a Consistent Naming Convention: Establish a consistent naming convention for your photos to maintain order.
- Regularly Review and Organize: Take some time each month to review and organize your photos in Google Drive.
7. How To Share Photos From Google Drive?
Sharing photos from Google Drive is easy and allows you to collaborate with others.
- Select the Photo or Folder: Choose the photo or folder you want to share.
- Click the “Share” Icon: Click the “Share” icon (a person with a + sign).
- Enter Email Addresses: Enter the email addresses of the people you want to share with.
- Choose Permissions: Select the appropriate permissions (View only, Comment, or Edit).
- Add a Message: Add a message to the email invitation.
- Send the Invitation: Click “Send” to send the invitation.
8. What Are The Security Considerations When Storing Photos In Google Drive?
While Google Drive is generally secure, it’s important to be aware of the security considerations when storing photos in the cloud.
- Use a Strong Password: Use a strong, unique password for your Google account.
- Enable Two-Factor Authentication: Enable two-factor authentication to add an extra layer of security to your account.
- Be Careful What You Share: Be mindful of what you share and who you share it with.
- Review App Permissions: Regularly review the permissions you’ve granted to third-party apps that access your Google Drive.
- Use Encryption: Consider encrypting your photos before uploading them to Google Drive.
9. How To Troubleshoot Common Issues When Uploading Photos?
Here are some common issues and troubleshooting tips when uploading photos to Google Drive from your iPhone.
- Slow Upload Speed: Check your internet connection and try uploading at a different time.
- Upload Errors: Make sure your photos are in a supported format and that the file size is not too large.
- Storage Issues: Check your Google Drive storage and delete unnecessary files.
- App Problems: Try restarting the Google Drive app or reinstalling it.
- Account Issues: Make sure you’re logged in to the correct Google account and that your account is in good standing.
10. How Can dfphoto.net Help You With Your Photography Needs?
dfphoto.net is your go-to resource for all things photography. Whether you’re an amateur enthusiast or a seasoned professional, we offer a wealth of information, inspiration, and resources to help you hone your skills and elevate your craft.
Here’s how dfphoto.net can help you:
- Tutorials and Guides: Access detailed tutorials and guides on various photography techniques, equipment, and software.
- Inspiration and Ideas: Discover stunning photography from around the world and get inspired to create your own masterpieces.
- Equipment Reviews: Read in-depth reviews of the latest cameras, lenses, and accessories.
- Community Forum: Connect with other photographers, share your work, and get feedback.
- Photography Services: Find professional photographers for your events, portraits, or commercial projects.
Visit dfphoto.net today to explore our extensive collection of photography resources and take your skills to the next level. Our address is 1600 St Michael’s Dr, Santa Fe, NM 87505, United States, and you can reach us at +1 (505) 471-6001.
11. What Are The Benefits Of Using Google Drive For Professional Photographers?
Google Drive can be an invaluable tool for professional photographers, offering numerous benefits for managing, storing, and sharing their work.
Benefits for Professional Photographers:
- Client Collaboration: Share proofs and final images with clients easily.
- Team Collaboration: Collaborate with assistants, editors, and other team members.
- Backup and Archiving: Securely back up and archive your valuable photo library.
- Accessibility: Access your photos from any location, whether you’re on set or in the office.
- Portfolio Management: Showcase your best work in a professional online portfolio.
12. How To Use Google Drive With Other Photography Apps?
Google Drive integrates seamlessly with many popular photography apps, allowing you to streamline your workflow.
Integration with Photography Apps:
- Adobe Lightroom: Sync your Lightroom catalogs and presets with Google Drive.
- Adobe Photoshop: Open and save Photoshop files directly from Google Drive.
- VSCO: Share your VSCO edits to Google Drive.
- Snapseed: Save your Snapseed edits to Google Drive.
13. How To Optimize Your Photos For Google Drive?
Optimizing your photos for Google Drive can help you save storage space and improve upload/download speeds.
Optimization Tips:
- Resize Images: Resize large images to a more manageable size.
- Compress Images: Compress images to reduce file size without sacrificing too much quality.
- Convert to JPEG: Convert images to JPEG format, which offers a good balance between file size and quality.
- Remove Metadata: Remove unnecessary metadata from your photos.
14. What Are The Best Alternatives To Google Drive For Photo Storage?
While Google Drive is a great option for photo storage, there are several alternatives to consider.
Alternatives to Google Drive:
- iCloud Photos: Apple’s cloud storage service, which integrates seamlessly with iPhones and other Apple devices.
- Dropbox: A popular cloud storage service that offers a range of features for individuals and businesses.
- Microsoft OneDrive: Microsoft’s cloud storage service, which integrates with Windows and Office apps.
- Amazon Photos: Amazon’s cloud storage service, which offers unlimited photo storage for Prime members.
- SmugMug: A photo-sharing and storage service designed specifically for photographers.
15. How Does Google Drive Compare To Other Cloud Storage Services?
When choosing a cloud storage service for your photos, it’s important to consider the features, pricing, and security of each option.
Comparison of Cloud Storage Services:
| Feature | Google Drive | iCloud Photos | Dropbox | Microsoft OneDrive | Amazon Photos | SmugMug |
|---|---|---|---|---|---|---|
| Free Storage | 15 GB | 5 GB | 2 GB | 5 GB | 5 GB | Limited |
| Paid Storage Plans | Yes | Yes | Yes | Yes | Yes | Yes |
| Photo Organization | Yes | Yes | Yes | Yes | Yes | Yes |
| Sharing Features | Yes | Yes | Yes | Yes | Yes | Yes |
| Integration | Google Apps | Apple Devices | Many Apps | Microsoft Apps | Amazon Devices | Portfolio |
| Security | Yes | Yes | Yes | Yes | Yes | Yes |
| Pricing | Competitive | Competitive | Higher | Competitive | Competitive | Higher |
16. How To Maintain Photo Quality When Uploading To Google Drive?
Maintaining the quality of your photos when uploading to Google Drive is crucial, especially for professional photographers.
Tips for Maintaining Photo Quality:
- Choose Original Quality: When uploading to Google Drive, select the “Original Quality” option to preserve the original resolution and detail of your photos.
- Avoid Over-Compression: Be cautious of excessive compression, as it can lead to loss of detail and artifacts in your images.
- Use High-Resolution Scans: When scanning physical photos, use a high resolution to capture as much detail as possible.
- Properly Calibrate Your Monitor: Ensure that your monitor is properly calibrated to accurately display colors and tones in your photos.
According to the Santa Fe University of Art and Design’s Photography Department, using the correct settings and maintaining high-quality originals is essential for professional-grade results.
17. What Are The Best File Formats For Uploading Photos To Google Drive?
Choosing the right file format is essential for maintaining image quality and compatibility when uploading photos to Google Drive.
Recommended File Formats:
- JPEG: A widely supported format that offers a good balance between file size and quality.
- PNG: A lossless format that preserves image quality but results in larger file sizes.
- TIFF: A lossless format commonly used for archiving and professional photography.
- RAW: The native file format of most digital cameras, which preserves the most image data.
18. How To Use Google Drive Offline On Your iPhone?
Accessing your photos offline can be useful when you don’t have an internet connection.
Using Google Drive Offline:
- Enable Offline Access: In the Google Drive app, select the photos or folders you want to access offline.
- Tap the “Make Available Offline” Icon: Tap the “Make Available Offline” icon (a checkmark inside a circle).
- Wait for the Download to Complete: Wait for the download to complete.
- Access Your Photos Offline: You can now access your photos offline, even without an internet connection.
19. How Can You Use Google Drive To Create A Photography Portfolio?
Google Drive can be a simple and effective way to create a basic photography portfolio.
Creating a Photography Portfolio with Google Drive:
- Create a Portfolio Folder: Create a folder in Google Drive and name it “Portfolio.”
- Add Your Best Photos: Add your best photos to the “Portfolio” folder.
- Share the Folder: Share the “Portfolio” folder with a public link.
- Customize the Link: Customize the link to make it more memorable.
- Share Your Portfolio: Share your portfolio link with potential clients or employers.
20. How To Ensure Privacy When Sharing Photos On Google Drive?
Protecting your privacy when sharing photos on Google Drive is crucial, especially when sharing sensitive or personal images.
Privacy Tips:
- Choose the Right Sharing Permissions: Select the appropriate sharing permissions (View only, Comment, or Edit) based on your needs.
- Use Password Protection: Use password protection to restrict access to your shared photos.
- Set Expiration Dates: Set expiration dates for shared links to limit access to your photos.
- Be Careful What You Share: Be mindful of what you share and who you share it with.
- Review Sharing Settings Regularly: Regularly review your sharing settings to ensure that your photos are only being shared with the intended recipients.
21. What Are The Best Accessories To Enhance Your iPhone Photography?
Enhancing your iPhone photography can be achieved with various accessories that improve image quality and versatility.
Recommended Accessories:
- Lenses: External lenses can expand your iPhone’s capabilities, offering wide-angle, telephoto, or macro perspectives.
- Tripods: A stable tripod can help you capture sharper images, especially in low-light conditions.
- Lighting: External lighting can improve the quality of your photos, especially in challenging lighting situations.
- Remote Shutter: A remote shutter can help you avoid camera shake when taking photos.
- Cases: Protective cases can help protect your iPhone from damage.
According to photography experts at dfphoto.net, investing in a few key accessories can significantly enhance your iPhone photography experience.
22. How To Back Up Your Entire iPhone To Google Drive?
While you can’t directly back up your entire iPhone to Google Drive, you can back up your photos and other important data.
Backing Up Your iPhone Data:
- Photos: Use Google Photos to back up your photos to the cloud.
- Contacts: Sync your contacts with Google Contacts.
- Calendar: Sync your calendar with Google Calendar.
- Documents: Save your documents to Google Drive.
- Other Data: Use iCloud to back up other important data, such as app data and settings.
23. What Are The Emerging Trends In Mobile Photography?
Mobile photography is constantly evolving, with new technologies and trends emerging all the time.
Emerging Trends:
- Computational Photography: Using software algorithms to enhance image quality.
- AI-Powered Photography: Using artificial intelligence to automate tasks and improve results.
- Multi-Camera Systems: Using multiple cameras to capture more information and create more versatile images.
- Augmented Reality Photography: Combining real-world images with augmented reality elements.
- Social Media Integration: Sharing photos directly to social media platforms.
24. How To Use Google Drive For Photo Editing Collaboration?
Google Drive can be a valuable tool for collaborating on photo editing projects with others.
Collaboration Tips:
- Share the Photo Folder: Share the folder containing the photos with your collaborators.
- Choose the Right Permissions: Grant editing permissions to your collaborators so they can make changes to the photos.
- Use Comments: Use comments to communicate with your collaborators and provide feedback on their edits.
- Track Changes: Track changes to see who made which edits.
- Use Version History: Use version history to revert to previous versions of the photos if needed.
25. How To Print Photos Directly From Google Drive?
Printing photos directly from Google Drive is a convenient way to create physical copies of your favorite memories.
Printing Photos:
- Open the Photo: Open the photo you want to print in Google Drive.
- Click the “Print” Icon: Click the “Print” icon (a printer).
- Choose Your Printer: Choose your printer from the list of available printers.
- Adjust Print Settings: Adjust the print settings, such as paper size and quality.
- Click “Print”: Click “Print” to print your photo.
26. What Are The Legal Considerations When Using Photos From Google Drive?
It’s important to be aware of the legal considerations when using photos from Google Drive, especially when using them for commercial purposes.
Legal Considerations:
- Copyright: Make sure you have the right to use the photos you’re using.
- Model Releases: Obtain model releases from anyone who appears in your photos.
- Property Releases: Obtain property releases from the owners of any property that appears in your photos.
- Privacy: Respect the privacy of others when using their photos.
- Attribution: Give credit to the original photographer when using their photos.
27. How To Transfer Photos From Google Drive To Your iPhone?
Transferring photos from Google Drive to your iPhone is a simple process that can be completed in just a few steps.
Transferring Photos:
- Open the Google Drive App: Open the Google Drive app on your iPhone.
- Select the Photo: Select the photo you want to transfer to your iPhone.
- Tap the “Download” Icon: Tap the “Download” icon (a downward-pointing arrow).
- Wait for the Download to Complete: Wait for the download to complete.
- Find the Photo in Your Photos App: The photo will now be available in your iPhone’s Photos app.
28. How To Recover Deleted Photos From Google Drive?
Accidentally deleting photos from Google Drive can be a frustrating experience, but fortunately, there are ways to recover them.
Recovering Deleted Photos:
- Check the Trash Folder: Check the Trash folder in Google Drive to see if the deleted photos are there.
- Restore the Photos: If the photos are in the Trash folder, select them and click the “Restore” icon to restore them to their original location.
- Contact Google Support: If the photos are not in the Trash folder, contact Google support for assistance.
29. What Are The Future Trends In Cloud Photo Storage?
Cloud photo storage is constantly evolving, with new technologies and trends on the horizon.
Future Trends:
- Increased Storage Capacity: Cloud storage services will continue to offer more storage capacity at lower prices.
- Improved AI Integration: Artificial intelligence will be used to automatically organize, tag, and enhance your photos.
- Enhanced Security: Cloud storage services will implement more robust security measures to protect your photos from unauthorized access.
- Seamless Integration with Other Services: Cloud photo storage will integrate seamlessly with other services, such as social media platforms and photo editing apps.
- Decentralized Storage: Decentralized cloud storage solutions will offer greater privacy and control over your data.
30. How Can dfphoto.net Keep You Updated On The Latest Photography Trends?
dfphoto.net is committed to providing you with the latest news, trends, and insights in the world of photography.
Stay Updated with dfphoto.net:
- Visit Our Website: Visit our website regularly to read our latest articles, tutorials, and reviews.
- Subscribe to Our Newsletter: Subscribe to our newsletter to receive updates and exclusive content delivered directly to your inbox.
- Follow Us on Social Media: Follow us on social media to stay connected and engage with our community.
- Attend Our Workshops and Events: Attend our workshops and events to learn from industry experts and network with other photographers.
At dfphoto.net, we’re passionate about photography, and we’re dedicated to helping you grow your skills and achieve your creative goals. Visit our website at dfphoto.net, or visit us in person at 1600 St Michael’s Dr, Santa Fe, NM 87505, United States. You can also call us at +1 (505) 471-6001.
Ready to elevate your photography? Explore dfphoto.net for expert tips, stunning galleries, and a thriving community. Connect, learn, and capture the world like never before!
FAQ: How to Add Photos to Google Drive from iPhone
1. Can I automatically upload photos from my iPhone to Google Drive?
Yes, using the Google Photos app, you can enable “Backup & Sync” to automatically upload your photos to Google Drive.
2. How much free storage does Google Drive offer?
Google Drive offers 15 GB of free storage, shared across Google Drive, Gmail, and Google Photos.
3. What file formats are supported for photo uploads to Google Drive?
Google Drive supports .JPEG, .PNG, .GIF, .BMP, .TIFF, and .SVG image formats.
4. How do I manage my storage space in Google Drive?
You can manage your storage by deleting unnecessary files, compressing photos, or upgrading to a paid storage plan.
5. Can I share photos from Google Drive with others?
Yes, you can share photos or folders with specific people by entering their email addresses and choosing the appropriate permissions.
6. How do I access my photos in Google Drive offline on my iPhone?
In the Google Drive app, select the photos or folders you want to access offline and tap the “Make Available Offline” icon.
7. Is it safe to store my photos in Google Drive?
Yes, Google Drive employs security measures to protect your data, but it’s essential to use a strong password and enable two-factor authentication for added security.
8. Can I create a photography portfolio using Google Drive?
Yes, you can create a portfolio folder in Google Drive, add your best photos, and share the folder with a public link.
9. How do I transfer photos from Google Drive to my iPhone?
Open the Google Drive app, select the photo, tap the “Download” icon, and the photo will be saved to your iPhone’s Photos app.
10. What should I do if I accidentally delete photos from Google Drive?
Check the Trash folder in Google Drive and restore the photos if they are there. If not, contact Google support for assistance.