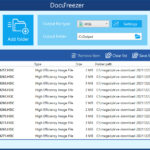Adding photos to files on your iPhone is easier than you think, and this article from dfphoto.net will show you how. This unlocks a range of possibilities for organization, sharing, and even creative projects. Discover the best ways to manage your digital memories. You’ll also find tips for photo management.
1. What is the Easiest Way to Add Photos to Files on iPhone?
The easiest way to add photos to files on your iPhone is by using the “Save to Files” option within the Photos app. Here’s how:
- Open the Photos app.
- Tap Select in the upper-right corner.
- Choose the photos you want to add to Files.
- Tap the Share icon (the square with an arrow pointing up).
- Scroll down and tap Save to Files.
- Choose the location in the Files app where you want to save the photos.
- Tap Save.
This method quickly moves photos from your photo library into specific folders within the Files app, letting you organize them as needed.
Understanding the Save to Files Option
The “Save to Files” feature is a direct and efficient way to manage your photos. It eliminates the need for complicated workarounds. It directly integrates with the iOS ecosystem. This functionality is particularly useful for:
- Project Organization: Photographers and designers can create project-specific folders. Keep reference images and final edits neatly organized.
- Document Integration: Adding photos to documents for presentations or reports becomes seamless.
- Backup and Archiving: Creating separate backups of important photos outside of the main photo library is crucial.
Benefits of Using the Files App
The Files app offers several advantages for managing photos:
- Centralized Storage: Access files from various cloud services (iCloud Drive, Dropbox, Google Drive) in one place.
- Organization: Create folders, rename files, and arrange photos in a way that makes sense for your workflow.
- Offline Access: Download photos and files for access even without an internet connection.
2. Can I Directly Save Photos to the Files App When Airdropping?
While you can’t directly save photos into the Files app during the initial AirDrop, there is a workaround. The straightforward method is to receive the Airdropped photos into your Photos app. Then, use the “Save to Files” option to move them to your desired location within the Files app.
Streamlining the Airdrop Process
To make the process smoother, consider these steps:
- Receive in Photos: Accept the Airdrop, which will save the photos to your Photos app.
- Quickly Select and Move: Immediately after receiving, select the newly added photos in the Photos app and use “Save to Files” to move them.
- Organize: Place the photos in your desired folder within the Files app.
An Alternative Approach: Airdropping Folders
A more efficient method for Airdropping involves sending a folder containing the photos:
- Create a Folder: On the sending device, create a new folder in the Files app.
- Move Photos: Move the desired photos into this folder.
- Airdrop the Folder: Select the folder and choose the Share option, then select AirDrop.
- Save Directly: On the receiving device, an AirDrop dialog box will appear, prompting you to save the received folder directly into the Files app.
This method ensures that your photos are organized right from the start, saving you the extra step of moving them from the Photos app.
Third-Party Apps for Enhanced Control
Consider using third-party apps that offer more control over AirDrop destinations. Apps like “Documents by Readdle” allow you to specify where incoming files should be saved, potentially streamlining your workflow even further.
3. What Third-Party Apps Can Help Me Manage Photos on My iPhone?
Several third-party apps can significantly enhance your photo management on your iPhone. These apps offer features beyond what the native Photos app provides, such as advanced organization, editing, and sharing options.
Popular Photo Management Apps
- Adobe Lightroom Mobile: A powerful editing and organization tool, especially useful for photographers who want to maintain a consistent workflow across devices.
- Google Photos: Offers unlimited storage (with some compression), automatic organization, and smart sharing features.
- Dropbox: A cloud storage solution that allows you to automatically back up your photos and access them from any device.
- Enfocus: A dedicated photo management app with advanced features like facial recognition, geotagging, and metadata editing.
- Documents by Readdle: Primarily a file management app, but it also handles photos well and allows you to save files directly from other apps.
- ViewExif or Metapho: These apps allow you to view, edit, and remove metadata from your photos, giving you greater control over your privacy and organization.
Benefits of Using Third-Party Apps
- Advanced Editing: Apps like Lightroom Mobile offer more sophisticated editing tools than the built-in Photos app.
- Better Organization: Many apps provide advanced organization features, such as tagging, facial recognition, and geotagging.
- Cloud Integration: Seamlessly back up and access your photos from multiple devices.
- Metadata Management: Control and edit the metadata associated with your photos, which can be useful for professional photographers.
4. How Can I Copy Photos Directly From My Camera to the Files App on My iPhone?
Copying photos directly from your camera to the Files app on your iPhone requires using a Lightning to USB adapter. This allows you to connect your camera or SD card reader to your iPhone and import photos directly into the Files app.
Steps to Copy Photos Using an Adapter
- Get the Right Adapter: Purchase a Lightning to USB Camera Adapter from Apple or a reputable third-party manufacturer.
- Connect the Adapter: Plug the Lightning end of the adapter into your iPhone.
- Connect Camera/Card Reader: Connect your camera to the USB port on the adapter or insert your SD card into a USB card reader and connect that to the adapter.
- Open Photos App: Your iPhone should automatically open the Photos app, showing the photos on your camera or SD card.
- Import Photos: Select the photos you want to import and choose the “Save to Files” option.
- Choose Destination: Navigate to the desired folder in the Files app and save the photos there.
Advantages of This Method
- Direct Transfer: Avoids the need to transfer photos to a computer first.
- Preserves Quality: Ensures that your photos are transferred in their original quality without compression.
- Offline Workflow: Allows you to manage and organize your photos even when you don’t have an internet connection.
 Connecting iPhone with a digital camera via USB adapter
Connecting iPhone with a digital camera via USB adapter
Connecting an iPhone to a digital camera via a USB adapter ensures direct and high-quality photo transfer to the Files app, enabling offline workflow and preserving original image quality.
Troubleshooting Tips
- Ensure Compatibility: Make sure your adapter is compatible with your iPhone model and the type of camera or card reader you’re using.
- Check Connections: Ensure that all connections are secure and that your camera is turned on.
- Update iOS: Keep your iPhone’s operating system updated to the latest version to avoid compatibility issues.
5. How Do I Organize Photos in the Files App on My iPhone?
Organizing photos in the Files app on your iPhone is essential for efficient management and easy access. The Files app offers a range of tools to help you keep your photos neatly arranged.
Creating Folders and Subfolders
- Open Files App: Launch the Files app on your iPhone.
- Choose Location: Navigate to the location where you want to create a new folder (e.g., iCloud Drive, On My iPhone).
- Create New Folder: Tap the “More” icon (three dots in a circle) in the top-right corner and select “New Folder.”
- Name Folder: Give your folder a descriptive name (e.g., “Vacation Photos,” “Project X”).
- Organize Subfolders: Create subfolders within your main folders to further categorize your photos (e.g., “Vacation Photos/Paris,” “Project X/Raw Images”).
Moving Photos into Folders
- Select Photos: Locate the photos you want to move in the Files app.
- Tap and Hold: Tap and hold on a photo to select it.
- Select Multiple Photos: Drag your finger to select multiple photos or tap on each photo individually.
- Move Photos: Tap “Move” at the bottom of the screen.
- Choose Destination: Navigate to the folder where you want to move the photos and tap “Copy.”
Renaming Photos
- Select Photo: Locate the photo you want to rename in the Files app.
- Tap and Hold: Tap and hold on the photo.
- Rename: Select “Rename” from the menu that appears.
- Enter New Name: Type in the new name for the photo and tap “Done.”
Tagging Photos
While the Files app does not support tagging photos directly, you can use third-party apps like “Enfocus” to add tags to your photos. These tags can then be used to search and filter your photos within the app.
Using Descriptive File Names
Give your photos descriptive file names that include keywords related to the content of the photo. This will make it easier to find specific photos when searching in the Files app.
6. How Can I Access Photos in the Files App from Other Apps?
Accessing photos in the Files app from other apps on your iPhone is straightforward. Most apps that support image import will allow you to browse the Files app to select photos.
Using the Document Picker
The Document Picker is a standard iOS feature that allows apps to access files from various locations, including the Files app.
- Open the App: Launch the app from which you want to access photos (e.g., an email app, a social media app, a photo editing app).
- Choose Import/Attach: Look for an option to import or attach a photo. This might be labeled “Attach File,” “Insert Image,” or something similar.
- Browse Files: When the Document Picker appears, you should see the option to “Browse.” Tap on it.
- Navigate to Files App: This will take you to the Files app interface, where you can navigate to the folder containing your photos.
- Select Photo: Select the photo you want to import and tap “Open” or “Choose.”
Direct Integration with Files App
Some apps have direct integration with the Files app, making the process even smoother. In these apps, you might see the Files app listed as a source when you choose to import a photo.
Third-Party Apps with Files App Support
Many third-party apps, such as “Pages” and “Keynote,” offer seamless integration with the Files app. This allows you to insert photos directly from the Files app into your documents and presentations.
Troubleshooting Tips
- Grant Permissions: Make sure the app has permission to access the Files app in your iPhone’s settings.
- Check File Format: Ensure that the app supports the file format of the photo you’re trying to import.
- Restart App: If you’re having trouble accessing the Files app, try restarting the app.
7. Can I Edit Photos Directly Within the Files App?
While the Files app itself doesn’t offer extensive photo editing capabilities, you can use the built-in Markup tool for basic edits. For more advanced editing, you’ll need to use a third-party photo editing app.
Using the Markup Tool
- Open Photo: Locate the photo you want to edit in the Files app and tap on it to open it.
- Tap the Share Icon: Tap the Share icon (the square with an arrow pointing up).
- Select Markup: Scroll down and select “Markup.”
- Edit Photo: Use the Markup tools to draw, add text, crop, and make other basic edits to the photo.
- Save Changes: Tap “Done” and choose whether to save the changes to the original photo or save a copy.
Editing with Third-Party Apps
- Open Photo: Locate the photo you want to edit in the Files app and tap on it to open it.
- Tap the Share Icon: Tap the Share icon (the square with an arrow pointing up).
- Select Editing App: Scroll through the list of apps and select the photo editing app you want to use (e.g., Adobe Lightroom Mobile, Snapseed).
- Edit Photo: The photo will open in the selected app, where you can make your edits.
- Save Changes: Save the changes in the editing app. The edited photo will be saved back to the Files app, either overwriting the original or as a new file.
Recommended Photo Editing Apps
- Adobe Lightroom Mobile: Offers professional-grade editing tools, including presets, advanced color correction, and selective adjustments.
- Snapseed: A free and powerful photo editing app from Google with a wide range of tools and filters.
- VSCO: A popular app with a focus on film-like filters and a strong community.
- Pixelmator Photo: A desktop-class photo editor for iPad and iPhone with a wide range of tools and features.
8. How Do I Share Photos from the Files App on My iPhone?
Sharing photos from the Files app on your iPhone is simple and versatile. You can share photos via email, messaging apps, social media, and more.
Sharing Options
-
Open Files App: Launch the Files app on your iPhone.
-
Locate Photo: Find the photo you want to share.
-
Tap and Hold: Tap and hold on the photo.
-
Select Share: Choose “Share” from the menu that appears.
-
Choose Sharing Method: A share sheet will appear with various options, including:
- AirDrop: Share with nearby Apple devices.
- Mail: Send the photo via email.
- Messages: Send the photo via iMessage or SMS.
- Social Media Apps: Share directly to apps like Facebook, Instagram, and Twitter.
- Cloud Services: Save the photo to cloud services like Dropbox or Google Drive.
- Copy: Copy the photo to your clipboard for pasting into another app.
Sharing Multiple Photos
- Open Files App: Launch the Files app on your iPhone.
- Navigate to Folder: Go to the folder containing the photos you want to share.
- Tap the More Icon: Tap the “More” icon (three dots in a circle) in the top-right corner.
- Select Photos: Tap “Select” and then select the photos you want to share.
- Tap the Share Icon: Tap the Share icon (the square with an arrow pointing up).
- Choose Sharing Method: Choose your preferred sharing method from the share sheet.
Creating a Shared Folder
You can create a shared folder in iCloud Drive and invite others to access it. This is a great way to collaborate on projects or share photos with family and friends.
- Open Files App: Launch the Files app on your iPhone.
- Navigate to iCloud Drive: Go to iCloud Drive.
- Create New Folder: Create a new folder and give it a descriptive name.
- Tap and Hold: Tap and hold on the folder.
- Select Share: Choose “Share” from the menu that appears.
- Add People: Enter the email addresses or phone numbers of the people you want to invite to the folder.
- Set Permissions: Choose whether invitees can “View only” or “Make changes.”
- Send Invitation: Tap “Send” to send the invitation.
Troubleshooting Tips
- Check Internet Connection: Ensure you have a stable internet connection when sharing photos via email, social media, or cloud services.
- Grant Permissions: Make sure the app you’re sharing to has permission to access the Files app in your iPhone’s settings.
- File Size Limits: Be aware of any file size limits imposed by the sharing method you’re using (e.g., email attachments).
9. How Can I Back Up Photos Stored in the Files App on My iPhone?
Backing up photos stored in the Files app on your iPhone is crucial to prevent data loss. Several methods are available, including using iCloud Drive, third-party cloud services, and external storage devices.
Using iCloud Drive
iCloud Drive automatically backs up files stored in the Files app, provided you have enough storage space in your iCloud account.
- Enable iCloud Drive: Go to Settings > [Your Name] > iCloud and make sure iCloud Drive is turned on.
- Store Photos in iCloud Drive: Ensure that the photos you want to back up are stored in a folder within iCloud Drive in the Files app.
- Automatic Backup: iCloud will automatically back up your photos to the cloud.
Using Third-Party Cloud Services
You can also back up photos stored in the Files app to third-party cloud services like Google Drive, Dropbox, and OneDrive.
- Install Cloud Service App: Download and install the cloud service app on your iPhone.
- Upload Photos: Open the Files app, select the photos you want to back up, tap the Share icon, and choose the cloud service app from the share sheet.
- Choose Destination: Select the folder in the cloud service where you want to save the photos.
- Upload: Tap “Upload” to upload the photos to the cloud.
Using External Storage Devices
You can back up photos stored in the Files app to an external storage device like a USB drive or an SD card.
- Get a Lightning to USB Adapter: Purchase a Lightning to USB adapter that allows you to connect external storage devices to your iPhone.
- Connect Storage Device: Plug the Lightning end of the adapter into your iPhone and connect the USB drive or SD card reader to the adapter.
- Open Files App: Open the Files app and locate the photos you want to back up.
- Copy Photos: Select the photos, tap “Move,” and choose the external storage device as the destination.
- Copy: Tap “Copy” to copy the photos to the external storage device.
Setting Up Automatic Backups
Some third-party apps, like “Qfile Pro,” allow you to set up automatic backups of files stored in the Files app to a NAS (Network Attached Storage) device. This can be a convenient way to ensure that your photos are always backed up.
Verifying Your Backups
Periodically verify that your backups are working correctly by checking that your photos are indeed being backed up to iCloud Drive, your chosen cloud service, or your external storage device.
10. How Do I Print Photos Directly From the Files App on My iPhone?
Printing photos directly from the Files app on your iPhone is straightforward, especially if you have an AirPrint-compatible printer. Here’s how you can do it:
Printing with AirPrint
AirPrint is Apple’s wireless printing technology that allows you to print directly from your iPhone to an AirPrint-compatible printer over a Wi-Fi network.
- Ensure Printer is AirPrint-Compatible: Make sure your printer supports AirPrint. Most modern printers do, but you can check the manufacturer’s website to confirm.
- Connect to Wi-Fi: Connect both your iPhone and your printer to the same Wi-Fi network.
- Open Photo: Locate the photo you want to print in the Files app and tap on it to open it.
- Tap the Share Icon: Tap the Share icon (the square with an arrow pointing up).
- Select Print: Scroll down and select “Print.”
- Choose Printer: Select your AirPrint-compatible printer from the list.
- Adjust Settings: Adjust the print settings as needed, such as the number of copies, paper size, and print quality.
- Print: Tap “Print” to send the photo to the printer.
Printing Without AirPrint
If you don’t have an AirPrint-compatible printer, you can still print photos from the Files app using other methods.
- Use a Printer App: Many printer manufacturers offer their own apps that allow you to print from your iPhone to their printers. Download and install the app for your printer model.
- Email the Photo: Email the photo to yourself and then print it from your computer.
- Use a Cloud Printing Service: Use a cloud printing service like Google Cloud Print to print the photo from your iPhone to a printer connected to the internet.
Adjusting Print Settings for Best Results
- Paper Size: Choose the correct paper size for your printer.
- Print Quality: Select the appropriate print quality setting (e.g., “Normal,” “High”) for your photo.
- Orientation: Choose whether to print the photo in portrait or landscape orientation.
- Scaling: Adjust the scaling options to ensure that the photo fits properly on the paper.
Troubleshooting Tips
- Check Printer Connection: Make sure your printer is turned on and connected to the Wi-Fi network.
- Update Printer Firmware: Keep your printer’s firmware updated to the latest version to avoid compatibility issues.
- Restart Printer and iPhone: If you’re having trouble printing, try restarting both your printer and your iPhone.
FAQ: Adding Photos to Files on iPhone
1. How do I quickly move multiple photos from the Photos app to the Files app?
Open the Photos app, tap “Select,” choose all the photos you want to move, tap the Share icon, and then select “Save to Files.” Choose your desired folder in the Files app and tap “Save.”
2. Can I create a shortcut to quickly access my photo folder in the Files app?
Yes, you can add the Files app to your iPhone’s dock for quick access. Alternatively, you can use the Shortcuts app to create a custom shortcut that opens directly to your photo folder in the Files app.
3. How do I ensure that my photos retain their original quality when moving them to the Files app?
When using the “Save to Files” option, the photos are moved without compression, preserving their original quality. However, when sharing or backing up photos, be sure to choose options that maintain the original resolution.
4. What should I do if the “Save to Files” option is not showing up in the share sheet?
Restart your iPhone. If the issue persists, check if the Files app is enabled in Settings > iCloud > iCloud Drive.
5. Can I password-protect a folder containing photos in the Files app?
The Files app doesn’t natively support password protection for individual folders. However, you can use third-party apps like “Documents by Readdle” that offer this feature.
6. How do I find duplicate photos in the Files app?
The Files app does not have a built-in duplicate photo finder. You can use third-party apps designed to identify and remove duplicate photos to free up storage space.
7. Is there a limit to the number of photos I can store in the Files app?
The number of photos you can store in the Files app depends on the available storage space on your iPhone and in your iCloud Drive (if you’re using it).
8. How do I view the metadata of photos in the Files app?
You can use third-party apps like “ViewExif” or “Metapho” to view detailed metadata of photos directly from the Files app. These apps can be accessed through the share sheet.
9. Can I automatically sync photos from my camera roll to a folder in the Files app?
No, iOS does not offer a direct way to automatically sync photos from the camera roll to the Files app. However, you can use third-party apps like “IFTTT” to create a custom automation that achieves this.
10. How do I recover photos that I accidentally deleted from the Files app?
If you have iCloud Drive enabled, deleted photos might be found in the “Recently Deleted” folder in the Files app. Otherwise, if you have a backup of your iPhone, you can restore the photos from the backup.
The Files app on your iPhone offers a versatile way to manage your photos. Whether you’re a professional photographer or just someone who loves taking pictures, mastering these techniques will help you stay organized and creative. For more tips and inspiration, visit dfphoto.net today. Enhance your skills, discover new perspectives, and connect with a vibrant community of photography enthusiasts. Join us and transform your passion into artistry. Visit dfphoto.net and start your photographic journey now. Address: 1600 St Michael’s Dr, Santa Fe, NM 87505, United States. Phone: +1 (505) 471-6001.