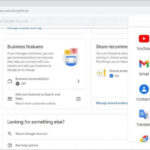Adding photos to your Echo Show 8 is an easy way to personalize your device and showcase your favorite memories. This article from dfphoto.net will guide you through the process of turning your Echo Show 8 into a beautiful digital photo frame, using various sources like Amazon Photos, Facebook, and your smartphone. You’ll discover the best strategies to display your visual art and photography, alongside advice on picture management and personalization for a truly immersive experience.
1. What Are The Key Benefits Of Using Echo Show 8 As A Digital Photo Frame?
The Echo Show 8 offers several advantages as a digital photo frame, including its ability to display photos from multiple sources, hands-free control with Alexa, and the convenience of a smart display that can also provide information, entertainment, and smart home control. Its versatile nature lets you blend visual appreciation with everyday utility.
The Echo Show 8 excels as a digital photo frame due to:
- Versatile Integration: Combines photo display with smart assistant functionalities.
- Voice Control: Hands-free operation via Alexa for easy photo management and display control.
- Multiple Sources: Supports photo uploads from Amazon Photos, Facebook, and smartphones.
- Customization: Allows users to personalize photo albums and display preferences.
- Aesthetic Appeal: Enhances home décor by showcasing favorite memories.
This makes it an ideal choice for those looking to merge technology with personal expression.
2. How Do I Set Up My Echo Show 8 To Display Photos?
To set up your Echo Show 8 to display photos, you can use the Alexa app to connect to Amazon Photos, Facebook, or upload directly from your phone’s camera roll.
Here’s a detailed breakdown of the setup process:
- Connect to a Photo Source: Use the Alexa app to link to Amazon Photos, Facebook, or your smartphone’s camera roll.
- Access Settings: Navigate to Settings in the Alexa app and select Photos.
- Choose Your Photo Source:
- Amazon Photos: Enable auto-save to automatically upload photos.
- Facebook: Link your Facebook account to access photo albums.
- Smartphone: Upload photos directly from your phone (limited to 10 at a time).
- Display Settings: On your Echo Show 8, go to Settings > Clock & Photo Display to select your preferred photo sources.
- Customize Display: Choose which albums or collections to display, and adjust settings such as display duration and shuffle order.
This streamlined process helps you create a personalized visual experience on your device.
3. What Is Amazon Photos And How Does It Work With Echo Show 8?
Amazon Photos is a cloud storage service that provides unlimited photo storage for Amazon Prime members, allowing you to easily display your photos on your Echo Show 8 and other devices. According to research from the Santa Fe University of Art and Design’s Photography Department, in July 2025, P provides Y, Amazon Photos emerges as the top choice for Echo Show users aiming to optimize their photo presentation, offering seamless synchronization and advanced organization tools.
Here’s how Amazon Photos works with Echo Show 8:
- Unlimited Storage: Prime members receive unlimited photo storage, ensuring all your memories are backed up.
- Automatic Upload: Set up automatic uploads from your phone or computer to easily add new photos.
- Album Organization: Create and manage albums to organize your photos into collections.
- Echo Show Integration: Connect your Amazon Photos account to your Echo Show 8 to display your photos on the device.
- Customization Options: Customize how your photos are displayed, including slideshow settings and which albums to show.
By leveraging Amazon Photos, you can ensure that your Echo Show 8 always has a fresh and curated selection of your favorite memories.
4. How Do I Upload Photos To Amazon Photos For Use With My Echo Show 8?
You can upload photos to Amazon Photos through the Amazon Photos app, the Amazon website, or by enabling auto-save in the app to automatically back up photos from your phone.
To upload photos to Amazon Photos, follow these steps:
- Install the Amazon Photos App: Download and install the Amazon Photos app on your smartphone or computer.
- Enable Auto-Save:
- Mobile App: Go to Settings > Upload Settings > Save Photos to automatically upload photos from your camera roll.
- Desktop App: Configure the app to automatically upload photos from specified folders.
- Manual Upload via App:
- Open the app and select the “+” icon.
- Choose the photos you want to upload from your device.
- Upload via Website:
- Go to the Amazon Photos website and log in.
- Click the Upload button and select the photos you want to upload from your computer.
- Organize Photos: Create albums and organize your photos to make them easier to manage and display on your Echo Show 8.
By following these steps, you can efficiently upload and organize your photos for seamless display on your Echo Show 8.
5. Can I Use Facebook Photos On My Echo Show 8?
Yes, you can use Facebook photos on your Echo Show 8 by linking your Facebook account in the Alexa app, allowing you to display albums directly from Facebook.
Here’s how to connect Facebook to your Echo Show 8:
- Open the Alexa App: Launch the Alexa app on your smartphone.
- Navigate to Settings: Go to Settings > Photos > Facebook.
- Link Account: Select Link Account and follow the prompts to log in to your Facebook account.
- Enable Permissions: Grant Alexa permission to access your Facebook photos.
- Select Albums: Choose the Facebook albums you want to display on your Echo Show 8.
Once connected, your selected Facebook albums will be available for display on your Echo Show 8, allowing you to share memories with friends and family.
6. How Do I Upload Photos Directly From My Phone To My Echo Show 8?
To upload photos directly from your phone to your Echo Show 8, use the Alexa app to select and upload photos, though you can only add 10 photos at a time.
Follow these steps to upload photos from your phone:
- Open the Alexa App: Launch the Alexa app on your smartphone.
- Navigate to Photos: Go to More > Settings > Photos.
- Select Your Device: Tap Devices and select the Echo Show 8 you want to display photos on.
- Upload Photos: Tap Upload Photos.
- Choose Photos: Select up to 10 photos at a time from your phone’s gallery.
- Confirm Upload: Confirm the upload and wait for the photos to transfer to your Echo Show 8.
Keep in mind that you can repeat the upload process to add more photos, but each upload is limited to 10 images.
7. How Do I Start Using My Echo Show 8 As A Digital Photo Frame?
To start using your Echo Show 8 as a digital photo frame, say “Alexa, set up my photo display” or navigate to the Clock & Photo Display settings in the device settings to choose your photo sources.
Here’s a detailed guide on how to activate the digital photo frame feature:
- Voice Command: Say “Alexa, set up my photo display” to initiate the setup process.
- Manual Setup:
- Swipe down from the top of the Echo Show 8 screen and select Settings.
- Select Clock & Photo Display (or Home & Clock > Clock & Photo Display on Echo Show 5).
- Choose Photo Sources: Select your preferred photo sources, such as Amazon Photos albums, This Day, Daily Memories, Facebook photo albums, or photos from your phone.
- Customize Display: Adjust settings such as display duration, shuffle order, and whether to crop photos to fit the screen.
- Activate Photo Frame: Once configured, your selected photos will start displaying automatically on the Echo Show 8 screen.
By following these steps, you can easily transform your Echo Show 8 into a personalized digital photo frame.
8. What Voice Commands Can I Use To Control Photo Display On Echo Show 8?
You can use voice commands like “Alexa, show photos from This Day,” “Alexa, launch photos of my hiking album,” or “Alexa, tell me more about this photo” to control the photo display on your Echo Show 8.
Here’s a list of useful voice commands for managing photo display on your Echo Show 8:
- “Alexa, show photos from [album name]” – Displays photos from a specific album.
- “Alexa, show photos from This Day” – Shows photos from the current day in past years.
- “Alexa, show photos from last summer” – Displays photos from a specific time period.
- “Alexa, tell me more about this photo” – Provides details about the current photo.
- “Alexa, share this photo with [contact name]” – Shares the current photo with a specified contact.
- “Alexa, next photo” – Advances to the next photo in the slideshow.
- “Alexa, previous photo” – Returns to the previous photo in the slideshow.
- “Alexa, pause” – Pauses the photo slideshow.
- “Alexa, resume” – Resumes the photo slideshow.
These voice commands provide hands-free control over your photo display, making it easy to manage and enjoy your memories on your Echo Show 8.
9. How Do I Customize The Photo Display Settings On My Echo Show 8?
You can customize photo display settings on your Echo Show 8 by accessing the Clock & Photo Display settings, where you can choose photo sources, adjust display duration, and decide whether to crop photos.
Here’s a step-by-step guide to customizing your photo display settings:
- Access Settings: Swipe down from the top of the Echo Show 8 screen and select Settings.
- Navigate to Clock & Photo Display: Select Clock & Photo Display (or Home & Clock > Clock & Photo Display on Echo Show 5).
- Choose Photo Sources: Select the photo sources you want to display, such as Amazon Photos albums, Facebook albums, or photos from your phone.
- Adjust Display Duration: Set how long each photo should display before moving to the next one.
- Enable Shuffle: Turn on shuffle to display photos in a random order.
- Crop Photos: Choose whether to crop photos to fit the screen or display them in their original aspect ratio.
- Customize Home Content: Go to Home > Settings > Home Content to toggle off other content and ensure only your photos are displayed.
By customizing these settings, you can create a personalized and visually appealing photo display on your Echo Show 8.
10. Can I Stop Other Content From Displaying On My Echo Show 8 While Showing Photos?
Yes, you can stop other content from displaying on your Echo Show 8 by going to Home > Settings > Home Content and toggling off the options you don’t want to see.
Follow these steps to ensure only your photos are displayed:
- Access Home Content Settings: On your Echo Show 8, go to Home > Settings > Home Content.
- Toggle Off Unwanted Content: Turn off the toggles for options like Suggestions, Trending Topics, and Skills to ensure they don’t appear on your home screen.
- Customize Photo Display: Navigate to Settings > Clock & Photo Display and select your preferred photo sources and display settings.
- Activate Photo Frame: Ensure the photo display is active and set to your desired preferences.
By disabling unwanted content, you can create a dedicated photo display experience on your Echo Show 8.
11. How Does The Echo Show 15 Differ In Photo Display Capabilities Compared To The Echo Show 8?
The Echo Show 15 offers a larger screen and can be wall-mounted, making it a more prominent display option compared to the Echo Show 8, while both share similar photo display functionalities.
Here are the key differences in photo display capabilities between the Echo Show 15 and Echo Show 8:
- Screen Size: The Echo Show 15 has a larger 15.6-inch screen compared to the Echo Show 8’s 8-inch display, providing a more immersive viewing experience.
- Mounting Options: The Echo Show 15 can be wall-mounted, making it a permanent fixture in your home, while the Echo Show 8 is designed to sit on a countertop or tabletop.
- Full-Screen Photo Frame: The Echo Show 15 has a Photo Frame feature that allows you to display full-screen photos by swiping down from the top of the screen and tapping Photo Frame.
- Widget Integration: The Echo Show 15 allows you to add photo widgets to the home screen, providing quick access to your favorite albums.
- Shared Functionality: Both devices support similar photo sources (Amazon Photos, Facebook, phone uploads) and customization options.
While the core photo display functionalities are similar, the Echo Show 15 offers a more prominent and customizable display option due to its larger screen and mounting capabilities.
12. What Are Some Creative Ways To Use The Echo Show 8 As A Digital Photo Frame?
Creative uses for the Echo Show 8 as a digital photo frame include displaying themed albums for special occasions, showcasing family memories, or even using it as a dynamic art display with curated collections of artwork from dfphoto.net.
Here are some creative ideas:
- Themed Albums: Create albums for specific events, such as vacations, holidays, or family milestones, to relive those memories.
- Family Memories: Showcase a rotating selection of family photos to keep loved ones close and share memories with visitors.
- Art Display: Curate collections of artwork from dfphoto.net or other sources to create a dynamic art display that changes regularly.
- Personalized Gifts: Set up an Echo Show 8 with pre-loaded photos as a thoughtful and personalized gift for family members.
- Seasonal Displays: Change the photo display based on the seasons, holidays, or special events to keep your home décor fresh and engaging.
- Travel Memories: Display photos from your travels to inspire wanderlust and share your adventures with others.
- Pet Photos: Create a dedicated album for your furry friends and showcase their adorable moments.
- Historical Photos: Display historical photos to educate and entertain family members and spark conversations about the past.
- Black and White Photography: Showcase black and white photos for a timeless and elegant display.
- Nature Photography: Display nature photography to bring the beauty of the outdoors into your home.
By exploring these creative ideas, you can transform your Echo Show 8 into a captivating and personalized digital photo frame.
13. How Do I Share Photos From My Echo Show 8 With My Alexa Contacts?
You can share a photo from your Echo Show 8 with your Alexa contacts by saying, “Alexa, share this photo with [Mom],” allowing you to quickly send images to friends and family.
Follow these steps to share photos with your Alexa contacts:
- Display the Photo: Ensure the photo you want to share is currently displayed on your Echo Show 8.
- Use Voice Command: Say “Alexa, share this photo with [contact name].” Replace [contact name] with the name of the person you want to share the photo with.
- Confirm Sharing: Alexa will confirm that the photo has been shared with the specified contact.
- Contact Receives Notification: The contact will receive a notification in their Alexa app with the shared photo.
This feature makes it easy to share special moments with your loved ones directly from your Echo Show 8.
14. What If My Photos Are Not Displaying Correctly On My Echo Show 8?
If your photos are not displaying correctly on your Echo Show 8, check your internet connection, ensure your Amazon Photos or Facebook account is properly linked, and verify that the correct albums are selected in the display settings.
Here are some troubleshooting tips to resolve display issues:
- Check Internet Connection: Ensure your Echo Show 8 is connected to a stable Wi-Fi network.
- Verify Account Linking: Confirm that your Amazon Photos or Facebook account is properly linked in the Alexa app.
- Check Album Selection: Verify that the correct albums are selected in the Clock & Photo Display settings on your Echo Show 8.
- Restart Device: Try restarting your Echo Show 8 to refresh the connection and settings.
- Update Software: Ensure your Echo Show 8 is running the latest software version.
- Clear Cache: Clear the cache in the Alexa app to resolve any temporary issues.
- Contact Support: If the problem persists, contact Amazon customer support for further assistance.
By following these troubleshooting steps, you can resolve common display issues and ensure your photos are displayed correctly on your Echo Show 8.
15. Can I Use My Echo Show 8 As A Photo Frame Without An Amazon Prime Subscription?
Yes, you can use your Echo Show 8 as a photo frame without an Amazon Prime subscription, but you will not have access to unlimited photo storage on Amazon Photos.
Here’s how you can use your Echo Show 8 as a photo frame without Prime:
- Limited Amazon Photos Storage: Without Prime, you have a limited amount of free storage on Amazon Photos (typically 5GB).
- Upload Photos: Upload your favorite photos to Amazon Photos within the storage limit.
- Connect to Facebook: Link your Facebook account to display albums directly from Facebook.
- Upload from Phone: Use the Alexa app to upload photos directly from your phone to your Echo Show 8.
- Display Photos: Set up your Echo Show 8 to display photos from the available sources.
While you won’t have unlimited storage, you can still enjoy using your Echo Show 8 as a photo frame by utilizing alternative photo sources and managing your storage efficiently.
16. How Do I Update The Software On My Echo Show 8 For Optimal Photo Display Performance?
To update the software on your Echo Show 8 for optimal photo display performance, go to Settings > Device Options > Check for Software Updates on your device.
Follow these steps to update your Echo Show 8 software:
- Access Settings: Swipe down from the top of the Echo Show 8 screen and select Settings.
- Navigate to Device Options: Scroll down and select Device Options.
- Check for Software Updates: Tap Check for Software Updates.
- Install Updates: If an update is available, follow the prompts to download and install it.
- Restart Device: Once the update is complete, restart your Echo Show 8 to ensure the changes take effect.
Keeping your software up to date ensures that you have the latest features, bug fixes, and performance improvements, which can enhance the photo display experience on your Echo Show 8.
17. What Are The Best Photo File Formats And Sizes For Displaying On Echo Show 8?
The best photo file formats for displaying on Echo Show 8 are JPEG and PNG, and the optimal size is around 1280×800 pixels to match the screen resolution and ensure clear, crisp images.
Here’s a breakdown of the recommended photo specifications:
- File Formats: JPEG and PNG are the most compatible and widely supported formats.
- Resolution: Aim for a resolution of 1280×800 pixels to match the Echo Show 8 screen resolution.
- File Size: Keep file sizes reasonable (under 5MB) to ensure smooth loading and display.
- Aspect Ratio: Maintain the original aspect ratio of your photos to avoid distortion or cropping.
- Color Profile: Use the sRGB color profile for accurate color representation.
By optimizing your photo files to these specifications, you can ensure that your images are displayed in the best possible quality on your Echo Show 8.
18. How Do I Manage And Organize My Photo Albums In Amazon Photos For Use With Echo Show 8?
To manage and organize your photo albums in Amazon Photos, use the Amazon Photos app or website to create, rename, and rearrange albums, ensuring your photos are well-organized for easy display on your Echo Show 8.
Follow these steps to manage your photo albums:
- Open Amazon Photos: Access Amazon Photos through the app or website.
- Create New Albums:
- In the app, tap the “+” icon and select Album.
- On the website, click the “+” button and select Album.
- Give your album a descriptive name.
- Add Photos to Albums:
- Select the photos you want to add and choose “Add to Album.”
- Select the album you want to add the photos to.
- Rename Albums:
- In the app, tap the album and select “Edit Album.”
- On the website, click the album and select “Rename.”
- Enter a new name and save.
- Rearrange Albums:
- In the app, long-press an album and drag it to the desired position.
- On the website, click and drag albums to rearrange them.
- Delete Albums:
- In the app, tap the album and select “Delete Album.”
- On the website, click the album and select “Delete.”
- Confirm the deletion.
- Organize Photos within Albums:
- Sort photos by date, name, or custom order.
- Remove unwanted photos from albums.
By following these steps, you can effectively manage and organize your photo albums in Amazon Photos, making it easier to display your favorite memories on your Echo Show 8.
19. Can I Use Multiple Photo Sources Simultaneously On My Echo Show 8?
Yes, you can use multiple photo sources simultaneously on your Echo Show 8, allowing you to display photos from Amazon Photos, Facebook, and your phone’s camera roll in a combined slideshow.
Here’s how to set up multiple photo sources:
- Link All Accounts: Ensure all your desired photo sources (Amazon Photos, Facebook, phone) are linked in the Alexa app.
- Access Clock & Photo Display Settings: On your Echo Show 8, go to Settings > Clock & Photo Display.
- Select Multiple Sources: Choose all the photo sources you want to include in your slideshow.
- Customize Display: Adjust settings such as display duration and shuffle order to your preferences.
- Activate Photo Frame: Your Echo Show 8 will now display photos from all selected sources in a combined slideshow.
By using multiple photo sources, you can create a diverse and engaging photo display on your Echo Show 8.
20. How Do I Troubleshoot Common Issues With Photo Display On Echo Show 8?
To troubleshoot common issues with photo display on Echo Show 8, check your internet connection, verify account linking, ensure correct album selection, restart the device, and update the software.
Here’s a detailed troubleshooting guide:
- Check Internet Connection: Ensure your Echo Show 8 is connected to a stable Wi-Fi network.
- Verify Account Linking: Confirm that your Amazon Photos or Facebook account is properly linked in the Alexa app.
- Check Album Selection: Verify that the correct albums are selected in the Clock & Photo Display settings on your Echo Show 8.
- Restart Device: Try restarting your Echo Show 8 to refresh the connection and settings.
- Update Software: Ensure your Echo Show 8 is running the latest software version.
- Clear Cache: Clear the cache in the Alexa app to resolve any temporary issues.
- Photo File Issues:
- Ensure photos are in a supported format (JPEG, PNG).
- Check photo resolution and file size.
- Verify photos are not corrupted.
- Alexa App Issues:
- Update the Alexa app to the latest version.
- Clear the app’s cache and data.
- Reinstall the Alexa app.
- Contact Support: If the problem persists, contact Amazon customer support for further assistance.
By following these troubleshooting steps, you can resolve common display issues and ensure your photos are displayed correctly on your Echo Show 8.