Adding images to a PDF document can seem daunting, but there are several methods to accomplish this, ranging from simple drag-and-drop techniques to using third-party software. This article outlines various ways to insert pictures into your PDFs, catering to different needs and technical skills.
Simple Methods for Adding Images to PDFs
For basic image insertion, macOS Preview offers a straightforward solution. If you’re adding an image to a new page, simply open both the PDF and the image in Preview. Then, drag the image thumbnail from its window into the PDF window. This will append the image as a new page.
Alternatively, you can insert an image into an existing PDF page using Preview’s “Insert” function. Open the PDF in Preview, navigate to the page where you want to insert the image, and then go to Edit > Insert > Page from File.... Select your image file, and it will be added to the selected page.
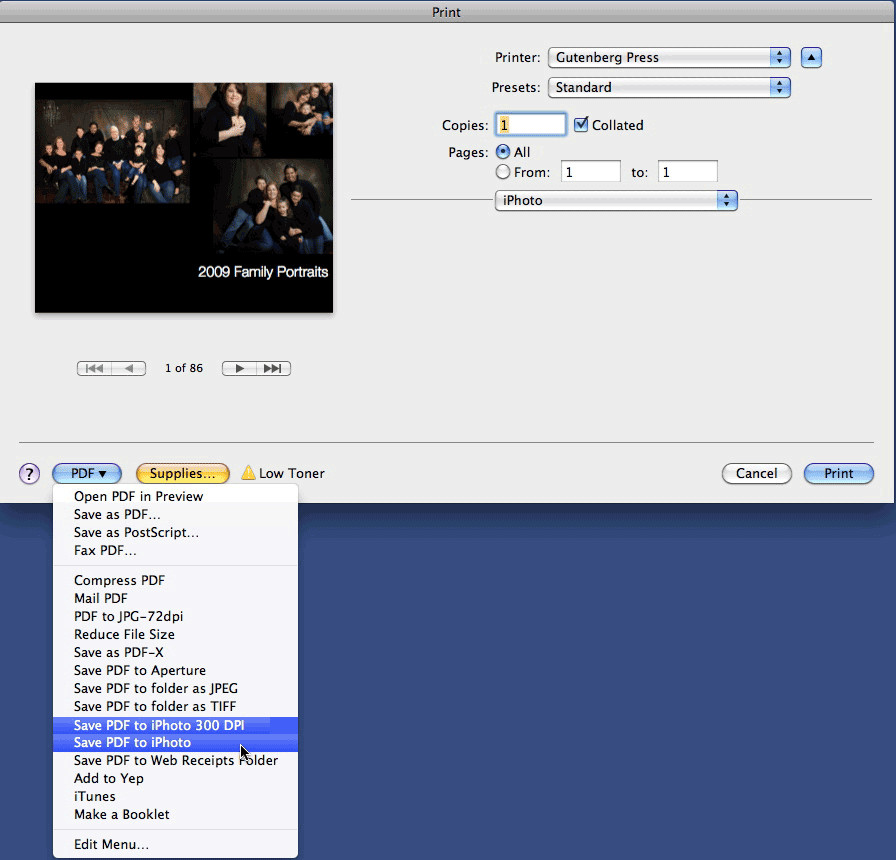 Adding an image to a PDF using Preview's drag and drop feature
Adding an image to a PDF using Preview's drag and drop feature
Example of dragging an image into a PDF in Preview.
Advanced Techniques for Image Insertion in PDFs
When dealing with more complex tasks, such as adding a logo to an existing PDF page or requiring precise image placement, more advanced tools might be necessary.
Adobe Acrobat, a paid software, provides comprehensive PDF editing capabilities, including robust image insertion and manipulation features. It allows for precise positioning, resizing, and formatting of images within a PDF.
Several free third-party PDF editors are also available, offering varying degrees of functionality. FormulatePro, for instance, is a free Mac app that allows for image insertion and annotation. GIMP, a free and open-source image editor, can also be used to open and edit PDFs, enabling you to copy and paste images between documents.
Another workaround involves using applications like PowerPoint or Pages. You can insert the image into a PowerPoint or Pages document, save the file as a PDF, and then merge it with your original PDF using Preview’s Insert function.
 Screenshot of using the print to PDF function to add an image to a PDF
Screenshot of using the print to PDF function to add an image to a PDF
Using the “Print to PDF” function to save an image as a PDF.
Utilizing the Signature Tool for Image Insertion
Some PDF viewers and editors allow you to use the signature tool to insert images. This method can be particularly useful for adding logos or stamps. You can upload your image as a signature and then place and resize it within the PDF document. This feature is available in applications like Preview and Adobe Acrobat.
Conclusion
Adding photos to a PDF can be accomplished using a variety of techniques, from simple drag-and-drop actions in Preview to utilizing powerful PDF editing software like Adobe Acrobat or free alternatives such as FormulatePro and GIMP. Choose the method that best suits your needs and technical proficiency. Remember to consider factors such as image quality, precise placement requirements, and the complexity of your PDF document when selecting your approach.
