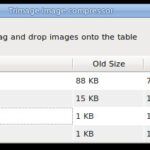The Apple Watch is more than just a smartwatch; it’s a personal accessory that reflects your style and preferences. One of the best ways to personalize your Apple Watch is by setting a photo as your watch face. Whether it’s a cherished memory, a picture of your loved ones, or a stunning landscape, having your favorite photo on your wrist is a delightful touch.
If you’re wondering How To Add Photos On Apple Watch, you’ve come to the right place. This guide will walk you through the straightforward steps to display your photos on your Apple Watch face, making your wearable truly unique.
Method 1: Changing the Photo Directly on Your Apple Watch
This method is perfect for quickly switching photos directly from your wrist. Here’s how to do it:
- Start from the Current Watch Face: Ensure your Apple Watch display is showing the time. This is the starting point for customization.
- Firmly Press the Display: Use a firm press (Force Touch, though on newer models, it’s a long press) on the watch face. This action will bring up the customization options.
- Swipe to the Photo Watch Face: If you’re not already on a Photo watch face, swipe left or right until you find one. It’s usually indicated by a thumbnail of a photo.
- Tap “Customize”: Below the watch face, you’ll see a “Customize” button. Tap it to enter the editing mode.
- Select a New Photo:
- Swipe to Browse: Swipe left or right across the watch face to cycle through the photos in your synced album.
- Zoom Out for Album View: Alternatively, turn the Digital Crown downwards (rotate away from you). This will zoom out, displaying previews of all photos in your synced album. Tap on a different photo to select it.
- Save Your Selection: Press the Digital Crown twice to exit the customization mode and return to the watch face. Your newly selected photo will now be displayed.
Method 2: Changing the Synced Photo Album from Your iPhone
For more control over which photos appear on your Apple Watch, you can manage the synced album directly from your iPhone. This is especially useful for choosing a specific album or changing the collection of photos available on your watch.
- Open the Watch App on Your iPhone: Find and open the Apple Watch app on your iPhone.
- Navigate to Photos Settings: Scroll down and tap on “Photos”.
- Choose a Synced Album: Tap on “Synced Album”. Here, you can select which album from your Photos library on your iPhone will be synced to your Apple Watch. You can choose from albums you’ve already created.
- Select Your Preferred Album: Choose the album you want to use for your Photo watch face. Only the photos in this selected album will be available to choose from on your Apple Watch.
By syncing a specific album, you can curate the photos that appear on your watch face, ensuring you always have access to your favorite images.
Method 3: Creating a Single Photo Watch Face from the Photos App on Apple Watch
Another way to set a photo as your watch face is directly through the Photos app on your Apple Watch. This method is great for quickly turning any photo you’re viewing into a watch face.
- Open the Photos App on Your Apple Watch: Navigate to and open the Photos app on your Apple Watch.
- Browse to Your Desired Photo: Find the photo you want to use as your watch face. You may need to scroll through your albums or recent photos.
- Zoom into the Photo (Optional): If needed, zoom in on the photo to frame it exactly how you want it to appear on your watch face.
- Firmly Press and Create Watch Face: Firmly press (or long press) on the photo. A “Create Watch Face” option will appear. Tap on it.
- Choose Photo or Kaleidoscope Face: You’ll be given the option to create either a “Photo Watch Face” or a “Kaleidoscope Watch Face” based on the photo. Select “Photo Watch Face”.
- Customize Complications (Optional): After creating the watch face, you can further customize it by adding complications (small widgets that display information) if desired.
This method is incredibly convenient for creating multiple single-photo watch faces, allowing you to switch between different favorite photos quickly.
Tips for the Best Photo Watch Face Experience
- Choose High-Quality Photos: Photos with good resolution will look best on your Apple Watch screen.
- Consider the Crop: Apple Watch faces are circular or rectangular, so consider how your photo will be cropped to fit. You may need to adjust the zoom and positioning.
- Create a Dedicated Album: For easy management, create a dedicated album in your iPhone Photos app specifically for Apple Watch faces. This keeps your watch face photo options organized.
- Experiment with Complications: Photo watch faces can still display useful information through complications. Experiment to find a balance between aesthetics and functionality.
Conclusion
Adding photos to your Apple Watch face is a simple yet impactful way to personalize your device. Whether you choose to change photos directly on your watch, manage synced albums from your iPhone, or create single photo faces from the Photos app, the process is user-friendly and allows for endless customization.
Now that you know how to add photos on Apple Watch, go ahead and transform your watch face into a personal gallery. Enjoy having your cherished memories and favorite images right on your wrist, every day.