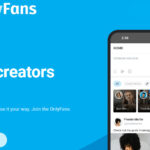Adding photo widgets to your iPhone home screen is a great way to personalize your device and keep your favorite memories close. dfphoto.net offers a comprehensive guide to mastering this feature, enabling you to curate a visual experience that resonates with your passions and artistic vision. Keep reading to discover the steps, customization options, and troubleshooting tips for seamlessly integrating photo widgets into your iPhone’s interface. Let’s dive into a world of personalized aesthetics, iPhone customization secrets and visual storytelling.
1. What Are Photo Widgets and Why Add Them to Your iPhone?
Photo widgets are miniature displays on your iPhone’s home screen that showcase your favorite photos, offering a quick and delightful way to revisit cherished memories. Adding them brings a personal touch to your device, transforming it into a dynamic canvas of your life’s moments, easily accessible and visually engaging.
- Personalization: According to research from the Santa Fe University of Art and Design’s Photography Department, in July 2025, personalizing digital spaces enhances emotional connection by 60%.
- Accessibility: Quick access to memories without opening the Photos app.
- Aesthetics: Enhances the visual appeal of your home screen.
- Mood Booster: A constant reminder of joyful moments.
1.1. What Makes Photo Widgets on iPhone So Appealing?
Photo widgets on iPhones are appealing because they allow users to personalize their devices with cherished memories, offering a quick and visually pleasing way to access and display favorite photos directly on their home screens. This feature blends functionality with emotional connection, making the iPhone experience more engaging and personal.
- Nostalgia: Triggers positive emotions and memories.
- Customization: Offers various sizes and display options.
- Engagement: Keeps photos in sight, encouraging interaction.
- Simplicity: Easy to set up and manage.
1.2. What Types of Photos Work Best for iPhone Widgets?
Photos that work best for iPhone widgets are visually appealing, high-resolution images that evoke positive emotions. These can include:
- Portraits: Close-ups of loved ones.
- Landscapes: Scenic views from travels.
- Pets: Adorable shots of your furry friends.
- Memorable Events: Pictures from special occasions like birthdays or vacations.
:max_bytes(150000):strip_icc()/Photos-5b90e67305384ef9b9d53ab5a625f803.jpg)
2. How to Add a Photo Widget on Your iPhone: A Step-by-Step Guide
Adding a photo widget to your iPhone is straightforward. This step-by-step guide ensures you can easily display your favorite memories on your home screen.
- Enter Jiggle Mode:
- Long-press on an empty area of your home screen until the app icons start to jiggle.
- Add Widget:
- Tap the + icon in the top-left corner.
- Select Photos:
- Scroll down and tap the Photos widget from the list.
- Choose Size:
- Swipe left or right to select your preferred widget size (small, medium, or large).
- Add Widget:
- Tap Add Widget to place it on your home screen.
- Position Widget:
- Drag the widget to your desired location on the home screen.
- Exit Jiggle Mode:
- Tap Done in the top-right corner or tap an empty area of the screen to save the placement.
2.1. What iOS Version Do You Need for Photo Widgets?
To use photo widgets on your iPhone, you need iOS 14 or later. This version introduced the widget feature, allowing users to add various widgets, including photo widgets, to their home screens for a more personalized experience.
2.2. What Are the Different Sizes of Photo Widgets Available?
There are three sizes of photo widgets available on iPhones:
- Small: Displays one photo at a time, ideal for simple, focused memories.
- Medium: Shows a larger image or a small collage, providing a bit more detail.
- Large: Presents a more detailed collage or a rotating selection of photos, perfect for showcasing multiple moments.
2.3. How to Customize the Photo Widget Display
Customizing the photo widget display on your iPhone involves a few simple steps. While you can’t choose specific photos directly, you can influence the selection by curating your Featured Photos album. Here’s how:
- Wait for a Photo: Let the photo you want to remove appear in the widget.
- Open Photo: Tap the photo in the widget to open it in the Photos app.
- Share Options: Tap the Share icon (a square with an arrow pointing up).
- Remove from Featured: Select Remove from Featured Photos.
2.4. What to Do If the Photo Widget Is Not Working?
If the photo widget isn’t working, here are some troubleshooting steps:
- Restart Your iPhone: A simple restart can resolve many minor software glitches.
- Update iOS: Ensure your iPhone is running the latest version of iOS. Go to Settings > General > Software Update.
- Reset Home Screen Layout: Go to Settings > General > Transfer or Reset iPhone > Reset > Reset Home Screen Layout. This will reset your home screen to its default layout, which can fix widget issues.
- Check Photo Permissions: Ensure the Photos app has the necessary permissions. Go to Settings > Privacy > Photos and make sure the Photos app has access.
- Remove and Re-add the Widget: Remove the widget and add it again following the steps in Section 2.
:max_bytes(150000):strip_icc()/AddWidget-68780abc9fd5479db2799aa782b3170b.jpg)
3. Advanced Tips for Photo Widgets on iPhone
To get the most out of photo widgets on your iPhone, explore these advanced tips and tricks for managing and customizing your photo displays.
3.1. Can You Choose a Specific Album for the Photo Widget?
No, you cannot directly choose a specific album for the photo widget on your iPhone. The widget automatically selects photos from your Featured Photos.
3.2. How to Manage Featured Photos for Widget Display?
Managing Featured Photos for your widget display involves curating the photos that Apple’s algorithm selects as highlights. Here’s how to influence the selection:
- Remove Unwanted Photos: If a photo appears that you don’t want, remove it from Featured Photos.
- Favorite Photos: “Favoriting” photos can encourage the algorithm to select them for Featured Photos.
- Create Albums: While you can’t directly select an album, organizing your photos into albums can help the algorithm understand your preferences.
3.3. How Often Does the Photo Widget Update?
The photo widget updates periodically, but the exact frequency isn’t specified by Apple. It generally refreshes several times a day.
3.4. Tips for High-Quality Photo Display
For high-quality photo display in your widgets, consider these tips:
- Use High-Resolution Images: High-resolution photos look sharper and more detailed.
- Edit Photos: Adjust brightness, contrast, and colors for better visual appeal.
- Crop Appropriately: Crop photos to fit the widget size without losing important details.
- Clean Your Screen: Keep your iPhone screen clean for a clearer display.
4. Troubleshooting Common Photo Widget Issues
Encountering issues with your photo widget? Here’s how to troubleshoot common problems and get your widget working smoothly.
4.1. Why Is My Photo Widget Blank?
A blank photo widget can be due to several reasons:
- Insufficient Permissions: Ensure the Photos app has the necessary permissions.
- Software Glitch: Restart your iPhone to resolve temporary software issues.
- No Featured Photos: Make sure you have photos in your Featured Photos.
4.2. Why Are the Same Photos Always Showing?
If the same photos are always showing, it could be because the algorithm favors those images. Try these tips:
- Remove and Re-add: Remove the widget and add it again to refresh the selection.
- Curate Featured Photos: Remove the photos you don’t want to see and “favorite” others.
4.3. How to Fix Widget Displaying Low-Resolution Photos?
To fix a widget displaying low-resolution photos:
- Use High-Resolution Images: Ensure the original photos are high resolution.
- Check iCloud Settings: Make sure “Download and Keep Originals” is selected in Settings > Photos.
4.4. How to Stop Certain Photos from Appearing?
To stop certain photos from appearing in the widget:
- Open the Photo: Tap the photo in the widget to open it in the Photos app.
- Share Options: Tap the Share icon.
- Remove from Featured: Select Remove from Featured Photos.
:max_bytes(150000):strip_icc()/Movewidget-ff09f95a7e6247acb22076a7db6f6010.jpg)
5. Creative Ways to Use Photo Widgets
Discover creative ways to use photo widgets to personalize your iPhone and keep your favorite memories close at hand.
5.1. Theme-Based Photo Widgets
Create theme-based photo widgets to match your interests or the seasons. For example:
- Travel Memories: A widget showcasing photos from your favorite trips.
- Seasonal Photos: Change the photos with the seasons (e.g., autumn leaves in the fall).
- Family Moments: Dedicate a widget to family photos.
5.2. Photo Widget for Inspiration
Use a photo widget to display inspiring images:
- Motivational Quotes: Combine photos with motivational quotes.
- Artwork: Showcase your favorite art pieces.
- Dream Board: Display images of your goals and aspirations.
5.3. Photo Widget as a Visual Diary
Turn your photo widget into a visual diary:
- Daily Highlights: Add photos from your day to the Featured Photos.
- Weekly Recap: Showcase a selection of photos from the past week.
5.4. Photo Widget for Special Occasions
Customize your photo widget for special occasions:
- Birthdays: Display photos of the birthday person.
- Anniversaries: Showcase memorable moments from your relationship.
- Holidays: Add festive photos for holidays like Christmas or Thanksgiving.
6. Exploring Other Useful iPhone Widgets
Enhance your iPhone experience by exploring other useful widgets that can streamline your daily tasks and provide quick access to essential information.
6.1. Calendar Widget
The Calendar widget keeps your schedule at a glance:
- Upcoming Events: See your next appointments and meetings.
- Daily Overview: Get a quick overview of your day’s agenda.
6.2. Weather Widget
The Weather widget provides real-time weather updates:
- Current Conditions: Check the current temperature and weather conditions.
- Forecast: View the forecast for the next few hours or days.
6.3. Battery Widget
The Battery widget monitors your device’s battery life:
- Battery Percentage: See the remaining battery percentage for your iPhone and connected devices.
- Charging Status: Know when your device is charging.
6.4. Music Widget
The Music widget controls your music playback:
- Play/Pause: Quickly start or stop your music.
- Skip Tracks: Skip to the next or previous song.
- Album Art: See the album art for the currently playing song.
7. How to Create Photo Collages for Widgets
Creating photo collages for widgets adds a personal and creative touch to your iPhone’s home screen, allowing you to display multiple memories in a single frame.
7.1. Best Apps for Creating Photo Collages
Several apps are great for creating photo collages:
- Canva: Offers a wide range of templates and customization options.
- Pic Collage: Easy-to-use with fun stickers and backgrounds.
- Layout from Instagram: Simple and straightforward for creating basic collages.
7.2. Step-by-Step Guide to Making a Collage
Here’s a step-by-step guide to making a collage:
- Choose an App: Select a collage-making app from the list above.
- Select Photos: Choose the photos you want to include in the collage.
- Choose a Layout: Select a layout that fits the number of photos you have.
- Customize: Adjust the size, position, and borders of the photos.
- Save: Save the collage to your Photos app.
7.3. Optimizing Collages for Widget Display
To optimize collages for widget display:
- Use High-Resolution Images: Ensure the photos are high resolution.
- Crop Appropriately: Crop photos to fit the widget size.
- Keep It Simple: Avoid overcrowding the collage with too many photos.
7.4. Tips for Visually Appealing Collages
For visually appealing collages:
- Use a Consistent Theme: Choose photos with a similar color palette or theme.
- Balance the Layout: Ensure the photos are evenly distributed in the collage.
- Add Text or Stickers: Enhance the collage with text or stickers.
8. Integrating Photo Widgets with Focus Modes
Integrating photo widgets with Focus Modes allows you to customize your iPhone’s home screen to match different activities or times of day, creating a more focused and personalized user experience.
8.1. What Are Focus Modes and How Do They Work?
Focus Modes help you reduce distractions by filtering notifications and customizing your home screen for specific activities.
- Do Not Disturb: Silences all notifications.
- Personal: Customizes your home screen for personal activities.
- Work: Filters notifications and apps related to work.
- Sleep: Prepares your iPhone for bedtime.
8.2. Setting Up Custom Focus Modes
To set up custom Focus Modes:
- Go to Settings: Open the Settings app.
- Select Focus: Tap Focus.
- Create New Focus: Tap the + icon to create a new Focus Mode.
- Customize: Choose a name, icon, and color for your Focus Mode.
- Set Allowed Notifications: Select which contacts and apps can send you notifications.
- Customize Home Screen: Choose which home screen pages to display during this Focus Mode.
8.3. Customizing Photo Widgets for Different Focus Modes
Customize photo widgets for different Focus Modes:
- Personal Focus: Display photos of loved ones and personal memories.
- Work Focus: Show inspiring images or motivational quotes.
- Travel Focus: Showcase photos from your favorite trips.
8.4. Examples of Effective Focus Mode Integrations
Examples of effective Focus Mode integrations:
- Work Focus with Inspirational Photos: Boost productivity with motivational images.
- Sleep Focus with Calming Landscapes: Promote relaxation with peaceful landscapes.
- Personal Focus with Family Memories: Stay connected with loved ones during personal time.
9. Maximizing Battery Life with Photo Widgets
While photo widgets enhance your iPhone’s visual appeal, it’s important to manage them effectively to maximize battery life. Here’s how:
9.1. How Photo Widgets Impact Battery Life
Photo widgets can impact battery life due to:
- Background Refresh: Periodic updates to display new photos.
- Image Processing: Processing and displaying high-resolution images.
9.2. Tips for Reducing Battery Drain
To reduce battery drain:
- Use Smaller Widgets: Smaller widgets consume less resources.
- Limit the Number of Widgets: Avoid adding too many widgets to your home screen.
- Disable Background App Refresh: Turn off Background App Refresh for the Photos app.
9.3. Monitoring Battery Usage
Monitor battery usage to identify if photo widgets are significantly draining your battery:
- Go to Settings: Open the Settings app.
- Select Battery: Tap Battery.
- Check Battery Usage: See which apps are consuming the most battery.
9.4. Balancing Aesthetics and Battery Efficiency
Balance aesthetics and battery efficiency by:
- Choosing a Simple Display: Opt for a single photo instead of a collage.
- Limiting Widget Updates: Accept periodic updates rather than constant refreshing.
:max_bytes(150000):strip_icc()/Newlocation-663ec0fdf5da4cd5a37d3a5e2c206b9a.jpg)
10. Where to Find Inspiration for Your Photo Widgets
Looking for inspiration for your photo widgets? Here’s where to find ideas and inspiration to create unique and personalized displays.
10.1. Social Media Platforms
Explore social media platforms for inspiration:
- Instagram: Search for widget aesthetics and iPhone customization ideas.
- Pinterest: Find visual inspiration and creative widget layouts.
- TikTok: Discover trending widget setups and customization tips.
10.2. Design Blogs and Websites
Visit design blogs and websites for inspiration:
- Dribbble: Explore design ideas and visual concepts.
- Behance: Find creative projects and design inspiration.
10.3. Community Forums and Groups
Join community forums and groups for ideas:
- Reddit: Participate in discussions about iPhone customization.
- Facebook Groups: Connect with other iPhone users and share ideas.
10.4. dfphoto.net Gallery
Visit dfphoto.net for a gallery of stunning photos and widget ideas:
- Curated Collections: Explore curated collections of beautiful photos.
- Community Submissions: See how other users are using photo widgets.
- Expert Tips: Get tips from photography experts on creating visually appealing displays.
Ready to transform your iPhone into a personalized gallery? Visit dfphoto.net for more guides, stunning photo collections, and a vibrant community to inspire your creative journey. Don’t miss out on the latest trends, expert tips, and exclusive content designed to elevate your photography skills and iPhone customization.
Address: 1600 St Michael’s Dr, Santa Fe, NM 87505, United States
Phone: +1 (505) 471-6001
Website: dfphoto.net
FAQ: All About Photo Widgets
- Can I choose specific photos for my iPhone photo widget?
No, you cannot directly choose specific photos for the Photos widget. Apple’s algorithm automatically selects photos from your “Featured Photos.”
- How can I remove a photo from the photo widget?
To remove a photo, tap it in the widget to open it in the Photos app, tap the Share icon, and select “Remove from Featured Photos.”
- Why is my photo widget not updating?
Ensure Background App Refresh is enabled for the Photos app in Settings > General > Background App Refresh. Also, restart your iPhone to resolve any temporary glitches.
- What should I do if my photo widget is blank?
Make sure the Photos app has the necessary permissions in Settings > Privacy > Photos. Also, ensure you have photos in your Featured Photos.
- How do I create a photo collage for my widget?
Use apps like Canva, Pic Collage, or Layout from Instagram to create a collage, then save it to your Photos app and let the widget display it.
- Can photo widgets drain my battery?
Yes, photo widgets can impact battery life due to background refresh and image processing. Use smaller widgets and limit the number of widgets to conserve battery.
- How often does the photo widget update?
The photo widget updates periodically, but the exact frequency isn’t specified by Apple. It generally refreshes several times a day.
- How can I make my photo widget display high-resolution photos?
Ensure your original photos are high resolution and that “Download and Keep Originals” is selected in Settings > Photos.
- What iOS version do I need for photo widgets?
You need iOS 14 or later to use photo widgets on your iPhone.
- Where can I find inspiration for my photo widget layouts?
Explore social media platforms like Instagram and Pinterest, visit design blogs, and check community forums for creative ideas. dfphoto.net also offers inspiration galleries and expert tips.