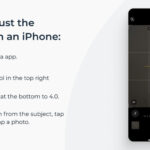Adding a photo to your WhatsApp profile picture is a great way to personalize your account and let your contacts know it’s you. This comprehensive guide from dfphoto.net will walk you through the simple steps to add, change, or remove your profile picture on WhatsApp across various devices. Discover seamless profile customization and enhance your messaging experience.
1. How to Change Your Profile Picture on WhatsApp (Android and iOS)?
Yes, you can change your profile picture on WhatsApp. The steps are almost identical on both Android and iOS devices, ensuring a smooth process regardless of your operating system.
Here’s how to do it:
- Launch WhatsApp: Open the WhatsApp application on your device.
- Access Settings:
- Android: Tap the three-dot menu icon (usually located in the top-right corner) and select Settings.
- iOS: Tap the Settings tab located at the bottom-right corner of your screen.
- Navigate to Your Profile: At the top of the Settings menu, tap on your profile, which is typically labeled with your name.
- Access the Image Options: Tap on the existing profile picture.
- Edit the Profile Picture:
- Android: Tap the pencil icon, then select Gallery to choose a new image.
- iOS: Tap the Edit option, then select Choose Photo.
- Select a New Image: Choose an image from your device’s gallery.
- Edit and Finalize: Adjust the image as desired, then tap Done (on Android) or Choose (on iOS) to save your changes.
Adding a profile picture to WhatsApp is a simple yet effective way to personalize your messaging experience. Whether you’re using an Android device or an iPhone, the process is straightforward and enhances your connection with contacts. Consider checking out dfphoto.net for more tips on optimizing your digital presence and photography skills.
2. How to Change Your Profile Picture on WhatsApp (Desktop)?
Yes, you can also change your profile picture on WhatsApp using the desktop version. The process is slightly different from the mobile app but remains user-friendly.
Here’s a step-by-step guide:
- Launch WhatsApp Web or Desktop App: Open WhatsApp Web in your browser or launch the WhatsApp desktop application.
- Access Your Profile: Click on your profile icon, located in the top-left corner of the screen.
- Edit Profile Photo: Click on the profile photo again.
- Choose Image Source: Select either Take photo to use your webcam or Upload photo to choose an image from your computer.
- Select or Capture Image: Shoot a new photo using your webcam or select an existing image from your files.
- Adjust and Confirm: Make any necessary adjustments to the image, then click the checkmark button to save the changes.
Using WhatsApp on your desktop allows for quick access to your chats and profile settings. Changing your profile picture on the desktop version is just as simple as on mobile, providing a consistent user experience across platforms. For additional tips on enhancing your digital profile, dfphoto.net offers valuable resources and insights.
3. How to Add a Profile Picture to a WhatsApp Group (Android and iOS)?
Yes, you can add a profile picture to a WhatsApp group to make it more identifiable and personalized. The steps are similar on both Android and iOS devices.
Follow these steps:
- Launch WhatsApp: Open the WhatsApp application on your device.
- Navigate to the Group: Find and select the WhatsApp group you want to add a profile picture to.
- Access Group Info: Tap on the group name at the top of the chat to open the group info screen.
- Edit Group Photo:
- If there isn’t a photo yet, tap where the photo icon should be.
- If there is an existing photo, tap on the photo icon again.
- Choose Image Source:
- Android: Tap the pencil icon.
- iOS: Tap the Edit option.
- Select an Image: Choose to take a picture, use an emoji/sticker, or select an image from your gallery.
- Edit and Save: Pick your image, edit it as desired, and tap Done (on Android) or Choose (on iOS) to finalize your changes.
Adding a profile picture to a WhatsApp group not only personalizes the group but also makes it easier to identify in your chat list. Whether on Android or iOS, the process is straightforward, helping you enhance your group communication. For more ideas on visual communication and photography, explore the resources available at dfphoto.net.
4. How to Add a Profile Picture to a WhatsApp Group (Desktop)?
Yes, adding a profile picture to a WhatsApp group on the desktop version is a straightforward process. It’s similar to the mobile version but optimized for desktop use.
Here’s how to do it:
- Launch WhatsApp Web or Desktop App: Open WhatsApp Web in your browser or launch the WhatsApp desktop application.
- Navigate to the Group: Find the WhatsApp group you wish to customize and open it.
- Access Group Info: On the group chat’s top-left corner, click on the photo icon, or where the photo icon would be if there isn’t one yet.
- Edit Group Photo: Click on the image again.
- Choose Image Source: Select either Take photo to use your webcam or Upload photo to choose an image from your computer.
- Select or Capture Image: Choose an existing image from your files or take a new one using your webcam.
- Adjust and Confirm: Make any necessary adjustments to the image, then click the checkmark button to save the changes.
Customizing your WhatsApp groups with profile pictures on the desktop version makes it easier to manage and identify your chats. This simple feature enhances the overall user experience, especially when managing multiple groups. For more tips on optimizing your digital communication and visual content, dfphoto.net provides a wealth of information and resources.
5. What Are the Ideal Image Dimensions for a WhatsApp Profile Picture?
While WhatsApp doesn’t specify exact dimensions, it is recommended to use a square image with a minimum resolution of 192×192 pixels for your profile picture to ensure it looks clear and sharp. Using a higher resolution image will allow WhatsApp to scale it down without losing quality.
Here’s why these dimensions are ideal:
- Square Format: WhatsApp profile pictures are displayed in a circular frame, so a square image ensures that the main subject of your photo is properly centered and visible.
- Minimum Resolution: A resolution of 192×192 pixels ensures that the image remains clear and doesn’t appear pixelated.
- Scalability: Using a higher resolution image (e.g., 500×500 pixels or more) allows WhatsApp to scale the image down as needed, maintaining image quality.
When choosing an image, consider the following tips:
- Clear Visibility: Ensure the main subject is easily recognizable, even when the image is scaled down.
- Good Lighting: Use images with good lighting to enhance clarity and visual appeal.
- Appropriate Content: Choose a picture that represents you professionally and appropriately for your contacts.
By adhering to these guidelines, you can ensure your WhatsApp profile picture looks its best, providing a clear and professional representation of yourself to your contacts. For more tips on optimizing your photos for digital platforms, check out dfphoto.net.
6. Can I Use Any Image Format for My WhatsApp Profile Picture?
Yes, you can use several image formats for your WhatsApp profile picture, but the most commonly supported and recommended formats are JPEG (.jpg) and PNG (.png). These formats are widely compatible and provide good image quality.
Here’s a breakdown of why these formats are preferred:
- JPEG (.jpg): JPEG is ideal for photographs and images with rich colors. It uses compression to reduce file size, making it efficient for mobile use.
- PNG (.png): PNG is better suited for images with text, graphics, and transparency. It uses lossless compression, which preserves image quality but may result in larger file sizes compared to JPEG.
Other supported formats may include GIF and BMP, but they are less common due to file size considerations and specific use cases.
To ensure the best results:
- Convert Unsupported Formats: If you have an image in an unsupported format, convert it to JPEG or PNG using an online converter or image editing software.
- Optimize File Size: Keep the file size reasonable to ensure quick loading and minimal data usage. Aim for a file size under 1MB.
- Check Image Quality: Preview the image after setting it as your profile picture to ensure it looks clear and sharp.
Using a compatible image format ensures that your WhatsApp profile picture displays correctly and looks its best for all your contacts. For more insights on image optimization and digital photography, visit dfphoto.net.
7. How Do I Ensure My WhatsApp Profile Picture Looks Professional?
Ensuring your WhatsApp profile picture looks professional involves selecting an appropriate image and optimizing it for clarity and impact. A professional profile picture can enhance your credibility and make a positive impression on your contacts.
Here’s how to achieve a professional look:
- Choose a Suitable Photo:
- Headshot: Opt for a clear headshot with your face clearly visible.
- Professional Attire: Wear appropriate attire that reflects your professional field.
- Simple Background: Use a clean, uncluttered background to keep the focus on you.
- Optimize Image Quality:
- Good Lighting: Ensure the photo has good lighting to enhance clarity and detail.
- High Resolution: Use a high-resolution image to avoid pixelation when WhatsApp scales it down.
- Correct Orientation: Make sure the photo is properly oriented and not rotated.
- Edit the Photo (If Necessary):
- Crop: Crop the image to focus on your face and remove unnecessary elements.
- Adjust Brightness and Contrast: Enhance the image by adjusting brightness and contrast for better visibility.
- Use a Photo Editor: Use a reliable photo editing app or software to make minor adjustments.
- Consider Your Industry:
- Creative Fields: If you’re in a creative field, a more artistic or unique photo may be appropriate.
- Corporate Fields: For corporate environments, a traditional headshot is generally preferred.
Remember that your WhatsApp profile picture is often the first impression you make on new contacts. Taking the time to choose and optimize your photo can significantly enhance your professional image. For more tips on professional photography and visual branding, explore the resources at dfphoto.net.
8. How Can I Remove My Profile Picture from WhatsApp?
Yes, you can remove your profile picture from WhatsApp if you prefer not to have one. Removing your profile picture will display a default gray silhouette icon to your contacts.
Here’s how to remove your profile picture:
- Launch WhatsApp: Open the WhatsApp application on your device.
- Access Settings:
- Android: Tap the three-dot menu icon and select Settings.
- iOS: Tap the Settings tab at the bottom-right corner.
- Navigate to Your Profile: At the top of the Settings menu, tap on your profile, which is labeled with your name.
- Access the Image Options: Tap on your current profile picture.
- Remove the Photo:
- Android: Tap the pencil icon, then select Remove Photo.
- iOS: Tap the Edit option, then select Remove Photo.
- Confirm Removal: Confirm that you want to remove your profile picture when prompted.
After removing your profile picture, your contacts will see the default silhouette icon instead of your photo. This can be useful if you prefer to keep your profile more private or if you simply don’t want to use a profile picture. For more tips on managing your privacy settings and online presence, visit dfphoto.net.
9. How Do Privacy Settings Affect Who Sees My WhatsApp Profile Picture?
Privacy settings on WhatsApp allow you to control who can see your profile picture. You can choose to show your profile picture to everyone, only your contacts, or nobody. Adjusting these settings can help you manage your privacy and control who has access to your personal information.
Here’s how to manage your profile picture privacy settings:
- Launch WhatsApp: Open the WhatsApp application on your device.
- Access Settings:
- Android: Tap the three-dot menu icon and select Settings.
- iOS: Tap the Settings tab at the bottom-right corner.
- Navigate to Privacy: Tap on Privacy.
- Access Profile Photo Settings: Tap on Profile Photo.
- Choose Your Privacy Option: Select one of the following options:
- Everyone: Your profile picture is visible to all WhatsApp users.
- My Contacts: Your profile picture is visible only to contacts saved in your address book.
- Nobody: Your profile picture is not visible to anyone.
Understanding and configuring these privacy settings is crucial for maintaining your desired level of privacy on WhatsApp. Regularly reviewing and adjusting your privacy settings can help protect your personal information and ensure a safer messaging experience. For more tips on digital privacy and security, visit dfphoto.net.
10. What Should I Do If My WhatsApp Profile Picture Appears Blurry?
If your WhatsApp profile picture appears blurry, it is likely due to a low-resolution image or compression by WhatsApp. To fix this, you should use a high-resolution image and ensure it meets WhatsApp’s recommended specifications.
Here’s a step-by-step guide to resolve this issue:
- Use a High-Resolution Image:
- Source Image: Start with an image that has a high resolution (at least 500×500 pixels).
- Avoid Zooming: Do not zoom in excessively on the image, as this can reduce its quality.
- Check Image Format:
- JPEG or PNG: Use either JPEG (.jpg) for photographs or PNG (.png) for images with text and graphics.
- Optimize Image Size:
- File Size: Keep the file size under 1MB to prevent excessive compression by WhatsApp.
- Image Editors: Use image editing software to optimize the image for web use.
- Re-upload the Image:
- Remove Old Photo: Remove the existing blurry profile picture.
- Upload New Photo: Upload the new, high-resolution image.
- Check WhatsApp Settings:
- Data Saver: Ensure that data saver mode is turned off, as it can reduce image quality.
By following these steps, you can ensure that your WhatsApp profile picture appears clear and sharp, providing a better visual experience for your contacts. For more tips on optimizing images for digital platforms and photography techniques, visit dfphoto.net.
Frequently Asked Questions (FAQs)
1. If Someone Has Blocked Me, Can I See Their WhatsApp Profile Picture?
No. If someone has blocked you on WhatsApp, you will no longer be able to see their picture. And if you block them, they won’t see your picture anymore, either. Blocking someone restricts all communication and visibility of profile information.
2. Can I Set My WhatsApp Profile Picture to Be Visible to Only Specific Contacts?
No. You can either set your privacy settings to show your profile picture to all contacts or nobody at all. There’s no “middle ground” option. The only effective way to accomplish this is to block that person. WhatsApp’s privacy settings offer broad options but lack granular control over individual contacts.
3. How Do I Update My WhatsApp Profile Picture If I’m Using an Older Version of WhatsApp?
The process is generally the same, but the interface might look slightly different. Go to Settings > Tap your Profile > Tap Edit or the Profile Picture > Choose a new photo from your Gallery or Take a Photo. Ensure you update to the latest version for the best experience.
4. What Happens to My WhatsApp Profile Picture When I Change My Phone?
Your profile picture is linked to your WhatsApp account, not your device. When you switch phones and log in to your WhatsApp account on the new device, your profile picture will automatically transfer over. Make sure you back up your WhatsApp data to avoid any loss.
5. How Can I Ensure My WhatsApp Profile Picture Looks Good on All Devices?
Use a high-resolution, square image. WhatsApp automatically optimizes images for different devices, but starting with a quality image ensures it looks good everywhere. Check the picture on a different device to ensure it looks clear.
6. Can I Use an Animated GIF as My WhatsApp Profile Picture?
No, WhatsApp does not support animated GIFs as profile pictures. You can only use static images in JPEG or PNG format. Animated GIFs can be sent as media within chats, but not as a profile picture.
7. What Are Some Creative Ideas for My WhatsApp Profile Picture?
Consider using a professional headshot, a favorite hobby photo, a pet picture, or an artistic representation of yourself. Ensure the picture reflects your personality and is appropriate for your contacts. dfphoto.net offers inspiration for creative photography and visual branding.
8. How Do I Stop Someone from Saving My WhatsApp Profile Picture?
WhatsApp does not provide a direct way to prevent someone from saving your profile picture. The best approach is to set your profile picture visibility to “My Contacts” or “Nobody” in the privacy settings. This limits who can see your picture and reduces the chances of it being saved by unknown individuals.
9. Can I Revert to the Default WhatsApp Profile Picture?
Yes, you can revert to the default WhatsApp profile picture by removing your current photo. Follow the steps to remove your profile picture, and WhatsApp will display the default gray silhouette icon.
10. Does WhatsApp Notify My Contacts When I Change My Profile Picture?
No, WhatsApp does not send notifications to your contacts when you change your profile picture. Your contacts will simply see the updated picture when they view your chat screen or contact info. This allows you to update your profile discreetly.
We hope this guide has been helpful! For more photography tips, visual inspiration, and to connect with a thriving community of photography enthusiasts, be sure to visit us at dfphoto.net. Whether you’re looking to enhance your skills, find inspiration, or simply share your passion for photography, dfphoto.net is your go-to resource. Join us today and start exploring the world through a lens!
Address: 1600 St Michael’s Dr, Santa Fe, NM 87505, United States
Phone: +1 (505) 471-6001
Website: dfphoto.net