Adding a photo to a PDF document might seem tricky, but it’s a common need for many professionals and individuals. Whether you’re looking to insert a logo, add an illustrative image, or personalize a document, knowing how to seamlessly integrate photos into your PDFs is a valuable skill. This guide will walk you through various methods to achieve this, catering to different needs and software availability.
Method 1: Using Preview on Mac – A Quick Built-in Solution
For Mac users, Preview is a powerful built-in application that often goes underestimated. It offers a surprisingly simple way to add photos to PDFs without needing extra software. Here’s how:
- Open your PDF document in Preview. Simply double-click the PDF file, and it should open by default in Preview.
- Open the image you want to add in Preview as well. You can drag and drop the image file onto the Preview icon or use “File” > “Open”.
- Display Thumbnails for both files. In both the PDF and image Preview windows, go to “View” > “Thumbnails” in the menu bar. This will show a sidebar with page/image thumbnails.
- Drag and Drop the Image Thumbnail. Click and drag the thumbnail of your image from its Preview window directly into the thumbnail sidebar of your PDF document. Position it on the page where you want the image to appear.
- Adjust Image Placement and Size. Once the image is inserted, you can move and resize it directly on the PDF page. Click on the image to select it, and then drag the corners to resize or drag the image itself to reposition it.
- Save your PDF. Go to “File” > “Export as PDF…” to save your modified PDF document with the image embedded.
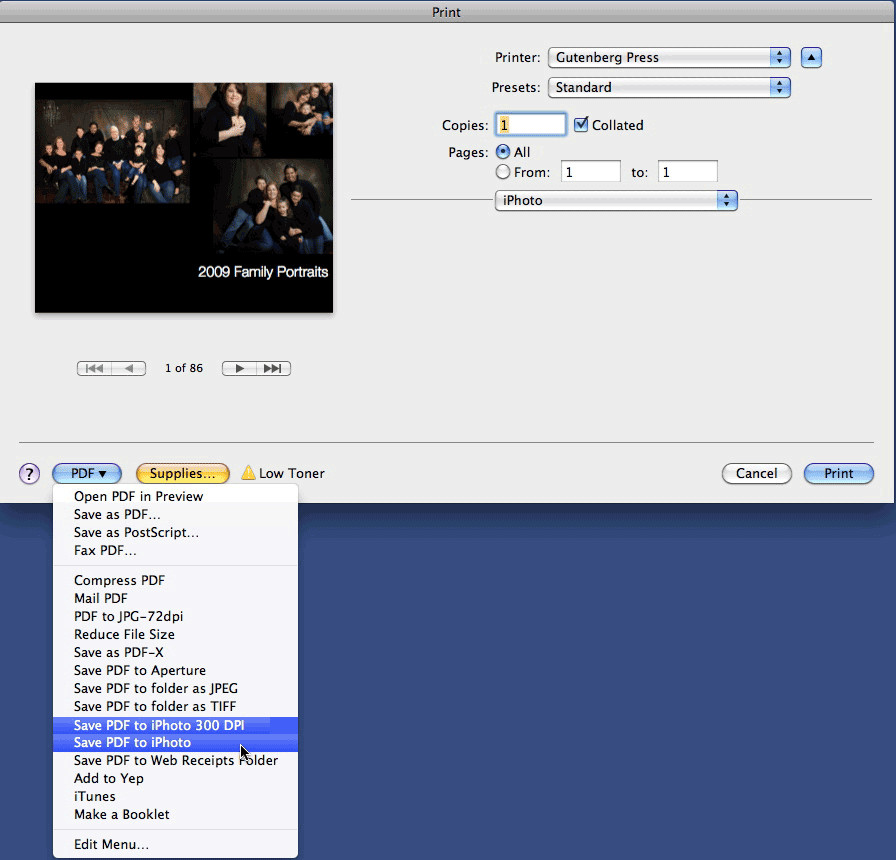 Dragging image thumbnail to PDF in Preview for image insertion
Dragging image thumbnail to PDF in Preview for image insertion
This method is ideal for quickly adding a photo as a separate page or onto an existing page within your PDF using just the tools available on macOS.
Method 2: Leveraging Adobe Acrobat Pro DC – The Professional Approach
Adobe Acrobat Pro DC is the industry-standard PDF editor, offering comprehensive features for manipulating PDF documents, including robust image insertion capabilities. While it’s a paid software, it provides the most professional and feature-rich experience.
- Open your PDF in Adobe Acrobat Pro DC.
- Navigate to “Edit PDF” Tool. In the right-hand pane, find and click on the “Edit PDF” tool.
- Select “Add Image”. In the “Edit PDF” toolbar that appears at the top, click on the “Add Image” button.
- Choose your Image File. Browse your computer to locate and select the image file you want to insert.
- Place and Adjust the Image. Click on the desired location within your PDF page to place the image. You can then drag the image to reposition it and use the handles to resize it as needed. Acrobat Pro DC offers advanced alignment and arrangement tools for precise placement.
- Save your PDF. Go to “File” > “Save” or “Save As” to finalize the changes.
Acrobat Pro DC offers precise control over image placement, layering, and editing within PDFs, making it suitable for complex document editing tasks.
Method 3: Exploring Third-Party PDF Editors – Free and Affordable Alternatives
If you’re looking for alternatives to Adobe Acrobat, several third-party PDF editors offer image insertion features, often at a lower cost or even for free. Here are a few options mentioned by users:
- FormulatePro (Mac): As suggested by a user, FormulatePro is a free Mac application specifically designed for annotating and adding images to PDFs. It’s a lightweight and effective solution.
- GIMP (Cross-platform, Free): GIMP is a powerful, free, open-source image editor that can also be used to add images to PDFs. You can open a PDF with GIMP, treat each page as an image layer, and then paste or import your photo as a new layer. This provides flexibility in image manipulation.
- Pages (Mac): Another workaround involves using Apple Pages. You can drag your PDF into a blank Pages document, which converts the PDF into an editable Pages document. Then, you can easily add images, text, and shapes. Once done, export it back as a PDF.
- Online PDF Editors: Numerous online PDF editors, such as Sejda, Smallpdf, and PDFescape, offer web-based tools to insert images into PDFs. These are convenient for quick edits without installing software, but be mindful of uploading sensitive documents to online platforms.
 User interface of a PDF editor showing image insertion options
User interface of a PDF editor showing image insertion options
These third-party options provide a range of functionalities and price points, allowing you to choose one that best fits your workflow and budget.
Method 4: Workarounds – Converting and Reassembling
For situations where direct PDF editing is limited, you can employ workarounds that involve converting your PDF to an editable format, adding the image, and then reconverting it back to PDF.
- PDF to Image, Edit, then Back to PDF: One method involves converting your PDF pages into images (like JPEG or PNG). You can use online converters or tools like the “Save PDF to iPhoto” mentioned in the original discussion (for older macOS versions). Then, use an image editor (like Preview, Pages, or online editors) to add your photo to the image of the page. Finally, you can use the “Print” > “Save as PDF” function to create a new PDF from the modified image pages. This method might reduce the text quality slightly as the text becomes rasterized in the image format.
- Using Word or Google Docs (for simpler PDFs): If your PDF is primarily text-based, you can try opening it with Microsoft Word or Google Docs (they can often open and convert PDFs). Once opened, you can insert images as you would in a regular document. Then, save or export the document as a PDF. This works best for simpler PDFs without complex formatting.
These workarounds are useful when you lack direct PDF editing tools, but they might introduce compromises in document fidelity or require more steps.
Conclusion: Choosing the Right Method for Your Needs
Adding a photo to a PDF document is achievable through various methods, from built-in tools like Preview on Mac to professional software like Adobe Acrobat Pro DC and a range of third-party and online options. The best method depends on your operating system, budget, frequency of this task, and the level of control and quality you require.
For quick, basic image insertion on a Mac, Preview is an excellent, free solution. For professional, frequent use and advanced editing, Adobe Acrobat Pro DC is the industry standard. And for users seeking free or lower-cost alternatives, third-party editors and workarounds offer viable options. Experiment with these methods to find the most efficient way to enhance your PDF documents with images.
