Adding photos to your notes can significantly enhance them, whether you’re capturing inspiration, documenting observations, or creating visual reminders. This guide from dfphoto.net will walk you through the process of seamlessly integrating images into your digital notes and will explore various methods and troubleshooting tips to make the most of your note-taking experience. Learn about image insertion, visual note-taking, and photo management to enrich your notes and boost your productivity.
1. Why Add Photos to Notes?
Adding photos to notes isn’t just about making them look pretty; it’s about enhancing their functionality and relevance. Visual cues can significantly improve memory retention and comprehension. According to research from the Santa Fe University of Art and Design’s Photography Department, in July 2025, visual aids in notes increase recall by up to 65%. Let’s explore the multifaceted benefits:
- Enhanced Memory Retention: Images are processed differently than text in the brain, often leading to better recall.
- Improved Comprehension: Visual aids can clarify complex topics, making notes easier to understand.
- Contextualization: Photos provide immediate context, helping to remember the circumstances or environment related to the note.
- Personalization: Adding personal photos makes notes more engaging and relevant.
- Creative Inspiration: Visual elements can spark creativity and new ideas.
2. What Are the Different Ways to Add Photos to Notes?
There are several ways to add photos to notes, each with its advantages. Whether you’re using a smartphone, tablet, or computer, understanding these methods can streamline your workflow.
Here are the common methods for adding photos to notes:
- Direct Insertion: Using the built-in camera function within the notes app to take and insert photos directly.
- Copy-Pasting: Copying images from your gallery or clipboard and pasting them into your notes.
- Drag-and-Drop: On devices that support it, dragging photos from your file manager directly into your notes.
- Using Cloud Services: Integrating cloud storage services like iCloud, Google Drive, or Dropbox to insert photos.
3. How to Add a Photo to Notes on iPhone or iPad?
Adding photos to notes on your iPhone or iPad is straightforward, but understanding the nuances can save you time. Here’s a step-by-step guide that answers common questions on this topic.
3.1. How to Insert a Photo Directly Using the Camera Icon?
Yes, inserting a photo directly using the camera icon is possible. Here’s how:
- Open the Notes App: Launch the Notes app on your iPhone or iPad.
- Create a New Note or Open an Existing One: Tap the compose icon to start a new note, or select an existing note from your list.
- Tap the Camera Icon: Look for the camera icon in the toolbar above the keyboard.
- Choose “Take Photo or Video”: This opens your camera, allowing you to take a new photo or video.
- Take the Photo: Frame your shot and tap the shutter button.
- Tap “Use Photo”: If you’re satisfied with the photo, tap “Use Photo” to insert it into your note.
- Adjust the Image: Once inserted, you can tap the photo to resize or reposition it within the note.
3.2. How to Add an Existing Photo from Your Photo Library?
Adding an existing photo from your photo library is just as easy:
- Open the Notes App: Launch the Notes app on your iPhone or iPad.
- Create a New Note or Open an Existing One: Tap the compose icon to start a new note, or select an existing note from your list.
- Tap the Camera Icon: Look for the camera icon in the toolbar above the keyboard.
- Choose “Choose Photo or Video”: This opens your photo library.
- Select the Photo: Browse your library and tap the photo you want to add.
- Tap “Add”: The photo will be inserted into your note.
- Adjust the Image: Once inserted, you can tap the photo to resize or reposition it within the note.
3.3. What To Do If the Camera Icon Method Doesn’t Work?
If the camera icon method doesn’t work, here are some troubleshooting steps:
- Check App Permissions: Ensure that the Notes app has permission to access your camera and photo library. Go to Settings > Privacy > Camera and Settings > Privacy > Photos and make sure the toggles for Notes are enabled.
- Restart the App: Close the Notes app completely and reopen it. This can resolve minor glitches.
- Restart Your Device: A simple restart can often fix temporary software issues.
- Update iOS: Make sure your iPhone or iPad is running the latest version of iOS. Go to Settings > General > Software Update to check for updates.
- Free Up Storage: If your device is low on storage, it may affect the app’s functionality. Delete unnecessary files and apps to free up space.
- Reset All Settings: As a last resort, you can reset all settings on your iPhone or iPad. Go to Settings > General > Reset > Reset All Settings. Note that this will reset your preferences, but it won’t delete your data.
3.4. How to Copy and Paste a Photo Into Notes?
Copying and pasting a photo is a reliable workaround if the camera icon method fails:
- Open the Photos App: Launch the Photos app on your iPhone or iPad.
- Select the Photo: Find the photo you want to add and tap to open it.
- Tap the Share Icon: It looks like a square with an arrow pointing upward.
- Choose “Copy Photo”: This copies the photo to your clipboard.
- Open the Notes App: Launch the Notes app and open the note where you want to insert the photo.
- Tap and Hold: Tap and hold in the note where you want to insert the photo.
- Tap “Paste”: The photo will be pasted into your note.
- Adjust the Image: Once inserted, you can tap the photo to resize or reposition it within the note.
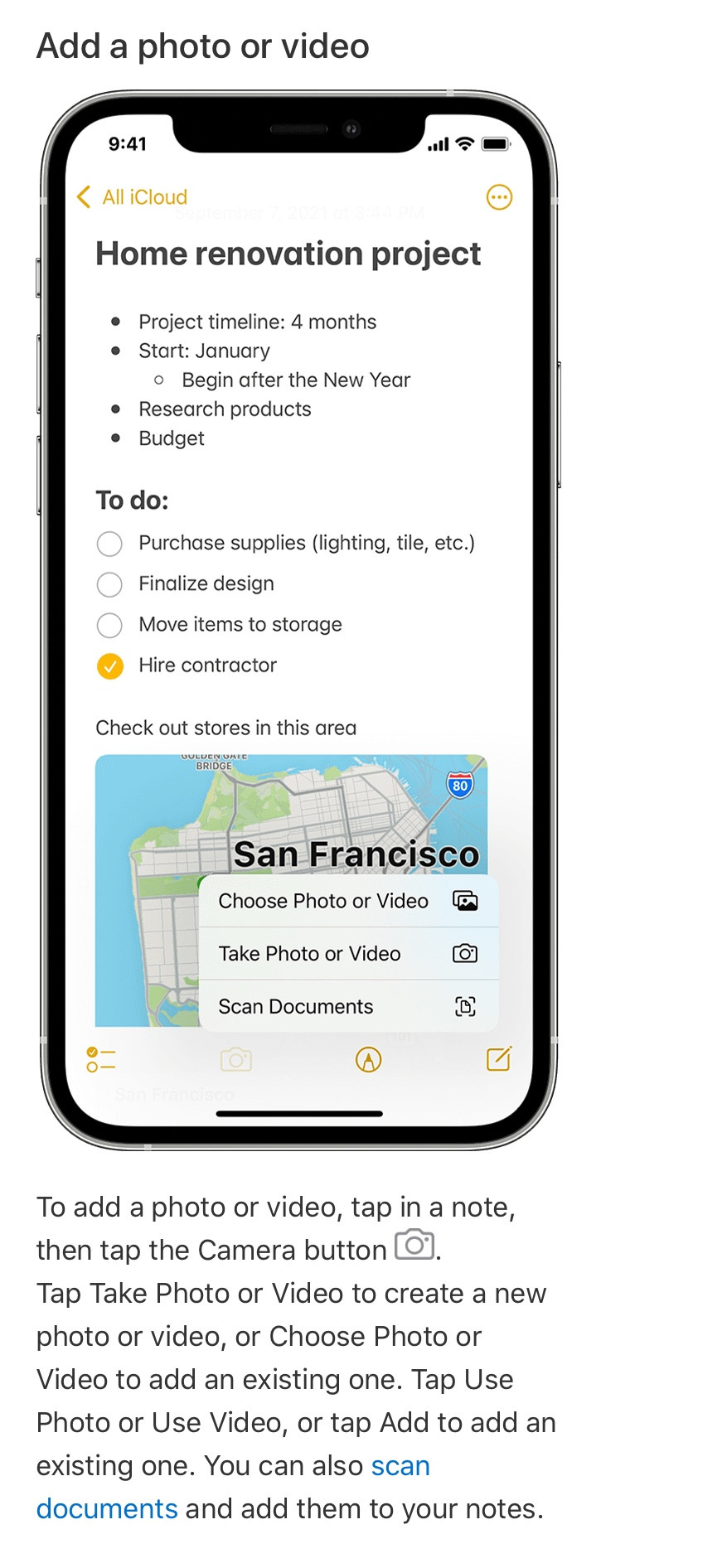 iPhone Notes interface displaying the share icon and copy photo option.
iPhone Notes interface displaying the share icon and copy photo option.
3.5. How to Resize and Reposition Photos in Notes?
Resizing and repositioning photos in Notes is simple:
- Tap the Photo: Tap the photo you want to adjust.
- Resize: Drag the blue dots at the corners of the photo to make it larger or smaller.
- Reposition: Tap and hold the photo, then drag it to the desired location within the note.
3.6. Can You Add Multiple Photos at Once?
While the Notes app doesn’t directly support adding multiple photos at once via the camera icon, you can use a workaround:
- Select Multiple Photos in the Photos App: Open the Photos app and tap “Select” in the upper-right corner.
- Choose Multiple Photos: Tap on all the photos you want to add.
- Tap the Share Icon: It looks like a square with an arrow pointing upward.
- Choose “Copy Photos”: This copies all selected photos to your clipboard.
- Open the Notes App: Launch the Notes app and open the note where you want to insert the photos.
- Tap and Hold: Tap and hold in the note where you want to insert the photos.
- Tap “Paste”: All the photos will be pasted into your note, one after another.
- Adjust the Images: You can then adjust each image individually as needed.
3.7. How Do iCloud and Photo Syncing Affect Adding Photos to Notes?
iCloud and photo syncing can affect how you add photos to notes:
- iCloud Syncing: If you use iCloud to sync your notes across devices, any photos you add to a note on one device will automatically appear on your other devices. Make sure iCloud is enabled for Notes in Settings > [Your Name] > iCloud.
- Photo Syncing: If you use iCloud Photos, all your photos are stored in the cloud. When you add a photo to a note, it will be synced across all your devices. Make sure iCloud Photos is enabled in Settings > Photos.
- Storage Considerations: Keep in mind that photos can take up significant storage space. If you’re running low on iCloud storage, you may need to upgrade your plan or manage your storage by deleting unnecessary photos and videos.
4. How to Add a Photo to Notes on Android?
Adding photos to notes on Android is similar to iOS, but there are a few differences due to the platform’s flexibility.
4.1. Using the Built-In Camera Feature
Most note-taking apps on Android have a built-in camera feature:
- Open Your Note-Taking App: Launch your preferred note-taking app, such as Google Keep, Samsung Notes, or Evernote.
- Create a New Note or Open an Existing One: Tap the compose icon to start a new note, or select an existing note from your list.
- Tap the Attachment Icon: Look for an attachment icon, which may be a paperclip or a plus sign (+).
- Choose “Take Photo”: This opens your camera.
- Take the Photo: Frame your shot and tap the shutter button.
- Confirm the Photo: Depending on the app, you may need to tap a checkmark or “OK” to confirm the photo.
- Adjust the Image: Once inserted, you can usually tap the photo to resize or reposition it within the note.
4.2. Adding Photos From Your Gallery
Adding photos from your gallery is another common method:
- Open Your Note-Taking App: Launch your preferred note-taking app.
- Create a New Note or Open an Existing One: Tap the compose icon to start a new note, or select an existing note from your list.
- Tap the Attachment Icon: Look for an attachment icon, which may be a paperclip or a plus sign (+).
- Choose “Choose From Gallery”: This opens your photo gallery.
- Select the Photo: Browse your gallery and tap the photo you want to add.
- Confirm the Selection: The photo will be inserted into your note.
- Adjust the Image: Once inserted, you can tap the photo to resize or reposition it within the note.
4.3. Copy-Pasting Images on Android
Copy-pasting images is a universal method that works on most Android devices:
- Open the Photos App: Launch the Photos app on your Android device.
- Select the Photo: Find the photo you want to add and tap to open it.
- Tap the Share Icon: It looks like three dots connected by lines.
- Choose “Copy to Clipboard”: This copies the photo to your clipboard.
- Open Your Note-Taking App: Launch your preferred note-taking app and open the note where you want to insert the photo.
- Tap and Hold: Tap and hold in the note where you want to insert the photo.
- Tap “Paste”: The photo will be pasted into your note.
- Adjust the Image: Once inserted, you can tap the photo to resize or reposition it within the note.
4.4. Using Drag-and-Drop (If Supported)
Some Android devices and note-taking apps support drag-and-drop functionality:
- Open Your Note-Taking App and File Manager: Open your note-taking app and a file manager app (like Google Files) in split-screen mode.
- Locate the Photo: In the file manager, find the photo you want to add.
- Drag and Drop: Tap and hold the photo, then drag it into the note-taking app.
- Adjust the Image: Once inserted, you can usually tap the photo to resize or reposition it within the note.
4.5. How Do Cloud Services Affect Adding Photos to Notes on Android?
Cloud services can greatly enhance your note-taking experience on Android:
- Google Keep: If you use Google Keep, photos you add to notes are automatically synced to your Google account. This means you can access your notes and photos from any device where you’re logged in.
- Samsung Notes: Samsung Notes also supports cloud syncing via Samsung Cloud. This allows you to keep your notes and photos synchronized across your Samsung devices.
- Evernote: Evernote is another popular note-taking app that offers cloud syncing. Photos you add to Evernote notes are stored in the cloud and accessible from any device.
- Google Photos Integration: Some note-taking apps allow you to directly integrate with Google Photos, making it easy to add photos from your cloud storage.
5. What Are the Best Note-Taking Apps for Adding Photos?
Choosing the right note-taking app can make a big difference in how effectively you can add and manage photos in your notes. Here are some of the best options:
5.1. Apple Notes (iOS)
- Pros: Seamless integration with iOS, easy to use, iCloud syncing, supports direct photo insertion and copy-pasting.
- Cons: Limited advanced features compared to other apps, only available on Apple devices.
5.2. Google Keep (Android, iOS, Web)
- Pros: Simple and intuitive interface, Google account integration, supports direct photo insertion, voice notes, and collaborative features.
- Cons: Lacks some advanced formatting options.
5.3. Microsoft OneNote (Android, iOS, Windows, Web)
- Pros: Cross-platform compatibility, robust organization features, supports various types of media, including photos, audio, and video.
- Cons: Can be overwhelming due to its extensive features.
5.4. Evernote (Android, iOS, Windows, Web)
- Pros: Powerful organization tools, web clipping, supports various media types, cross-platform syncing.
- Cons: Limited free version, can be expensive for advanced features.
5.5. Samsung Notes (Android)
- Pros: Optimized for Samsung devices, supports handwriting recognition, easy photo insertion, and integration with Samsung Cloud.
- Cons: Primarily available on Samsung devices.
6. How to Optimize Photos for Notes?
Optimizing photos for notes ensures they look good and don’t take up too much storage space. Here’s how to do it:
6.1. Resizing Images Before Insertion
- Why: Large images can slow down your note-taking app and take up unnecessary storage space.
- How: Use a photo editing app to resize images before adding them to your notes. Aim for a resolution that’s suitable for viewing on a mobile device (e.g., 1280×720 pixels).
6.2. Choosing the Right File Format
- Why: Different file formats have different compression levels and image quality.
- How: JPEG is a good choice for photos as it offers a good balance between image quality and file size. PNG is better for graphics with sharp lines and text.
6.3. Compressing Images
- Why: Compressing images reduces their file size without significantly affecting their quality.
- How: Use online tools or photo editing apps to compress images before adding them to your notes.
6.4. Using Cloud Storage for Large Images
- Why: If you’re dealing with very large images, storing them in the cloud and linking to them in your notes can save storage space on your device.
- How: Upload the image to a cloud service like Google Drive or Dropbox, and then insert a link to the image in your note.
7. What Are the Creative Ways to Use Photos in Notes?
Photos can be used in various creative ways to enhance your notes. Here are some ideas:
7.1. Visual Note-Taking
- Concept: Using images as the primary form of note-taking, supplemented with minimal text.
- Example: Taking photos of whiteboards or presentations and adding brief annotations.
7.2. Creating Mood Boards
- Concept: Compiling images that represent a particular theme or mood.
- Example: Gathering photos of interior design ideas for a home renovation project.
7.3. Documenting Travel Experiences
- Concept: Combining photos with journal entries to create a visual travel diary.
- Example: Adding photos of landmarks, food, and landscapes to your travel notes.
7.4. Capturing Inspiration
- Concept: Taking photos of things that inspire you and adding them to your notes for future reference.
- Example: Capturing photos of interesting architecture, street art, or nature scenes.
7.5. Creating Visual Reminders
- Concept: Using photos as reminders for tasks or appointments.
- Example: Taking a photo of a parking spot or a product you need to buy.
8. How To Troubleshoot Common Issues When Adding Photos?
Even with the best apps and techniques, you might encounter issues when adding photos to notes. Here are some common problems and their solutions:
8.1. Photos Not Inserting
- Problem: Photos fail to insert into the note.
- Solution: Check app permissions, restart the app, restart your device, update your operating system, and ensure you have enough storage space.
8.2. Photos Appearing Blurry or Low Quality
- Problem: Inserted photos appear blurry or of low quality.
- Solution: Use high-resolution images, ensure the image is not being compressed too much, and check the app settings for image quality options.
8.3. App Crashing When Inserting Photos
- Problem: The note-taking app crashes when inserting photos.
- Solution: Free up storage space, close other apps, update the app, and restart your device.
8.4. Syncing Issues
- Problem: Photos not syncing across devices.
- Solution: Check your internet connection, ensure cloud syncing is enabled, and verify that you have enough cloud storage space.
8.5. Compatibility Issues
- Problem: Certain image formats are not supported by the app.
- Solution: Convert the image to a supported format like JPEG or PNG before inserting it.
9. What Are the Best Practices for Managing Photos in Notes?
Managing photos effectively in notes can keep your notes organized and efficient.
9.1. Organizing Photos Within Notes
- Use Headings and Sections: Organize your notes into sections using headings to group related photos together.
- Add Captions: Provide context to your photos by adding captions or brief descriptions.
- Use Lists: Create lists to organize multiple photos in a structured manner.
9.2. Tagging and Labeling Photos
- Tag Photos: Some note-taking apps allow you to tag photos with keywords, making them easier to find.
- Use Descriptive File Names: Before inserting photos, rename them with descriptive file names that reflect their content.
9.3. Regularly Backing Up Your Notes
- Why: Backing up your notes ensures you won’t lose your valuable information and photos.
- How: Use cloud syncing features or create manual backups of your notes to an external drive or cloud storage service.
9.4. Archiving Old Notes
- Why: Archiving old notes can keep your note-taking app organized and improve performance.
- How: Create an archive folder and move old notes that you no longer need to access frequently into it.
10. How Can dfphoto.net Help You Enhance Your Visual Note-Taking?
At dfphoto.net, we understand the power of visual communication. Our website offers a wealth of resources to help you enhance your visual note-taking skills and create more engaging and effective notes.
10.1. Explore Photography Techniques
- Learn Composition Techniques: Discover how to compose visually appealing photos that capture attention and convey meaning.
- Master Lighting: Understand how lighting affects your photos and how to use it to create different moods and effects.
- Experiment with Angles and Perspectives: Explore different angles and perspectives to add creativity to your photos.
10.2. Find Inspiration
- Browse Photo Galleries: Get inspired by our curated galleries of stunning photographs from around the world.
- Follow Featured Photographers: Discover talented photographers and learn from their techniques and styles.
- Explore Different Genres: Dive into various photography genres, from landscape to portrait to street photography, and find the style that resonates with you.
10.3. Stay Updated on Equipment and Trends
- Read Reviews: Stay informed about the latest cameras, lenses, and accessories with our in-depth reviews.
- Follow Industry News: Keep up with the latest trends and developments in the photography world.
- Get Gear Recommendations: Find the perfect gear for your needs and budget with our expert recommendations.
By leveraging the resources at dfphoto.net, you can transform your notes into visually rich and highly effective tools for learning, memory, and creativity.
FAQ: Adding Photos to Notes
1. Why can’t I add photos to my notes on my iPhone?
Ensure the Notes app has permission to access your photos in Settings > Privacy > Photos. Also, check for sufficient storage space on your device.
2. How do I resize a photo in the Notes app?
Tap the photo, then drag the blue dots at the corners to resize it.
3. Can I add multiple photos to a note at once on Android?
Yes, by selecting multiple photos in your gallery and using the “Share” option to copy them to your note-taking app.
4. What’s the best image format for photos in notes?
JPEG is generally the best format for photos due to its balance of quality and file size.
5. How do I prevent photos from taking up too much storage in my notes?
Resize and compress images before inserting them, and consider using cloud storage for large files.
6. Why are my photos blurry in the Notes app?
Use high-resolution images and check the app settings for image quality.
7. How do I backup my notes with photos?
Use cloud syncing features or create manual backups to an external drive or cloud storage.
8. Can I tag photos in my notes?
Some note-taking apps allow tagging. If not, use descriptive file names and organize photos within the note using headings and sections.
9. How do cloud services affect adding photos to notes?
Cloud services like iCloud, Google Drive, or Dropbox allow you to sync and access your notes with photos across multiple devices.
10. What are some creative ways to use photos in notes?
Visual note-taking, creating mood boards, documenting travel experiences, capturing inspiration, and creating visual reminders.
Ready to elevate your note-taking with stunning visuals? Explore dfphoto.net for inspiring photography techniques, gear reviews, and a vibrant community of photographers. Visit dfphoto.net today and transform your notes into captivating visual stories. For personalized assistance or more information, contact us at Address: 1600 St Michael’s Dr, Santa Fe, NM 87505, United States, Phone: +1 (505) 471-6001, or visit our website at dfphoto.net.