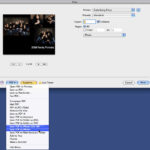Adding a photo to an iPhone contact makes it easier to identify callers and personalize your contact list. This guide provides a step-by-step walkthrough on how to add, change, or update a contact photo on your iPhone. We’ll also cover how to manage your contact poster, which displays a larger image when you communicate with someone.
Adding or Changing Your Contact Photo
Updating your contact photo is straightforward. Here’s how:
-
Open the Contacts App: Locate and open the Contacts app on your iPhone. It’s the app with the icon that resembles a silhouette of a person.
-
Access Your Contact Card: At the top of your contact list, you’ll see “My Card”. Tap on it. If you don’t see “My Card,” you might need to create one first. To do this, tap the “+” button, add your information, then go back to the contact list, long-press your new contact, and select “Make This My Card.”
-
Edit Your Contact Photo & Poster: Tap on “Contact Photo & Poster.”
-
Choose a Photo: You’ll be presented with options to take a new photo using your iPhone’s camera or choose an existing photo from your photo library. Select your preferred method.
-
Adjust and Save: After selecting a photo, you can zoom, pan, and crop it to fit the circular frame. Once you’re satisfied, tap “Choose” to confirm your selection.
Managing Your Contact Poster
Your contact poster is a larger image that can include your name styled with different fonts and colors. You can customize it alongside your contact photo.
-
Go to Contact Photo & Poster: Follow steps 1-3 from the previous section to reach the “Contact Photo & Poster” screen.
-
Customize Your Poster: Tap “Edit” under the poster preview to modify your current poster or create a new one. You can choose from various backgrounds and font styles. You can also adjust the positioning of your name on the poster.
-
Save Your Changes: After making your desired changes to your poster, tap “Done” to save them.
Sharing Your Contact Information
You can control how your name and photo are shared with others.
-
Open Contact Photo & Poster Settings: Navigate to the “Contact Photo & Poster” screen (steps 1-3 from the first section).
-
Manage Sharing: Toggle the “Name & Photo Sharing” option on or off. If you enable it, you can choose to share automatically with your contacts only or be prompted each time before sharing. This lets you control who sees your updated contact information.
Adding a Photo to Other Contacts
You can also add photos to other people’s contact entries on your iPhone.
-
Open the Contact: Find the contact you want to add a photo to and open their contact card.
-
Edit the Contact: Tap the “Edit” button in the top right corner of the screen.
-
Add a Photo: Tap “add photo” and choose a picture from your Photos app or take a new photo.
-
Save Changes: Once you’ve added the photo, tap “Done” to save your changes.
Conclusion
Adding a photo to your iPhone contacts enhances your communication experience. By following these steps, you can personalize your contact list, making it easier to recognize and connect with the people you care about. Managing your contact poster adds another layer of personalization, allowing you to share a more visually appealing representation of yourself with others. Remember to adjust your sharing settings to control who sees your updated information.