Sending photos via email from your iPhone is a straightforward process, perfect for sharing memories with family and friends, submitting images for work, or simply wanting to send visual information quickly. Whether you want to attach existing photos from your library or take a new picture on the spot, your iPhone’s Mail app makes it easy to add photos to your emails. This guide will walk you through the simple steps to enhance your emails with images directly from your iPhone.
To start attaching photos to your emails, ensure you are in the compose window of the Mail app. You can begin a new email or reply to an existing one. The attachment options are conveniently located right above the keyboard, making them easily accessible while you are typing your message.
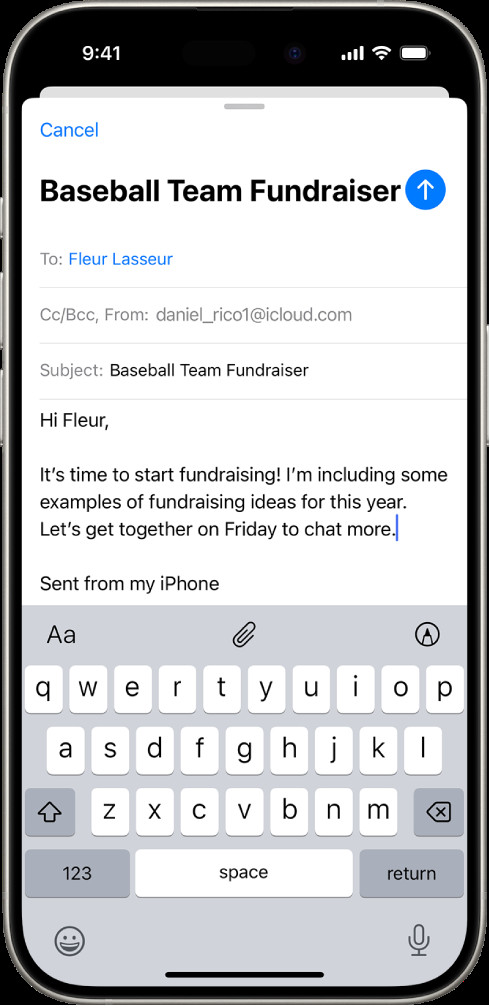 A draft email being composed with the attachment options above the keyboard.
A draft email being composed with the attachment options above the keyboard.
Attaching Photos from Your iPhone’s Photo Library to Email
The most common scenario is attaching photos that are already saved in your iPhone’s photo library. Here’s how to do it quickly:
- Open the Mail App: Begin by opening the Mail app on your iPhone and either start a new email or open the email you are currently writing.
- Access Attachment Options: In the body of your email, tap where you want to insert the photo. Look above the keyboard for the toolbar. If you only see a few icons, tap the Expand Toolbar button (it looks like an arrow pointing upwards or a line with an arrow above it). This will reveal more options.
- Select Photo or Video: Tap the Photo or Video icon (it usually looks like a photo or a mountain landscape). This action will open your Photos app, allowing you to browse your albums and select the photo(s) or video(s) you wish to attach.
- Choose Your Photos: Navigate through your photo library and tap on the photos you want to include in your email. You can select multiple images. Once you have made your selection, tap Done in the top right corner to return to your email draft.
Your selected photos will now be attached to your email. Depending on their file size, they might appear directly within the body of your email or as attachments at the end of the message.
Taking a New Photo to Immediately Add to Your Email
Sometimes, you need to take a photo right in the moment and send it immediately via email. The iPhone Mail app allows you to do this without leaving your email draft:
- In Your Email Draft: As before, ensure you are in the compose window of the Mail app.
- Expand Toolbar and Select Camera: Tap in the message body where you want to insert the photo, tap the Expand Toolbar button above the keyboard, and then tap the Take Photo or Video icon (it looks like a camera).
- Take a Photo: Your iPhone’s camera will open. Take your photo.
- Use or Retake: After taking the photo, you will have two options: Use Photo if you are satisfied with the picture, or Retake if you want to take it again. Tap Use Photo to attach the photo to your email.
The newly captured photo is now added to your email, ready to be sent. This is a particularly useful feature for quickly sharing visual updates or documenting something in real-time and sending it off immediately.
Important Considerations When Adding Photos to Email
While attaching photos to emails on your iPhone is simple, keep these points in mind:
- File Size Limits: Email providers typically have limits on the size of attachments. If your photos are high-resolution and the email size exceeds the limit, you might encounter issues sending it. The Mail app may offer to use Mail Drop for large files, which uploads your attachments to iCloud and sends a link to recipients. Be aware of Mail Drop limits as well.
- Recipient’s Email Client: How attachments appear can vary depending on the recipient’s email client and settings. Some clients might display images inline, while others show them as downloadable attachments.
- Data Usage: Sending photos, especially high-resolution ones, can consume a significant amount of mobile data. If you are on a limited data plan, consider using Wi-Fi when sending emails with large photo attachments.
By following these steps, you can easily and effectively add photos to your emails directly from your iPhone, enhancing your communication and making it more visually engaging.