Adding a photo to another photo can be a creative way to enhance your images, whether for artistic expression, fun edits, or professional composites. In this guide from dfphoto.net, we’ll explore various methods to seamlessly merge images, enhance your photo editing skills, and achieve stunning results. You will discover the different software options, step-by-step techniques, and creative ideas to elevate your photo editing game. Let’s get started and transform your images into captivating visual stories.
1. Understanding the Basics of Photo Overlay
Photo overlay involves combining two or more images to create a single, composite picture. This technique opens up many creative possibilities, from subtle double exposures to complex digital art. Understanding the fundamentals will help you achieve seamless and visually appealing results.
1.1. What is Photo Overlay?
Photo overlay is the process of superimposing one image onto another. This can be done using various software tools and techniques to blend the images in different ways. The goal is to create a harmonious composition where the added photo enhances the original image.
1.2. Common Uses of Photo Overlay
Photo overlay is used in various fields, including:
- Artistic Photography: Creating surreal and dreamlike effects.
- Graphic Design: Designing posters, banners, and social media graphics.
- Real Estate: Enhancing property photos with virtual staging.
- E-commerce: Showcasing products in lifestyle settings.
- Personal Projects: Making fun edits for social media or creating unique gifts.
1.3. Key Concepts in Photo Overlay
To master photo overlay, you should be familiar with these key concepts:
- Layers: Digital images are composed of layers, allowing you to work on different elements independently.
- Opacity: Adjusting the opacity of a layer determines how transparent it is, affecting how it blends with the layers below.
- Blending Modes: These modes control how layers interact with each other, creating different visual effects. Common blending modes include Multiply, Screen, Overlay, and Soft Light.
- Masking: Masks allow you to selectively reveal or hide parts of a layer, creating precise blends and transitions.
2. Choosing the Right Software
The right software can make a big difference in the quality and ease of your photo overlay projects. Here’s an overview of some popular options.
2.1. Adobe Photoshop
Adobe Photoshop is the industry-standard software for photo editing and graphic design. It offers a comprehensive set of tools for photo overlay, including layers, blending modes, masking, and advanced adjustment options.
- Pros:
- Extensive features and tools
- Precise control over blending and masking
- Support for advanced editing techniques
- Large community and abundant tutorials
- Cons:
- Steep learning curve
- Subscription-based pricing
2.2. GIMP (GNU Image Manipulation Program)
GIMP is a free, open-source alternative to Photoshop. It provides many of the same features, including layers, blending modes, and masking tools, making it a viable option for photo overlay.
- Pros:
- Free and open-source
- Comparable features to Photoshop
- Customizable interface
- Active community support
- Cons:
- Less intuitive interface than Photoshop
- Fewer advanced features
- Can be slower with large files
2.3. Affinity Photo
Affinity Photo is a professional-grade photo editing software that offers a balance of features and affordability. It includes robust tools for photo overlay, such as layers, blending modes, live filters, and advanced masking options.
- Pros:
- One-time purchase
- Professional-grade features
- User-friendly interface
- Non-destructive editing
- Cons:
- Smaller community compared to Photoshop
- Fewer third-party plugins
2.4. Mobile Apps
For quick and easy photo overlays on the go, several mobile apps are available:
- PicsArt: A versatile app with a wide range of editing tools, including blending modes and masking.
- Superimpose X: Designed specifically for photo overlay, with advanced masking and blending options.
- Adobe Photoshop Mix: A mobile version of Photoshop that allows you to combine images and apply basic adjustments.
2.5. Software Comparison Table
| Software | Price | Pros | Cons | Best For |
|---|---|---|---|---|
| Adobe Photoshop | Subscription | Extensive features, precise control, large community | Steep learning curve, subscription-based pricing | Professional photographers and graphic designers |
| GIMP | Free | Free, comparable features to Photoshop, customizable interface | Less intuitive interface, fewer advanced features, slower | Hobbyists and users on a budget |
| Affinity Photo | One-time | One-time purchase, professional-grade features, user-friendly | Smaller community, fewer third-party plugins | Users seeking a balance of features and affordability |
| PicsArt | Freemium | Versatile, wide range of tools, mobile-friendly | In-app purchases, ads | Quick edits and social media content |
| Superimpose X | Paid | Designed for photo overlay, advanced masking and blending | Limited to photo overlay, less versatile than other apps | Users focused solely on photo overlay on mobile devices |
| Adobe Photoshop Mix | Free | Mobile version of Photoshop, basic adjustments | Limited features compared to desktop version of Photoshop | Basic photo overlay on mobile devices |
3. Step-by-Step Guide to Photo Overlay in Photoshop
Photoshop is a powerful tool for creating stunning photo overlays. Here’s a detailed guide to get you started.
3.1. Setting Up Your Document
- Open Photoshop: Launch Adobe Photoshop on your computer.
- Create a New Document: Go to
File > Newto create a new document. Set the dimensions and resolution according to your project needs. A resolution of 300 DPI is recommended for high-quality prints, while 72 DPI is suitable for web use. - Import Your Images: Go to
File > Place Embeddedto import your primary image. Repeat this step to import the image you want to overlay. Both images will now be on separate layers in your document.
3.2. Arranging Layers
- Layer Order: In the Layers panel (usually located on the right side of the screen), ensure that the image you want to overlay is on top of the base image. If it’s not, drag the layer to rearrange the order.
- Naming Layers: Double-click on the layer names to rename them for better organization. For example, rename the base image layer to “Base Image” and the overlay image layer to “Overlay Image.”
3.3. Adjusting Opacity
- Select the Overlay Layer: Click on the “Overlay Image” layer in the Layers panel.
- Adjust Opacity: In the Layers panel, find the Opacity slider. Lower the opacity to make the overlay image more transparent, allowing the base image to show through. Experiment with different opacity levels to achieve the desired effect. A subtle overlay might use an opacity of 20-40%, while a more pronounced effect could use 60-80%.
3.4. Using Blending Modes
- Select the Overlay Layer: Ensure the “Overlay Image” layer is selected.
- Choose a Blending Mode: In the Layers panel, find the Blending Mode dropdown menu (usually set to “Normal” by default). Click the dropdown to see a list of blending modes.
- Experiment with Blending Modes: Try different blending modes such as Multiply, Screen, Overlay, Soft Light, and Darken. Each mode interacts with the layers below in a unique way, creating various visual effects. For example:
- Multiply: Darkens the image by multiplying the colors of the overlay layer with the base layer.
- Screen: Lightens the image by screening the colors.
- Overlay: Combines Multiply and Screen modes, darkening dark areas and lightening light areas.
- Soft Light: Creates a subtle lighting effect.
3.5. Masking Techniques
Masking allows you to selectively reveal or hide parts of the overlay image, creating seamless blends and transitions.
- Add a Layer Mask: Select the “Overlay Image” layer and click the “Add Layer Mask” icon at the bottom of the Layers panel (it looks like a rectangle with a circle in the middle). A white rectangle will appear next to the layer thumbnail, indicating the mask.
- Paint on the Mask: Select the Brush tool (B) from the toolbar. Set your foreground color to black to hide parts of the overlay image, or white to reveal them. Adjust the brush size and hardness as needed.
- Create Gradients: Use the Gradient tool (G) to create smooth transitions between the overlay and base images. Drag the gradient tool across the mask to create a gradual fade effect.
- Refine the Mask: Use the Dodge and Burn tools to further refine the mask. The Dodge tool lightens areas (revealing more of the overlay), while the Burn tool darkens areas (hiding more of the overlay).
3.6. Adjusting Colors and Tones
- Add Adjustment Layers: To fine-tune the colors and tones of your composite image, use adjustment layers. Go to
Layer > New Adjustment Layerand choose an adjustment type such as Levels, Curves, Color Balance, or Hue/Saturation. - Clip Adjustment Layers: To apply an adjustment layer only to the “Overlay Image” layer, clip it to that layer. In the Layers panel, right-click on the adjustment layer and select “Create Clipping Mask.” This ensures that the adjustments only affect the layer directly below.
- Experiment with Adjustments: Adjust the sliders in the adjustment layer properties to achieve the desired color and tone balance. For example, use the Levels adjustment to adjust the brightness and contrast, or the Color Balance adjustment to correct color casts.
3.7. Saving Your Work
- Save as PSD: To preserve all your layers and adjustments for future editing, save the file as a PSD (Photoshop Document). Go to
File > Save Asand choose PSD as the format. - Export for Web: To export a flattened version of your image for web use, go to
File > Export > Save for Web (Legacy). Choose a suitable file format such as JPEG or PNG, and adjust the quality settings as needed. - Export for Print: For high-quality prints, go to
File > Save Asand choose TIFF as the format. This format preserves the maximum amount of image data.
4. Creative Photo Overlay Ideas
Photo overlay offers endless possibilities for creativity. Here are some ideas to inspire your next project.
4.1. Double Exposure Effects
Create a classic double exposure effect by overlaying two photographs. This technique can be used to blend portraits with landscapes or textures, creating surreal and dreamlike images.
- Technique:
- Place a portrait image on the bottom layer.
- Place a landscape or texture image on the top layer.
- Set the blending mode of the top layer to Screen or Lighten.
- Adjust the opacity of the top layer and use masking to refine the blend.
4.2. Adding Textures and Patterns
Enhance your photos by overlaying textures and patterns. This can add depth, visual interest, and a unique artistic touch to your images.
- Technique:
- Place your base image on the bottom layer.
- Place a texture or pattern image (e.g., grunge, wood, fabric) on the top layer.
- Set the blending mode of the top layer to Multiply, Overlay, or Soft Light.
- Adjust the opacity and use masking to selectively apply the texture.
4.3. Creating Dreamscapes
Combine multiple images to create surreal dreamscapes. This technique involves blending elements from different photographs to construct a fantastical scene.
- Technique:
- Gather several images with interesting elements (e.g., clouds, trees, mountains, figures).
- Place a landscape image as the base layer.
- Overlay the other images, using masking and blending modes to seamlessly blend them into the scene.
- Adjust the colors and tones to create a cohesive and dreamlike atmosphere.
4.4. Enhancing Portraits
Use photo overlay to enhance portraits with subtle effects, such as adding light leaks, bokeh, or floral elements.
- Technique:
- Place your portrait image on the bottom layer.
- Place an image of light leaks, bokeh, or floral elements on the top layer.
- Set the blending mode of the top layer to Screen or Lighten.
- Adjust the opacity and use masking to selectively apply the effect, focusing on areas like the hair or background.
4.5. Virtual Staging
In real estate, photo overlay can be used to virtually stage properties by adding furniture, decor, and other elements to empty rooms.
- Technique:
- Take a photo of the empty room.
- Gather images of furniture, decor, and other staging elements.
- Overlay the staging elements onto the room photo, adjusting the perspective and scale to match the scene.
- Use masking and blending modes to create realistic shadows and lighting.
5. Tips for Seamless Photo Overlays
Creating seamless photo overlays requires attention to detail and a good understanding of blending techniques. Here are some tips to help you achieve professional-looking results.
5.1. Use High-Quality Images
Start with high-resolution images to ensure the best possible quality for your composite. Lower resolution images can result in pixelation and a less professional appearance.
5.2. Pay Attention to Lighting and Color
Ensure that the lighting and color tones of the overlay image match the base image. Adjust the brightness, contrast, and color balance as needed to create a harmonious blend.
5.3. Use Non-Destructive Editing
Always use non-destructive editing techniques, such as adjustment layers and masks, to avoid permanently altering your original images. This allows you to make changes and adjustments without affecting the underlying pixels.
5.4. Experiment with Blending Modes
Take the time to experiment with different blending modes to see which one works best for your specific images. Each blending mode interacts with the layers below in a unique way, creating various visual effects.
5.5. Refine Your Masks
Precise masking is essential for creating seamless blends. Use a combination of hard and soft brushes, gradients, and the Dodge and Burn tools to refine your masks and create smooth transitions.
5.6. Practice Regularly
Like any skill, photo overlay takes practice to master. The more you experiment with different techniques and images, the better you will become at creating stunning composite images.
6. The Art of Blending Modes
Blending modes are essential tools in photo overlay, offering a variety of ways to combine layers and create unique effects.
6.1. Understanding Blending Modes
Blending modes determine how the pixels of a layer interact with the pixels of the layers beneath it. Each blending mode uses a different mathematical formula to calculate the resulting colors, creating a range of effects from subtle to dramatic.
6.2. Common Blending Modes
Here’s an overview of some of the most commonly used blending modes in photo overlay:
- Normal: This is the default blending mode, which simply displays the top layer without any blending.
- Multiply: Darkens the image by multiplying the colors of the overlay layer with the base layer. This mode is useful for adding shadows and textures.
- Screen: Lightens the image by screening the colors. This mode is useful for adding highlights and light leaks.
- Overlay: Combines Multiply and Screen modes, darkening dark areas and lightening light areas. This mode is useful for enhancing contrast and adding a unique visual effect.
- Soft Light: Creates a subtle lighting effect by darkening or lightening the colors, depending on the brightness of the overlay layer.
- Hard Light: Creates a more intense lighting effect than Soft Light, with sharper transitions.
- Darken: Compares the colors of the overlay layer with the base layer and keeps the darker pixels.
- Lighten: Compares the colors of the overlay layer with the base layer and keeps the lighter pixels.
- Difference: Subtracts the colors of the overlay layer from the base layer, creating a unique and often unpredictable effect.
- Exclusion: Similar to Difference mode, but with less contrast.
- Color Dodge: Brightens the colors of the base layer based on the colors of the overlay layer.
- Color Burn: Darkens the colors of the base layer based on the colors of the overlay layer.
6.3. How to Use Blending Modes Effectively
To use blending modes effectively, consider the following tips:
- Experiment: Try different blending modes to see which one works best for your specific images.
- Adjust Opacity: Adjust the opacity of the overlay layer to control the intensity of the blending effect.
- Use Masks: Use masks to selectively apply the blending effect to specific areas of the image.
- Combine Modes: Combine multiple blending modes for complex and unique effects.
7. Photo Overlay Tutorials and Resources
To further enhance your photo overlay skills, here are some tutorials and resources to explore.
7.1. Online Tutorials
- Adobe Photoshop Tutorials: Adobe offers a wide range of tutorials on its website, covering everything from basic photo editing to advanced compositing techniques.
- YouTube: YouTube is a great resource for video tutorials on photo overlay. Search for tutorials specific to your software of choice.
- Skillshare: Skillshare offers a variety of online courses on photo editing and compositing, taught by experienced professionals.
7.2. Books and Guides
- “The Adobe Photoshop CC Book for Digital Photographers” by Scott Kelby: A comprehensive guide to using Photoshop for photo editing and compositing.
- “Photoshop Compositing Secrets” by Matt Kloskowski: A detailed guide to creating realistic and seamless photo composites.
7.3. Online Communities
- Photography Forums: Join online photography forums to connect with other photographers, share your work, and get feedback.
- Social Media Groups: Join social media groups dedicated to photo editing and compositing to share your work and learn from others.
8. The Role of dfphoto.net in Your Photography Journey
At dfphoto.net, we are dedicated to helping you enhance your photography skills and inspire your creative vision. Our website offers a wealth of resources, including:
8.1. Comprehensive Tutorials
Access detailed guides and tutorials on a variety of photography techniques, from basic camera settings to advanced photo editing methods.
8.2. Stunning Photo Galleries
Explore a curated collection of breathtaking photographs to inspire your creativity and broaden your artistic horizons.
8.3. Vibrant Community
Connect with fellow photographers, share your work, and receive valuable feedback in our engaging online community.
8.4. Expert Advice
Benefit from the insights and expertise of seasoned photographers who share their knowledge and tips on our platform.
By joining dfphoto.net, you’ll have access to the tools, resources, and community support you need to elevate your photography skills and create stunning images. Whether you’re interested in mastering photo overlay or exploring other creative techniques, we’re here to help you every step of the way.
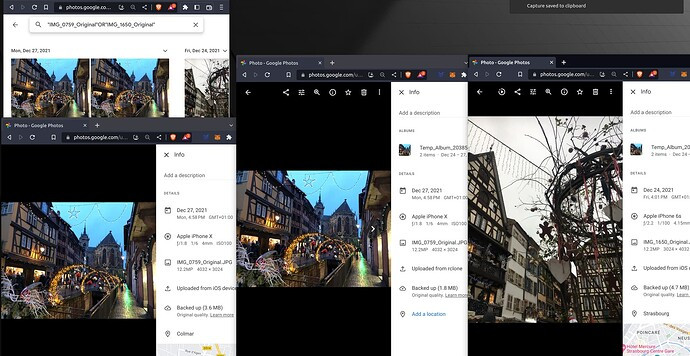 Double exposure portrait with city overlay
Double exposure portrait with city overlay
9. Advanced Techniques in Photo Manipulation
Beyond the basics, several advanced techniques can elevate your photo overlay skills.
9.1. Frequency Separation
Frequency separation is a technique that separates the high-frequency details (textures) from the low-frequency components (tones and colors) in an image. This allows you to edit each separately, giving you more control over the final result.
- How to Use Frequency Separation:
- Duplicate your base layer twice.
- Rename the top layer “High Frequency” and the layer below it “Low Frequency.”
- Select the “High Frequency” layer and go to
Filter > Other > High Pass. Adjust the radius until you see fine details, then click OK. - Set the blending mode of the “High Frequency” layer to “Linear Light.”
- Select the “Low Frequency” layer and go to
Filter > Blur > Gaussian Blur. Adjust the radius until the fine details disappear, then click OK. - Now you can edit the textures (High Frequency layer) and the tones/colors (Low Frequency layer) separately.
9.2. Color Grading
Color grading involves adjusting the colors and tones of an image to create a specific mood or style. This is an essential step in photo overlay to ensure that all the elements blend seamlessly.
- Tools for Color Grading:
- Adjustment Layers: Use adjustment layers like Curves, Color Balance, and Hue/Saturation to adjust the colors and tones of your image.
- Color Lookup Tables (LUTs): LUTs are preset color grading profiles that can be applied to your image to quickly achieve a specific look.
- Camera Raw Filter: The Camera Raw Filter in Photoshop offers a wide range of color grading tools, including temperature, tint, and HSL adjustments.
9.3. Dodge and Burn
The Dodge and Burn tools are used to selectively lighten (dodge) or darken (burn) areas of an image. This technique can be used to enhance shadows, highlights, and create a sense of depth.
- How to Use Dodge and Burn:
- Create a new layer and fill it with 50% gray.
- Set the blending mode of the gray layer to “Overlay.”
- Select the Dodge tool (O) to lighten areas, or the Burn tool (O) to darken areas.
- Adjust the exposure and brush size as needed, and paint over the areas you want to lighten or darken.
10. Real-World Examples of Photo Overlay
Seeing how photo overlay is used in real-world applications can provide inspiration and practical insights.
10.1. Advertising Campaigns
Advertisers often use photo overlay to create visually striking images that capture attention and convey a message. For example, a fashion brand might overlay a model with abstract patterns or textures to create a unique and eye-catching advertisement.
10.2. Film Posters
Film posters frequently use photo overlay to combine elements from different scenes and create a compelling visual representation of the movie. This can involve blending portraits of the actors with landscapes, action shots, and graphic elements.
10.3. Book Covers
Book covers often use photo overlay to create intriguing and evocative images that reflect the themes and tone of the book. This can involve blending portraits, landscapes, and symbolic elements to create a visually compelling cover.
10.4. Album Art
Musicians and bands use photo overlay to create album art that reflects their music’s style and themes. This can involve blending portraits, abstract elements, and textures to create a unique and memorable cover.
10.5. Social Media Content
Social media influencers and brands use photo overlay to create engaging and visually appealing content that stands out from the crowd. This can involve blending product shots with lifestyle elements, adding text and graphics, and creating eye-catching effects.
11. Addressing Common Challenges
Even with the right tools and techniques, photo overlay can present some challenges. Here’s how to overcome them.
11.1. Mismatched Lighting and Color
One of the biggest challenges in photo overlay is ensuring that the lighting and color tones of the different images match. Here are some tips to address this:
- Use Adjustment Layers: Use adjustment layers like Levels, Curves, and Color Balance to adjust the brightness, contrast, and color tones of the images.
- Match the White Balance: Adjust the white balance of the images to ensure that they have a consistent color temperature.
- Use Color Grading: Use color grading techniques to create a cohesive color palette and mood for the composite image.
11.2. Visible Seams and Transitions
Visible seams and transitions can ruin the illusion of a seamless photo overlay. Here’s how to avoid them:
- Use Masks: Use masks to selectively reveal or hide parts of the images, creating smooth transitions.
- Feather Your Masks: Feather the edges of your masks to create a gradual fade effect.
- Use the Clone Stamp Tool: Use the Clone Stamp tool to blend the edges of the images and remove any visible seams.
11.3. Perspective Issues
If the perspective of the different images doesn’t match, the composite image will look unnatural. Here’s how to address perspective issues:
- Use the Perspective Crop Tool: Use the Perspective Crop tool in Photoshop to correct the perspective of the images.
- Use the Warp Tool: Use the Warp tool to distort the images and match their perspective.
- Use 3D Software: For more complex perspective issues, consider using 3D software to create a realistic composite.
11.4. Low-Resolution Images
Using low-resolution images can result in pixelation and a less professional appearance. Here’s how to avoid this:
- Start with High-Resolution Images: Always start with high-resolution images to ensure the best possible quality for your composite.
- Upscale Images Carefully: If you need to upscale an image, do so carefully using techniques like bicubic smoother or preserve details upscaling.
12. Google NLP Optimization for Photo Overlay
Google NLP (Natural Language Processing) analyzes text to understand its meaning and context. Optimizing your photo overlay content for Google NLP can improve its search engine ranking and visibility.
12.1. Keyword Research
Identify the primary and secondary keywords that your target audience is using to search for information about photo overlay. Use tools like Google Keyword Planner, Ahrefs, or SEMrush to find relevant keywords with high search volume and low competition.
12.2. Content Optimization
Incorporate your target keywords naturally into your content, including the title, headings, subheadings, and body text. However, avoid keyword stuffing, as this can harm your search engine ranking.
12.3. Semantic SEO
Focus on creating content that is semantically relevant to your target keywords. This means using synonyms, related terms, and long-tail keywords to provide comprehensive and valuable information to your audience.
12.4. Schema Markup
Use schema markup to provide Google with more information about your content, such as the type of content, author, and publication date. This can help Google better understand your content and display it more effectively in search results.
12.5. E-A-T (Expertise, Authoritativeness, Trustworthiness)
Demonstrate your expertise, authoritativeness, and trustworthiness by providing accurate, well-researched, and up-to-date information. Cite credible sources, link to authoritative websites, and showcase your credentials to build trust with your audience and Google.
13. E-E-A-T and YMYL Considerations
E-E-A-T (Experience, Expertise, Authoritativeness, and Trustworthiness) and YMYL (Your Money or Your Life) are important concepts in Google’s search quality guidelines. They emphasize the importance of providing accurate, reliable, and trustworthy information, especially for topics that can impact people’s health, safety, or financial stability.
13.1. Demonstrating E-E-A-T
- Experience: Share personal experiences, case studies, and real-world examples to demonstrate your practical knowledge and skills in photo overlay.
- Expertise: Provide in-depth explanations of complex concepts, techniques, and tools, showcasing your mastery of the subject matter.
- Authoritativeness: Cite credible sources, link to authoritative websites, and showcase your credentials to establish yourself as an authority in the field.
- Trustworthiness: Be transparent about your sources, disclose any potential conflicts of interest, and provide accurate and unbiased information to build trust with your audience.
13.2. YMYL Considerations
While photo overlay may not directly fall under the YMYL category, it’s still important to ensure that your content is accurate, reliable, and trustworthy. Avoid providing misleading or deceptive information, and always prioritize the safety and well-being of your audience.
14. Call to Action
Ready to take your photography skills to the next level? Visit dfphoto.net today to discover a wealth of tutorials, stunning photo galleries, and a vibrant community of fellow photographers. Connect with us at 1600 St Michael’s Dr, Santa Fe, NM 87505, United States, or call +1 (505) 471-6001. Let dfphoto.net be your guide on your photography journey!
15. FAQ
15.1. What is the best software for photo overlay?
Adobe Photoshop is generally considered the best software for photo overlay due to its extensive features and precise control. However, GIMP and Affinity Photo are also excellent options, especially for users on a budget.
15.2. How do I create a seamless photo overlay?
To create a seamless photo overlay, use high-resolution images, pay attention to lighting and color, use non-destructive editing techniques, experiment with blending modes, and refine your masks.
15.3. What are blending modes and how do they work?
Blending modes determine how the pixels of a layer interact with the pixels of the layers beneath it. Each blending mode uses a different mathematical formula to calculate the resulting colors, creating a range of effects from subtle to dramatic.
15.4. How do I fix mismatched lighting and color in photo overlay?
Use adjustment layers like Levels, Curves, and Color Balance to adjust the brightness, contrast, and color tones of the images. Match the white balance of the images and use color grading techniques to create a cohesive color palette.
15.5. How do I remove visible seams and transitions in photo overlay?
Use masks to selectively reveal or hide parts of the images, creating smooth transitions. Feather the edges of your masks and use the Clone Stamp tool to blend the edges of the images.
15.6. How do I address perspective issues in photo overlay?
Use the Perspective Crop tool or Warp tool in Photoshop to correct the perspective of the images. For more complex perspective issues, consider using 3D software to create a realistic composite.
15.7. What are some creative photo overlay ideas?
Some creative photo overlay ideas include creating double exposure effects, adding textures and patterns, creating dreamscapes, enhancing portraits, and virtual staging.
15.8. How do I optimize my photo overlay content for Google NLP?
Perform keyword research, optimize your content with target keywords, use semantic SEO techniques, add schema markup, and demonstrate expertise, authoritativeness, and trustworthiness (E-A-T).
15.9. What is E-E-A-T and why is it important?
E-E-A-T (Experience, Expertise, Authoritativeness, and Trustworthiness) is an important concept in Google’s search quality guidelines. It emphasizes the importance of providing accurate, reliable, and trustworthy information, especially for topics that can impact people’s health, safety, or financial stability.
15.10. What are some resources for learning more about photo overlay?
Some resources for learning more about photo overlay include online tutorials, books and guides, and online communities.
By mastering the techniques and tips in this guide, you’ll be well-equipped to create stunning photo overlays that showcase your creativity and enhance your photography skills. Explore dfphoto.net for more inspiration and resources to fuel your photography journey.
