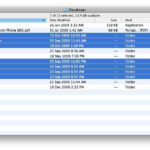Organizing your photos on your iPhone into albums is a fantastic way to keep your memories neatly arranged and easily accessible. Whether you’re cataloging vacation snapshots, family moments, or work-related visuals, iPhone albums offer a streamlined method to manage your growing photo library. This guide will walk you through the simple steps on how to add photos to an album on your iPhone, ensuring you can quickly curate your collections.
Adding Photos to an Album on iPhone: The Detailed Process
The process of adding photos to an existing album on your iPhone is straightforward and user-friendly. Follow these steps to populate your albums with your favorite images:
Step 1: Open the Photos App and Navigate to Albums
Begin by locating and tapping the Photos app icon on your iPhone’s home screen. It’s the icon that looks like a colorful pinwheel. Once the app is open, you’ll typically land on the “Library” tab. To access your albums, tap on the “Albums” tab located at the bottom of the screen. This will display all your existing albums, as well as automatically created albums by your iPhone.
Step 2: Select the Album
Browse through your albums and tap on the album you wish to add photos to. For example, if you want to add recent vacation photos to your “Summer Vacation 2023” album, tap on that album. This will open the album, displaying its current contents.
Step 3: Tap the Add Button
Once you are inside the album, look for the “Add” button. This button is represented by a plus sign icon “ and is usually positioned after the last photo in the album grid. Tap this button to initiate the photo selection process.
Step 4: Choose Photos and Add
After tapping the “Add” button, you will be taken to your main photo library, displaying all your photos and videos. Select each photo or video you want to add to the album by tapping on them. A checkmark will appear on each selected item. You can scroll through your library to find the photos you need.
Tip: If you are looking for photos from a specific event, date, or location, utilize the search field at the top of the screen. Typing in keywords like “beach,” “July 2023,” or a location name can quickly filter your photos and help you find the ones you want to add more efficiently.
Once you have selected all the desired photos and videos, tap the “Add” button in the top right corner of the screen. This will add the selected items to your chosen album.
Managing Your iPhone Photo Albums: Beyond Adding Photos
While knowing how to add photos to your iPhone album is essential, managing your albums involves more than just adding pictures. The Photos app provides a suite of tools to help you organize and refine your collections.
Removing Photos from an Album
Sometimes, you might need to remove a photo from an album. To do this, simply open the album, tap on the photo you want to remove to view it in full screen, and then tap the “Delete” icon “. You’ll be presented with two options: “Remove from Album” which keeps the photo in your library but removes it from the current album, and “Delete from Library” which deletes the photo entirely from all albums and moves it to the “Recently Deleted” album.
Renaming Albums
To rename an album, go to the “Albums” tab, and tap on the album you wish to rename. Then, tap the More Options button “ (represented by three dots), and select “Edit Album.” Here you can tap on the album title to edit the name. Once you’ve entered the new name, tap “Done.”
Deleting Albums
If you no longer need an album, you can easily delete it. Navigate to the “Albums” tab, touch and hold the album you want to delete until a quick actions menu appears. Tap “Delete Album” to remove it. Deleting an album only deletes the album container, not the photos themselves, which remain in your main photo library.
Organizing Albums with Folders
For users with a large number of albums, folders provide an excellent way to further organize. In the “Albums” tab, tap the “+” button and choose “New Folder.” Name your folder (e.g., “Family Events,” “Travel”), and then you can add existing albums into this folder. This creates a hierarchical structure, making it easier to navigate and manage numerous albums.
Conclusion
Mastering how to add photos to an album on your iPhone is just the beginning of effective photo management. By utilizing albums and folders, you can create a well-organized photo library that not only preserves your precious memories but also makes them readily accessible whenever you want to relive them. Start organizing your photos today and enjoy a cleaner, more manageable digital photo collection on your iPhone.