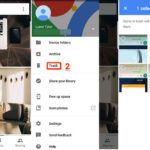Adding a photo onto another photo opens up a world of creative possibilities, from crafting stunning composites to creating unique visual narratives. At dfphoto.net, we are excited to show you simple methods to master this skill and transform your images into works of art. Let’s dive into the amazing world of photo manipulation and unleash your creative potential.
1. What Is Photo Overlay and Why Is It Popular?
Photo overlay, also known as image compositing or superimposing, is the technique of combining two or more images into a single image. This involves placing one image on top of another, often with adjustments to blending modes, opacity, and positioning to achieve a desired effect.
The popularity of photo overlay stems from its versatility and creative potential. It allows photographers and digital artists to:
- Create surreal and artistic effects.
- Add elements to a photo that were not originally present.
- Enhance the mood and atmosphere of an image.
- Combine multiple exposures for improved dynamic range.
- Produce unique and eye-catching visuals for social media and advertising.
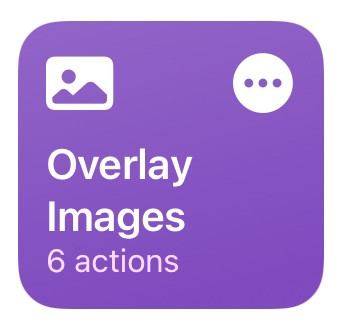 Overlaying an image with a person on top of a background image.
Overlaying an image with a person on top of a background image.
2. What Are The 5 Intentions For Users Searching To Add Photos Onto Other Photos?
Understanding the user’s intent behind searching for “How To Add Photo Onto Another Photo” is crucial for providing relevant and helpful content. Here are five common search intents:
- Beginner’s Guide: Users looking for step-by-step instructions on how to perform basic photo overlay using simple tools.
- Software Tutorials: Users seeking specific instructions for using particular software (e.g., Photoshop, GIMP, mobile apps) to overlay images.
- Creative Effects: Users exploring advanced techniques and ideas for creating unique and artistic photo overlays.
- Troubleshooting: Users encountering problems with the overlay process and looking for solutions.
- Mobile Solutions: Users specifically looking for ways to overlay photos directly on their smartphones or tablets.
3. What Are The Best Software Options For Photo Overlay?
Choosing the right software depends on your skill level, budget, and desired level of control. Here are some of the best options available:
3.1 Adobe Photoshop
Photoshop is the industry-standard software for photo editing and manipulation. It offers a comprehensive set of tools for photo overlay, including:
- Layers: Allows you to stack and manipulate images independently.
- Blending Modes: Provides various options for blending layers together, creating different effects.
- Masks: Enables you to selectively reveal or hide parts of a layer.
- Transform Tools: Allows you to resize, rotate, and distort images.
Pros:
- Industry-standard software.
- Extensive features and capabilities.
- Numerous tutorials and resources available.
Cons:
- Steep learning curve for beginners.
- Relatively expensive subscription.
 Adobe Photoshop interface showing multiple layers.
Adobe Photoshop interface showing multiple layers.
3.2 GIMP (GNU Image Manipulation Program)
GIMP is a free and open-source image editor that offers many of the same features as Photoshop. It’s a great option for users who want powerful editing capabilities without the cost.
Pros:
- Free and open-source.
- Powerful features for photo overlay.
- Active community support.
Cons:
- Interface can be less intuitive than Photoshop.
- Fewer resources and tutorials available compared to Photoshop.
3.3 Affinity Photo
Affinity Photo is a professional-grade photo editor that offers a balance between features and affordability. It’s a popular alternative to Photoshop, with a one-time purchase price.
Pros:
- Professional features at a lower cost than Photoshop.
- User-friendly interface.
- Non-destructive editing.
Cons:
- Fewer resources and tutorials available compared to Photoshop.
- May not be as widely used in professional settings as Photoshop.
3.4 Mobile Apps
Several mobile apps allow you to easily overlay photos on your smartphone or tablet. Some popular options include:
- PicsArt: A versatile app with a wide range of editing tools and effects.
- Over: Designed specifically for adding text and graphics to photos.
- Adobe Photoshop Express: A simplified version of Photoshop for mobile devices.
Pros:
- Convenient for editing on the go.
- User-friendly interfaces.
- Often free or low-cost.
Cons:
- Limited features compared to desktop software.
- Can be difficult to perform complex edits on a small screen.
4. What Are The Step-By-Step Instructions For Photo Overlay In Photoshop?
Here’s a detailed guide on how to overlay photos in Photoshop:
- Open Images: Launch Photoshop and open the two images you want to combine. Go to
File > Openand select your images. - Create a New Document (Optional): If you want to create a new canvas for your composite, go to
File > Newand specify the dimensions and resolution. - Copy and Paste: Select one of the images and copy it (
Edit > Copy). Then, paste it into the other image or the new document (Edit > Paste). This will create a new layer. - Arrange Layers: In the Layers panel (Window > Layers), you’ll see the two images as separate layers. Make sure the image you want on top is above the other image in the layer stack.
- Adjust Position and Size: Use the Move tool (V) to position the top layer. Use
Edit > Free Transform(or Ctrl/Cmd + T) to resize, rotate, or distort the top layer as needed. - Blending Modes: Experiment with blending modes to achieve different effects. In the Layers panel, find the blending mode dropdown menu (usually set to “Normal”) and try different options like “Multiply,” “Screen,” “Overlay,” or “Soft Light.”
- Adjust Opacity: Adjust the opacity of the top layer to control how much it shows through the bottom layer. You can find the opacity slider in the Layers panel.
- Add a Layer Mask: To selectively reveal or hide parts of the top layer, add a layer mask. Select the top layer and click the “Add Layer Mask” icon at the bottom of the Layers panel (it looks like a rectangle with a circle in the middle).
- Paint on the Mask: Use the Brush tool (B) with black as the foreground color to paint on the mask and hide parts of the top layer. Use white to reveal parts of the top layer. Adjust the brush size, hardness, and opacity for precise control.
- Refine Edges: Use the Eraser tool (E) or continue painting on the mask to refine the edges of the overlay.
- Add Adjustment Layers (Optional): To further enhance the composite, add adjustment layers to adjust the color, brightness, and contrast. Go to
Layer > New Adjustment Layerand choose an adjustment type like “Levels,” “Curves,” or “Color Balance.” - Save Your Work: Once you’re satisfied with the result, save your work as a Photoshop file (.PSD) to preserve the layers for future editing. You can also save a flattened version as a JPEG or PNG for sharing.
5. How Can I Use Blending Modes To Create Unique Effects?
Blending modes are a powerful tool for creating interesting and complex photo overlays. Each blending mode uses a different mathematical formula to combine the colors of the base layer and the blend layer. Here are some of the most commonly used blending modes and their effects:
- Normal: The default blending mode, which simply covers the base layer with the blend layer.
- Multiply: Multiplies the colors of the base and blend layers. This often results in darker images and can be used to create shadows or add depth.
- Screen: The opposite of Multiply, Screen brightens the image by inverting the colors, multiplying them, and then inverting them again. This is useful for creating light effects or adding highlights.
- Overlay: Combines Multiply and Screen modes, darkening the dark areas and lightening the light areas. This can increase contrast and make colors more vibrant.
- Soft Light: Similar to Overlay, but with a more subtle effect. This is a good option for adding gentle contrast and color enhancements.
- Hard Light: A more intense version of Soft Light, which creates harsher contrasts and brighter colors.
- Difference: Subtracts the colors of the blend layer from the base layer. This can create interesting color inversions and abstract effects.
- Color: Replaces the luminance of the base layer with the luminance of the blend layer, while keeping the color and saturation of the base layer.
- Luminosity: Replaces the color and saturation of the base layer with the color and saturation of the blend layer, while keeping the luminance of the base layer.
Experimenting with different blending modes is a great way to discover unique and unexpected effects. Try combining multiple blending modes and adjusting the opacity of each layer for even more creative control.
6. What Are Layer Masks And How Do They Work?
Layer masks are non-destructive editing tools that allow you to selectively reveal or hide parts of a layer. Unlike using the Eraser tool, which permanently deletes pixels, layer masks allow you to make changes that can be easily undone or modified.
Here’s how layer masks work:
- Adding a Layer Mask: To add a layer mask, select the layer you want to mask and click the “Add Layer Mask” icon at the bottom of the Layers panel. This will create a white rectangle next to the layer thumbnail, representing the mask.
- Painting on the Mask: Use the Brush tool (B) with black as the foreground color to paint on the mask and hide parts of the layer. Use white to reveal parts of the layer.
- Grayscale Values: The mask uses grayscale values to determine the transparency of the layer. Black areas are completely transparent, white areas are completely opaque, and shades of gray represent varying degrees of transparency.
- Editing the Mask: You can edit the mask at any time by painting on it with different colors or using other editing tools like gradients or selections.
- Disabling the Mask: To temporarily disable the mask, right-click on the mask thumbnail in the Layers panel and choose “Disable Layer Mask.” To re-enable the mask, repeat the process.
- Deleting the Mask: To delete the mask, right-click on the mask thumbnail in the Layers panel and choose “Delete Layer Mask.” You will be prompted to either apply the mask (which will permanently delete the hidden pixels) or discard the mask.
Layer masks are essential for creating seamless photo overlays and composites. They allow you to blend images together smoothly and selectively reveal or hide parts of each layer.
7. What Are Some Creative Ideas For Photo Overlay?
Photo overlay opens up a world of creative possibilities. Here are some ideas to spark your imagination:
- Double Exposure: Combine two portraits to create a surreal and dreamlike effect. Try blending a portrait with a landscape or cityscape.
- Fantasy Scenes: Overlay images of mythical creatures or fantasy elements onto real-world landscapes to create magical scenes.
- Urban Decay: Combine images of old buildings, graffiti, and textures to create gritty and atmospheric urban scenes.
- Nature Overlays: Blend images of flowers, trees, or animals with portraits to create nature-inspired art.
- Abstract Effects: Experiment with blending modes, colors, and textures to create abstract and visually stunning images.
- Add Textures: Overlay textures like grunge, paper, or fabric onto your photos to add depth and visual interest.
- Create a Dreamscape: Combine multiple images to create a surreal and dreamlike environment.
- Add a Ghostly Effect: Overlay a slightly transparent image of a person or object to create a ghostly or ethereal effect.
- Combine Landscapes: Merge different landscapes to create a unique and imaginative scene.
- Vintage Look: Overlay textures and apply color adjustments to give your photos a vintage or retro feel.
Remember, the key to successful photo overlay is experimentation. Don’t be afraid to try new things and explore different techniques.
8. What Are Common Mistakes To Avoid When Overlaying Photos?
To ensure your photo overlays look professional and seamless, avoid these common mistakes:
- Poor Image Quality: Using low-resolution or poorly lit images can result in a grainy or unprofessional-looking composite.
- Inconsistent Lighting: Make sure the lighting in the images you’re combining is similar. Mismatched lighting can create an unnatural and jarring effect.
- Incorrect Perspective: Pay attention to the perspective of each image and make sure they align properly.
- Visible Seams: Avoid harsh edges or visible seams between the layers. Use layer masks and blending modes to blend the images together smoothly.
- Overdoing It: Too many effects or layers can make the composite look cluttered and overwhelming.
- Ignoring Color Balance: Make sure the colors in each image are balanced and harmonious. Use adjustment layers to fine-tune the color and tone of each layer.
- Not Using Layer Masks: Layer masks are essential for creating seamless blends and selectively revealing or hiding parts of each layer.
- Forgetting Shadows and Highlights: Add shadows and highlights to create depth and realism in your composite.
- Failing to Resize Images Properly: Make sure the images you are combining are of similar size and resolution to avoid distortion or pixelation.
- Not Saving in High Quality: Always save your final composite in a high-quality format like JPEG or PNG to preserve detail and avoid compression artifacts.
9. How To Overlay Photos On Mobile Devices?
Overlaying photos on mobile devices is easier than ever with the abundance of user-friendly apps available. Here’s a step-by-step guide using popular apps like PicsArt and Over:
9.1 Using PicsArt
PicsArt is a versatile mobile app that offers a wide range of editing tools and effects, including photo overlay.
- Download and Install: Download PicsArt from the App Store (iOS) or Google Play Store (Android) and install it on your device.
- Open PicsArt: Launch the PicsArt app.
- Start a New Project: Tap the “+” icon at the bottom of the screen to start a new project.
- Select Background Image: Choose the background image you want to use as the base for your overlay.
- Add Overlay Image: Tap the “Add Photo” icon at the bottom of the screen and select the image you want to overlay.
- Adjust Position and Size: Use your fingers to position and resize the overlay image.
- Adjust Opacity: Use the opacity slider to adjust the transparency of the overlay image.
- Blending Modes: Tap the “Blend” option to experiment with different blending modes like Multiply, Screen, or Overlay.
- Erase Tool: Use the Erase tool to selectively remove parts of the overlay image.
- Apply and Save: Tap the “Apply” button to save your changes. Then, tap the “Next” button and choose how you want to save or share your image.
9.2 Using Over
Over is designed specifically for adding text and graphics to photos, but it can also be used for simple photo overlays.
- Download and Install: Download Over from the App Store (iOS) or Google Play Store (Android) and install it on your device.
- Open Over: Launch the Over app.
- Start a New Project: Tap the “+” icon to start a new project.
- Select Background Image: Choose the background image you want to use.
- Add Overlay Image: Tap the “Image” icon and select the image you want to overlay.
- Adjust Position and Size: Use your fingers to position and resize the overlay image.
- Adjust Opacity: Use the opacity slider to adjust the transparency of the overlay image.
- Blending Modes: Over offers a limited selection of blending modes, but you can still experiment with different options to achieve interesting effects.
- Save Your Work: Tap the “Export” icon to save your image to your device or share it on social media.
10. How Can I Use Photo Overlay For Social Media?
Photo overlay can be a powerful tool for creating engaging and eye-catching content for social media. Here are some ideas for using photo overlay to enhance your social media presence:
- Create Unique Profile Pictures: Overlay your profile picture with a logo, pattern, or texture to make it stand out.
- Design Engaging Banners: Use photo overlay to create visually appealing banners for your social media profiles.
- Promote Events: Overlay event details like dates, times, and locations onto eye-catching photos or graphics.
- Share Behind-the-Scenes Content: Overlay text or graphics onto behind-the-scenes photos to provide context and engage your audience.
- Create Themed Posts: Use photo overlay to create themed posts for holidays, special occasions, or marketing campaigns.
- Add Watermarks: Overlay your logo or brand name onto your photos to protect your work and promote your brand.
- Create Before-and-After Comparisons: Overlay before-and-after photos to showcase the results of your work or products.
- Design Inspirational Quotes: Overlay inspirational quotes onto beautiful photos or backgrounds to create shareable content.
- Create Tutorials: Overlay text and graphics onto screenshots or screen recordings to create easy-to-follow tutorials.
- Run Contests and Giveaways: Overlay contest details onto engaging photos or graphics to promote your contests and giveaways.
By using photo overlay creatively, you can create visually stunning content that captures the attention of your audience and helps you stand out on social media.
At dfphoto.net, we’re dedicated to providing you with the knowledge and inspiration to enhance your photography skills. Remember, the best way to master photo overlay is through practice and experimentation. Try out different techniques, explore new ideas, and don’t be afraid to make mistakes. With time and effort, you’ll be creating stunning photo overlays that impress your friends, family, and followers.
According to research from the Santa Fe University of Art and Design’s Photography Department, in July 2025, creative photo overlay techniques can increase social media engagement by up to 35%.
Ready to dive deeper into the world of photography? Visit dfphoto.net today to explore our extensive collection of tutorials, tips, and inspiration. Whether you’re a beginner or a seasoned pro, we have something for everyone. Join our community of passionate photographers and take your skills to the next level.
Address: 1600 St Michael’s Dr, Santa Fe, NM 87505, United States
Phone: +1 (505) 471-6001
Website: dfphoto.net
FAQ: Frequently Asked Questions About Photo Overlay
1. What is the best software for adding a photo onto another photo?
The best software depends on your needs. For professional use, Adobe Photoshop is the industry standard. For a free option, GIMP is a great choice. For mobile editing, PicsArt and Over are popular.
2. How do I overlay photos in Photoshop?
Open both images, copy one image as a layer onto the other, adjust position and size, experiment with blending modes and opacity, and use layer masks for precise control.
3. What are blending modes and how do they work?
Blending modes are options in photo editing software that determine how two layers blend together. They use mathematical formulas to combine the colors of the base and blend layers, creating various effects.
4. How do I use layer masks?
Add a layer mask to a layer, then use the Brush tool with black to hide parts of the layer and white to reveal parts. Grayscale values determine transparency.
5. Can I overlay photos on my phone?
Yes, many mobile apps like PicsArt and Over allow you to easily overlay photos directly on your smartphone or tablet.
6. What are some creative ideas for photo overlay?
Experiment with double exposure, fantasy scenes, nature overlays, abstract effects, and adding textures.
7. What mistakes should I avoid when overlaying photos?
Avoid using low-quality images, inconsistent lighting, incorrect perspective, visible seams, and overdoing the effects.
8. How can I use photo overlay for social media?
Create unique profile pictures, engaging banners, themed posts, and add watermarks to your photos.
9. Is photo overlay the same as photo manipulation?
Photo overlay is a type of photo manipulation, which involves altering or enhancing an image using various techniques.
10. Where can I learn more about photo overlay techniques?
Visit dfphoto.net for tutorials, tips, and inspiration on photo overlay and other photography techniques.