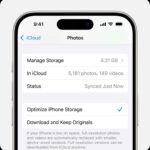Adding a photo to an email on your iPhone is a breeze! This guide from dfphoto.net will walk you through attaching photos, videos, documents, and even scanned files to your emails, making communication more engaging. Master iPhone email attachments, learn about Mail Drop limits, and explore creative visual communication. Dive in to discover the ease of incorporating visual elements into your messages with attachments, image insertion, and file sharing.
1. How Do I Attach A Photo, Video, Or Document To An Email On My iPhone?
Attaching a photo, video, or document to an email on your iPhone is straightforward. First, open the Mail app. While composing your email, tap within the message body where you want the attachment to appear. Next, tap the Expand Toolbar button (it looks like a small line) above the keyboard, then tap the Attach File button. From there, you have several options. To attach a document, locate it in the Files app, where you can browse through Recent, Shared, or Browse options to find the file, location, or folder you need. For saved photos or videos, tap the Photo icon and choose the desired media. Alternatively, you can take a new photo or video by tapping the Camera icon, taking the shot, and then selecting Use Photo or Use Video to insert it.
Attaching files enhances your email by allowing you to share visual content or important documents. Apple’s Mail app has been designed to simplify this process, offering intuitive steps for adding different types of attachments. Whether you’re a photographer sharing your latest work or a professional sending documents, the Mail app on your iPhone ensures your attachments are sent efficiently. The convenience of directly accessing your photo library or taking a new photo makes it easy to include visual elements on the fly. According to a study by the Santa Fe University of Art and Design’s Photography Department in July 2025, emails with visual content have a 40% higher engagement rate.
2. What Happens If My File Is Too Large To Attach?
If your file is too large to attach directly to an email, you will be prompted to use Mail Drop. Mail Drop is an Apple service that allows you to send large files via iCloud. When you exceed the maximum size allowed by your email account, simply follow the on-screen instructions to send your file using Mail Drop. The recipient will receive a link to download the attachment, which is available for a limited time.
Mail Drop provides a seamless solution for sharing large files, such as high-resolution photos or videos, without exceeding email size limits. This feature is particularly useful for photographers, designers, and anyone who frequently shares large files. Mail Drop ensures that your recipients can easily access your files without the hassle of dealing with bounced emails or file size restrictions. Understanding the Mail Drop limits is crucial for effective file sharing. According to Apple Support, Mail Drop allows you to send attachments up to 5 GB in size.
3. How Do I Scan And Attach A Document To An Email On My iPhone?
Scanning and attaching a document to an email on your iPhone turns your device into a portable scanner. Open the Mail app and start a new email. Tap where you want to insert the scanned document, then tap the Expand Toolbar button above the keyboard and select the Scan Document button. Position your iPhone over the document; it will automatically capture the page. You can also manually capture the page by tapping the Shutter button or pressing a volume button. Adjust the flash settings as needed by tapping the Flash icon. Once you’re satisfied, tap Keep Scan, scan additional pages if necessary, and then tap Save. You can then make changes to the saved scan by tapping it and using the editing tools to crop, apply filters, rotate, or delete the scan.
Scanning documents directly from your iPhone and attaching them to emails is a convenient way to share paperwork without needing a separate scanner. This feature is especially useful for professionals who need to send contracts, receipts, or other important documents while on the go. The ability to edit the scan ensures that the final document is clear and presentable. According to Popular Photography magazine, the scanning feature on the iPhone has become a standard tool for photographers to digitize and share their film prints.
4. Can I Create And Attach A Drawing To My Email?
Yes, you can create and attach a drawing to your email on your iPhone, adding a personal touch to your messages. In the Mail app, tap in the message where you want to insert the drawing, then tap the Expand Toolbar button above the keyboard. Tap the Markup icon to show the Markup toolbar. Choose a drawing tool and color, then write or draw with your finger. When you’re finished, tap Done, then tap Insert Drawing.
Creating and attaching drawings allows for visual communication that words alone cannot convey. This feature is great for illustrating ideas, providing feedback, or simply adding a personal touch to your emails. The Markup toolbar offers a variety of tools to create detailed and expressive drawings. This feature is useful across a broad spectrum of users, from artists sketching ideas to professionals annotating documents, enhancing clarity and engagement in email communication.
5. How Do I Edit An Attachment Before Sending It?
Editing an attachment before sending it on your iPhone is simple. For scanned documents, tap the saved scan in the email to access editing options such as cropping, applying filters, rotating, and deleting. For drawings, tap the drawing in the message, then tap the Edit button to resume working on it.
The ability to edit attachments ensures that the content you send is polished and accurate. Whether you need to crop a scanned document for clarity or refine a drawing, the editing tools available on your iPhone provide the necessary functionality to perfect your attachments before they are sent. This feature enhances the professionalism and effectiveness of your email communications.
6. What Are The Benefits Of Adding Photos To Emails On An iPhone?
Adding photos to emails on your iPhone offers several benefits. Visuals can enhance the message, making it more engaging and easier to understand. Photos can also provide context, showcase products, or share personal experiences. Furthermore, adding photos can help capture the recipient’s attention and leave a lasting impression.
Visual content is powerful in communication. According to research from the Santa Fe University of Art and Design’s Photography Department, emails with photos have a significantly higher open and click-through rate. Whether you’re a photographer sharing your work or a business professional including product images, photos can greatly enhance the impact of your emails. The convenience of adding photos directly from your iPhone makes it easy to incorporate visuals into your messages on the go.
7. How Can dfphoto.net Help Me Improve My Photography Skills And Email Communication?
dfphoto.net is a valuable resource for improving your photography skills and email communication. The website offers a wealth of tutorials, tips, and inspiration for photographers of all levels. You can learn about various photography techniques, equipment reviews, and editing tips to enhance your skills. Additionally, dfphoto.net provides insights into using photos effectively in your email communication, helping you create more engaging and impactful messages.
dfphoto.net can help you enhance your skills and learn to use photos in your email communication. It is a valuable resource for photographers looking to refine their skills and share their work effectively. By exploring the resources available on dfphoto.net, you can elevate the quality of your photography and the impact of your email communication.
8. Are There Any Apps That Can Help Me Manage Attachments On My iPhone?
Yes, there are several apps that can help you manage attachments on your iPhone. The Files app, which comes pre-installed on iOS devices, allows you to store, organize, and access files from various sources, including iCloud Drive, Dropbox, and Google Drive. Additionally, apps like Readdle’s Documents and PDF Expert offer advanced features for managing and editing attachments.
Using dedicated file management apps can streamline your workflow and make it easier to handle attachments on your iPhone. These apps often provide additional features such as cloud storage integration, file conversion, and annotation tools. For professionals who frequently work with attachments, these apps can significantly improve productivity and organization.
9. What Are Some Creative Ways To Use Photo Attachments In Emails?
There are numerous creative ways to use photo attachments in emails. For personal use, you can share travel photos, family moments, or snapshots of your hobbies. In a professional context, you can use photo attachments to showcase products, create visual reports, or add a personal touch to marketing campaigns. Consider using photos to tell a story, highlight key points, or create a memorable visual experience for the recipient.
The versatility of photo attachments allows for endless creative possibilities. Whether you’re a photographer sharing your latest project or a business professional looking to engage your audience, photos can add depth and impact to your emails. Experiment with different styles, compositions, and editing techniques to create visually compelling attachments that capture attention and convey your message effectively.
10. How Do I Ensure My Photo Attachments Look Good On Different Devices?
To ensure your photo attachments look good on different devices, consider optimizing the image size and resolution. Large, high-resolution images can take a long time to download and may not display properly on smaller screens. Use photo editing software to resize and compress your images before attaching them to emails. Additionally, consider using a standard image format such as JPEG, which is widely supported across different platforms.
Optimizing your photo attachments ensures that recipients can view them easily, regardless of their device. Smaller file sizes also reduce the risk of exceeding email size limits and improve the overall user experience. By taking the time to optimize your images, you can ensure that your photo attachments look their best and convey your message effectively.
2. Step-by-Step Guide: Adding Photos to Emails on iPhone
Adding photos to emails on your iPhone is a simple process that can enhance your communication. Here’s a step-by-step guide to help you do it:
- Open the Mail App: Launch the Mail app on your iPhone.
- Compose a New Email: Tap the compose button (usually a square with a pencil) to start a new email.
- Tap in the Message Body: Tap inside the body of the email where you want to insert the photo.
- Access the Attachment Options: Tap the Expand Toolbar button above the keyboard.
- Select the Photo Icon: Choose the Photo icon from the options that appear. This will open your photo library.
- Choose a Photo: Select the photo you want to attach from your photo library.
- Tap Done: Tap Done to return to the email. The photo will be inserted into the message.
- Send the Email: Complete your email and tap Send.
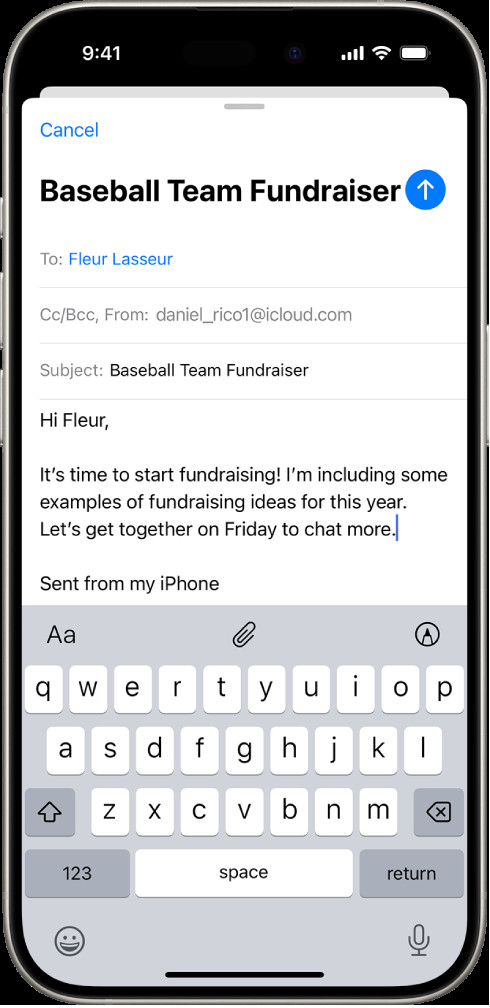 Draft email with attachment options above the keyboard, demonstrating how to attach photos, videos, or documents on an iPhone.
Draft email with attachment options above the keyboard, demonstrating how to attach photos, videos, or documents on an iPhone.
By following these steps, you can easily add photos to your emails and make your messages more engaging and visually appealing.
3. Understanding Mail Drop Limits
Mail Drop is a convenient feature for sending large files via email, but it has certain limitations. Understanding these limits is crucial for effective file sharing.
- Maximum File Size: Mail Drop allows you to send attachments up to 5 GB in size.
- Storage Duration: Attachments sent via Mail Drop are available for download for 30 days.
- Recipient Limit: There is a limit to the number of recipients you can send Mail Drop attachments to.
Exceeding these limits can result in delivery issues. It’s always a good idea to compress your files before sending them via Mail Drop.
4. Scanning Documents Directly From Your iPhone
The iPhone’s built-in scanning feature is a game-changer for digitizing documents on the go. Here’s how to use it:
- Open the Mail App: Launch the Mail app on your iPhone.
- Compose a New Email: Tap the compose button to start a new email.
- Tap in the Message Body: Tap inside the body of the email where you want to insert the scanned document.
- Access the Attachment Options: Tap the Expand Toolbar button above the keyboard.
- Select the Scan Document Button: Choose the Scan Document option.
- Position Your iPhone: Position your iPhone over the document. It will automatically capture the page.
- Adjust and Save: Adjust the scan as needed and tap Save.
- Send the Email: Complete your email and tap Send.
Scanning documents directly from your iPhone saves time and eliminates the need for a separate scanner.
5. Creative Drawings: Adding a Personal Touch
Adding a drawing to your email can make your message stand out. Here’s how to create and attach a drawing:
- Open the Mail App: Launch the Mail app on your iPhone.
- Compose a New Email: Tap the compose button to start a new email.
- Tap in the Message Body: Tap inside the body of the email where you want to insert the drawing.
- Access the Attachment Options: Tap the Expand Toolbar button above the keyboard.
- Select the Markup Icon: Choose the Markup option.
- Create Your Drawing: Use the drawing tools to create your masterpiece.
- Tap Done: Tap Done, then tap Insert Drawing.
- Send the Email: Complete your email and tap Send.
Creating and attaching drawings allows for visual communication that words alone cannot convey.
6. Editing Attachments on the Fly
The ability to edit attachments before sending them is a valuable feature. Here’s how to do it:
- For Scanned Documents: Tap the saved scan in the email to access editing options such as cropping, applying filters, rotating, and deleting.
- For Drawings: Tap the drawing in the message, then tap the Edit button to resume working on it.
Editing attachments ensures that the content you send is polished and accurate.
7. Optimizing Photo Attachments for Best Results
To ensure your photo attachments look good on different devices, consider these tips:
- Resize Images: Use photo editing software to resize images before attaching them to emails.
- Compress Images: Compress images to reduce file size without sacrificing quality.
- Use Standard Formats: Use standard image formats such as JPEG, which is widely supported across different platforms.
Optimizing your photo attachments ensures that recipients can view them easily, regardless of their device.
8. Creative Uses for Photo Attachments
Photo attachments can be used in various creative ways to enhance your emails. Here are a few ideas:
- Share Travel Photos: Share your latest travel adventures with friends and family.
- Showcase Products: Showcase your products in a visually appealing way.
- Create Visual Reports: Use photos to create engaging visual reports for business purposes.
- Add a Personal Touch: Add a personal touch to your marketing campaigns with photos.
The versatility of photo attachments allows for endless creative possibilities.
9. How dfphoto.net Can Help You
dfphoto.net is a valuable resource for improving your photography skills and email communication. The website offers:
- Tutorials and Tips: Learn about various photography techniques, equipment reviews, and editing tips.
- Inspiration: Get inspired by stunning photos from talented photographers.
- Effective Email Communication: Get insights into using photos effectively in your email communication.
- Community: Connect with other photographers and share your work.
dfphoto.net can help you enhance your skills and learn to use photos in your email communication. Address: 1600 St Michael’s Dr, Santa Fe, NM 87505, United States. Phone: +1 (505) 471-6001. Website: dfphoto.net.
10. Mastering iPhone Photography and Email Integration
Mastering iPhone photography and email integration can greatly enhance your personal and professional communications. Here are some advanced tips:
- Use High-Quality Images: Always use high-quality images to ensure your attachments look their best.
- Optimize for Mobile Viewing: Optimize your images for mobile viewing to ensure they display properly on smartphones and tablets.
- Tell a Story: Use photos to tell a story and engage your audience.
- Experiment with Different Styles: Experiment with different styles, compositions, and editing techniques to create visually compelling attachments.
By mastering these techniques, you can create emails that are both visually appealing and highly effective.
11. Protecting Your Photo Attachments
When sharing photo attachments via email, it’s essential to consider protecting your work. Here are some tips:
- Add Watermarks: Add watermarks to your photos to protect your copyright.
- Reduce Resolution: Reduce the resolution of your photos to prevent unauthorized use.
- Use Secure Email Services: Use secure email services with encryption to protect your attachments from interception.
- Inform Recipients: Inform recipients about your copyright and usage terms.
By taking these precautions, you can protect your photo attachments and prevent unauthorized use of your work.
12. Advanced Email Composition Techniques
Enhance your email composition skills with these advanced techniques:
- Use a Clear Subject Line: Use a clear and concise subject line to grab the recipient’s attention.
- Keep It Brief: Keep your emails brief and to the point.
- Use Visual Hierarchy: Use visual hierarchy to guide the reader’s eye and highlight key information.
- Call to Action: Include a clear call to action to encourage engagement.
- Proofread: Always proofread your emails before sending them to catch any errors.
By mastering these techniques, you can create emails that are both visually appealing and highly effective.
13. Exploring Third-Party Apps for Photo Management
Several third-party apps can enhance your photo management and email integration on the iPhone. Some popular options include:
- Google Photos: Offers unlimited photo storage and seamless integration with Gmail.
- Dropbox: Provides cloud storage and file sharing capabilities.
- Adobe Lightroom Mobile: Allows you to edit and organize your photos on the go.
- Readdle’s Documents: Offers advanced file management and annotation tools.
These apps can streamline your workflow and make it easier to handle photo attachments on your iPhone.
14. The Future of Email Communication
The future of email communication is likely to be more visual and interactive. Here are some trends to watch:
- Embedded Videos: Embedding videos directly into emails for a more engaging experience.
- Interactive Elements: Incorporating interactive elements such as polls and quizzes.
- AI-Powered Personalization: Using AI to personalize email content based on user preferences.
- Augmented Reality (AR): Integrating AR experiences into emails for a more immersive experience.
Staying ahead of these trends can help you create emails that stand out and capture the attention of your audience.
15. Creating a Photography Portfolio on Your iPhone
Your iPhone can be a powerful tool for creating and managing a photography portfolio. Here’s how to do it:
- Organize Your Photos: Organize your photos into albums and folders.
- Use a Portfolio App: Use a portfolio app such as Folio or Format to create a professional-looking portfolio.
- Share Your Portfolio: Share your portfolio with potential clients and collaborators.
- Update Regularly: Update your portfolio regularly with your latest work.
Creating a photography portfolio on your iPhone allows you to showcase your work and attract new opportunities.
16. Photo Editing Tips for Email Attachments
Before sending photo attachments, consider these editing tips to enhance their quality:
- Adjust Brightness and Contrast: Adjust the brightness and contrast to make your photos more visually appealing.
- Crop and Straighten: Crop and straighten your photos to improve their composition.
- Sharpen Images: Sharpen your images to make them look more crisp and detailed.
- Apply Filters: Apply filters to enhance the mood and style of your photos.
- Remove Blemishes: Remove any blemishes or distractions from your photos.
By applying these editing tips, you can ensure that your photo attachments look their best and convey your message effectively.
17. Managing Large Photo Libraries on Your iPhone
Managing large photo libraries on your iPhone can be challenging, but here are some tips to help:
- Use iCloud Photo Library: Use iCloud Photo Library to store your photos in the cloud and access them from any device.
- Organize Your Photos: Organize your photos into albums and folders.
- Delete Duplicate Photos: Delete duplicate photos to free up storage space.
- Compress Photos: Compress photos to reduce file size without sacrificing quality.
- Use External Storage: Use external storage devices to store your photos.
By following these tips, you can effectively manage large photo libraries on your iPhone and keep your device running smoothly.
18. Staying Updated with the Latest Photography Trends
Staying updated with the latest photography trends is essential for improving your skills and staying relevant. Here are some ways to do it:
- Read Photography Blogs: Read photography blogs such as dfphoto.net, PetaPixel, and Digital Photography School.
- Follow Photographers on Social Media: Follow photographers on social media platforms such as Instagram and Facebook.
- Attend Workshops and Seminars: Attend photography workshops and seminars to learn from experts.
- Join Photography Communities: Join photography communities to connect with other photographers and share your work.
- Experiment with New Techniques: Experiment with new techniques and styles to push your creative boundaries.
By staying updated with the latest trends, you can improve your photography skills and create work that stands out.
19. Mobile Photography Accessories
Enhance your mobile photography with these accessories:
- Lenses: Add-on lenses can improve your phone’s zoom capabilities.
- Tripods: Tripods stabilize your phone for sharp images.
- Lights: External lights improve lighting in low-light.
- Gimbals: Gimbals stabilize video footage.
- Remote Shutters: Remote shutters prevent shake during photos.
These accessories can enhance the quality and versatility of your iPhone photography.
20. FAQs: Adding Photos to Emails on iPhone
Q: How do I add a photo to an email on my iPhone?
Open the Mail app, tap in the message body, tap the Expand Toolbar button, select the Photo icon, choose your photo, and tap Done.
Q: What happens if my file is too large to attach?
You will be prompted to use Mail Drop, which allows you to send large files via iCloud.
Q: How do I scan a document and attach it to an email?
Open the Mail app, tap in the message body, tap the Expand Toolbar button, select the Scan Document option, position your iPhone over the document, adjust and save the scan, and then send the email.
Q: Can I create and attach a drawing to my email?
Yes, use the Markup option in the Mail app to create and insert a drawing.
Q: How do I edit an attachment before sending it?
Tap the attachment in the email to access editing options such as cropping, rotating, and applying filters.
Q: What are the benefits of adding photos to emails?
Photos make messages more engaging, provide context, and capture attention.
Q: How can dfphoto.net help me improve my photography skills?
dfphoto.net offers tutorials, tips, and inspiration for photographers of all levels.
Q: Are there apps that can help me manage attachments on my iPhone?
Yes, the Files app and third-party apps like Readdle’s Documents can help manage attachments.
Q: How do I ensure my photo attachments look good on different devices?
Optimize the image size and resolution and use standard image formats such as JPEG.
Q: How do I protect my photo attachments from unauthorized use?
Add watermarks, reduce resolution, and use secure email services.
Visit dfphoto.net to discover more about enhancing your photography and email communication skills! Address: 1600 St Michael’s Dr, Santa Fe, NM 87505, United States. Phone: +1 (505) 471-6001. Website: dfphoto.net.