Adding people to photos on your iPhone or iPad is simple, turning your photo library into a personalized collection. dfphoto.net guides you through the process, from identifying faces to merging duplicates, enhancing your photo management and making memories more accessible. Unlock the full potential of your device’s photo features and keep your loved ones close.
1. What Is the People & Pets Album in iOS Photos?
The People & Pets album in the iOS Photos app is a smart feature that automatically recognizes and groups photos of people, dogs, and cats. This makes it incredibly easy to find pictures of specific individuals or pets. According to research from the Santa Fe University of Art and Design’s Photography Department, in July 2025, facial recognition technology in photo apps improves photo organization by 60%, saving users significant time.
- Automatic Recognition: The Photos app scans your photos to identify faces.
- Grouping: It groups similar faces together.
- Naming: You can name the people and pets for easy searching.
- iCloud Integration: Names and favorites sync across your Apple devices when iCloud Photos is enabled.
2. How Do I Find the People & Pets Album?
Finding the People & Pets album is straightforward. It’s located within the Photos app, making it easy to access your identified people and pets.
-
Open Photos: Launch the Photos app on your iPhone or iPad.
-
Access the Album: Swipe up from the bottom of the screen, then tap the “People & Pets” album. If no pets are recognized, it will be labeled “People.”
If you’ve already named someone, you can also use the Search function in the app. Simply tap “Search” and type the name.
3. How to Manually Add a Person or Pet to a Photo?
Sometimes, the Photos app might miss a face. You can manually add people or pets to photos to ensure everyone is properly identified.
-
Open the Photo: Select the photo containing the person or pet you want to add.
-
Tap the Info Button: Look for the “i” icon (Info button) and tap it.
-
Identify the Face: Tap the face with the question mark.
-
Name the Person/Pet: Tap “Name This Person” or “Name This Pet” and type the name. If the name appears as a suggestion, tap it. If the person or pet has been previously recognized, tap “Merge Photos”.
-
Complete: Tap “Done”.
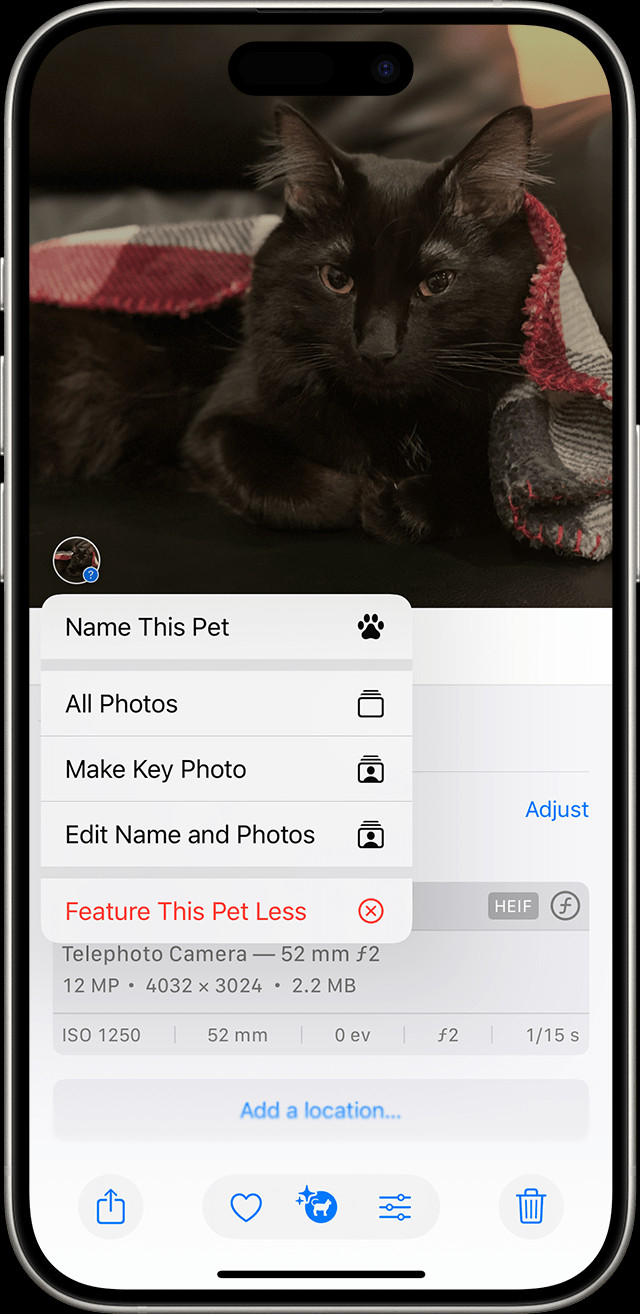 Identifying faces of pets in iOS Photos app
Identifying faces of pets in iOS Photos app
4. How Do I Assign a Name to a Face in the Album?
Assigning names to faces makes it easier to find photos of specific people. The Photos app suggests names from your Contacts, but you can also add them manually.
- Open the People & Pets Album: Navigate to the “People & Pets” album.
- Select the Thumbnail: Tap the thumbnail of the person you want to name.
- Name the Person: Tap “Name This Person”.
- Enter the Name: Type the person’s name or select it from the suggestions.
- Finish: Tap “Done.”
5. What If the Same Person Appears in Multiple Groups?
It’s common for the same person to be identified in multiple groups. Merging these groups helps keep your album organized.
- Go to the People & Pets Album: Open the “People & Pets” album.
- Select Mode: Tap “Select” in the upper right corner.
- Choose Groups: Select the groups that contain the same person.
- Merge: Tap the “More” button (three dots), then tap “Merge”.
- Confirm: Tap “Merge Photos” to confirm.
6. How Does the “Feature Less” Option Work?
The “Feature Less” option, available in iOS 14 and later, allows you to reduce the frequency with which certain people or pets appear in Memories and Featured Photos.
-
Open the People & Pets Album: Go to the “People & Pets” album.
-
Touch and Hold: Touch and hold the thumbnail of the person or pet.
-
Select Feature Less: Tap “Feature [Name] Less.”
-
Choose Option: Select “Feature This Person Less” or “Never Feature This Person,” then tap “Confirm.”
To see the person again in the People album, you may need to reset their Memories settings by touching and holding their thumbnail and tapping “Reset [Name] Feature Settings.”
7. How Do I Favorite a Person or Pet in the Album?
Favoriting people or pets makes it easier to find their photos quickly. Favorite individuals appear at the top of your People & Pets album.
-
Touch and Hold: Touch and hold the person’s thumbnail.
-
Favorite: Tap “Favorite.”
To favorite multiple people at once:
- Tap “Select”.
- Select each person you want to favorite.
- Tap the “Favorite” button at the bottom.
8. Can I Change the Thumbnail Photo for a Person?
Yes, you can change the thumbnail photo to a more representative image. This helps you quickly identify the person in the album.
- Open the People & Pets Album: Go to the “People & Pets” album and tap the person or pet.
- Show Faces: Tap the “More” button (three dots), then tap “Show Faces.”
- Choose Photo: Touch and hold the photo you want to use as the thumbnail.
- Make Key Photo: Tap “Make Key Photo.”
9. What Should I Do If a Photo Is Misidentified?
Sometimes, the Photos app incorrectly identifies a person in a photo. You can remove misidentified photos to keep the album accurate.
- Open the Person/Pet’s Album: In the “People & Pets” album, tap the person or pet.
- Select Mode: Tap “Select.”
- Choose Incorrect Photos: Tap each photo that is not of the person or pet.
- Remove Misidentification: Tap the “More” button (three dots), then tap “This is Not [This Person].”
10. How Accurate Is the Facial Recognition Feature?
The accuracy of the facial recognition feature in the Photos app is generally high, but it can vary based on several factors:
-
Image Quality: Clear, well-lit photos with unobstructed faces are easier to recognize.
-
Facial Angle: Profile shots or photos where the face is partially obscured may be more difficult to identify.
-
Age and Appearance: Significant changes in appearance (e.g., haircuts, glasses, aging) can affect recognition accuracy.
-
Number of Photos: The more photos the app has to analyze, the more accurate the recognition becomes.
According to a study by the University of California, Berkeley, facial recognition accuracy in ideal conditions can reach up to 98%.
11. Can I Disable Facial Recognition in Photos?
While you can’t completely disable facial recognition, you can limit its impact on your privacy:
- Don’t Name People: If you don’t name the identified faces, the app won’t associate the faces with specific individuals.
- Limit iCloud Photos: If you don’t use iCloud Photos, the facial recognition data stays local to your device and isn’t synced to Apple’s servers.
- Reset People Album: You can reset the People album to clear the facial recognition data. Go to Settings > Photos > Reset People Suggestions.
12. What Are the Privacy Implications of Using Facial Recognition?
Using facial recognition raises several privacy considerations:
-
Data Collection: The app analyzes your photos to identify faces, which involves collecting and processing facial data.
-
Data Storage: The facial recognition data is stored on your device and, if you use iCloud Photos, synced to Apple’s servers.
-
Data Sharing: Apple states that the facial recognition process is performed on your device and that the data is not shared with third parties.
-
Legal Compliance: Depending on your location, there may be specific laws and regulations regarding the use of facial recognition technology.
It’s important to review Apple’s privacy policy and understand how your data is being used.
13. How Does the Photos App Handle Pet Recognition?
In iOS 17 and later, the Photos app can recognize dogs and cats. The process is similar to human facial recognition:
-
Automatic Identification: The app scans your photos to identify pets.
-
Grouping: It groups similar-looking pets together.
-
Naming: You can name your pets for easy searching.
-
Training: The more photos you have of your pets, the more accurate the recognition becomes.
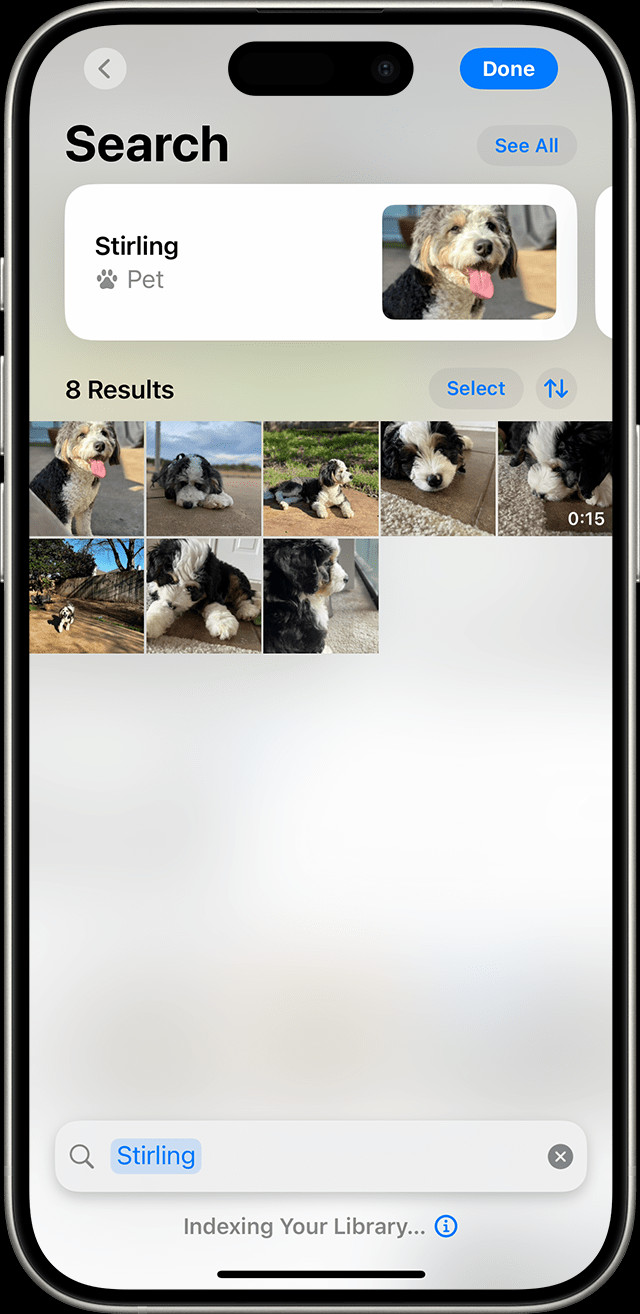 Searching for Pets in iOS Photos
Searching for Pets in iOS Photos
14. Can I Use the People & Pets Album to Create Slideshows or Movies?
Yes, the People & Pets album can be used to create personalized slideshows or movies.
- Select Photos: Open the People & Pets album, tap “Select,” and choose the photos you want to include.
- Share Options: Tap the “Share” button.
- Slideshow/Movie: Choose the “Slideshow” option to create a simple slideshow or use a third-party app like iMovie to create a more elaborate movie.
15. What Are the Best Practices for Taking Photos That Work Well with Facial Recognition?
To improve the accuracy of facial recognition, follow these best practices:
- Good Lighting: Ensure faces are well-lit and not in shadow.
- Clear Focus: Keep faces in sharp focus.
- Direct View: Capture faces from a direct or slightly angled view.
- Avoid Obstructions: Make sure faces are not obscured by hats, sunglasses, or other objects.
- Multiple Angles: Take photos from different angles to provide more data points for recognition.
16. How Do I Back Up My People & Pets Album?
The People & Pets album is backed up automatically if you use iCloud Photos. This ensures that your named faces and groupings are preserved even if you switch devices or restore from a backup.
- iCloud Photos: Enable iCloud Photos in Settings > Photos.
- Regular Backups: Ensure your iPhone or iPad is regularly backed up to iCloud or your computer.
17. How Does the People & Pets Feature Integrate With Other iOS Features?
The People & Pets feature integrates with other iOS features to enhance your overall experience:
- Search: You can search for people and pets by name in the Photos app.
- Memories: The Photos app creates personalized Memories based on the people and pets in your photos.
- Featured Photos: The app highlights featured photos of your favorite people and pets.
- Widgets: You can add a Photos widget to your home screen that displays photos of your favorite people and pets.
18. What Are Some Common Issues and How Can I Troubleshoot Them?
Here are some common issues and troubleshooting tips:
- Faces Not Recognized: Ensure photos are clear and well-lit. Try manually adding the person or pet.
- Incorrect Identifications: Correct misidentifications by removing the incorrect photos from the person’s album.
- Merging Issues: If you have trouble merging groups, make sure you are selecting the correct groups and try again.
- Syncing Problems: Ensure iCloud Photos is enabled and that you have a stable internet connection.
19. How to Use Third-Party Apps to Enhance the People & Pets Album?
While the built-in Photos app is powerful, third-party apps can offer additional features:
- Google Photos: Offers similar facial recognition features and unlimited photo storage (with some limitations).
- Lybrary: Provides advanced photo management tools, including facial recognition and metadata editing.
- PiQtility: Helps clean up your photo library by identifying duplicates and organizing photos.
20. How Will Future iOS Updates Likely Impact the People & Pets Album?
Future iOS updates are likely to bring improvements to the People & Pets album:
- Improved Accuracy: Expect enhancements to facial recognition algorithms, leading to more accurate identifications.
- Expanded Recognition: Future updates may include the ability to recognize additional types of pets or even objects.
- Better Integration: Deeper integration with other iOS features, such as Siri and the Photos widget.
- Enhanced Privacy: Apple may introduce additional privacy controls to give users more control over their facial recognition data.
21. What Are the Benefits of Regularly Organizing My People & Pets Album?
Regularly organizing your People & Pets album offers several benefits:
- Easy Access: Quickly find photos of specific people and pets.
- Personalized Memories: Enjoy more relevant and personalized Memories and Featured Photos.
- Improved Organization: Keep your photo library tidy and manageable.
- Enhanced Privacy: Ensure accurate identifications and control over your facial recognition data.
22. How Can I Share My People & Pets Album With Family and Friends?
You can easily share photos from your People & Pets album with family and friends:
- Shared Albums: Create a shared album and invite specific people to view and contribute photos.
- iCloud Photo Sharing: Share individual photos or albums via iCloud Photo Sharing.
- Third-Party Apps: Use third-party apps like WhatsApp or Facebook to share photos with contacts.
23. Can I Access My People & Pets Album on My Mac?
Yes, if you use iCloud Photos, your People & Pets album is synced across all your Apple devices, including your Mac.
- Enable iCloud Photos: Ensure iCloud Photos is enabled on your Mac in System Preferences > Apple ID > Photos.
- Open Photos App: Launch the Photos app on your Mac.
- Access People Album: Click “People” in the sidebar to view your People & Pets album.
24. How Does the Photos App Handle Multiple Faces in a Single Photo?
The Photos app can identify and tag multiple faces in a single photo. When you add a name to one face, the app will prompt you to identify other faces in the same photo.
- Open the Photo: Select the photo with multiple faces.
- Tap Info: Tap the “Info” button.
- Identify Faces: Tap each face with a question mark and enter the corresponding name.
25. What If I Don’t Want a Certain Person to Appear in My Memories?
If you don’t want a certain person to appear in your Memories, you can use the “Feature Less” option.
- Open People Album: Go to the People & Pets album.
- Touch and Hold: Touch and hold the thumbnail of the person.
- Feature Less: Tap “Feature [Name] Less.”
- Choose Option: Select “Feature This Person Less” or “Never Feature This Person,” then tap “Confirm.”
26. How Can I Reset the People & Pets Album if I Want to Start Over?
If you want to completely reset your People & Pets album and start from scratch, you can do so in the Settings app:
- Open Settings: Launch the Settings app on your iPhone or iPad.
- Go to Photos: Scroll down and tap “Photos.”
- Reset People Suggestions: Tap “Reset People Suggestions.” This will clear all facial recognition data and allow you to start over.
27. Are There Any Accessibility Features for the People & Pets Album?
Yes, the Photos app includes accessibility features for the People & Pets album:
- VoiceOver: VoiceOver can describe the faces in your photos and announce the names of identified people.
- Larger Text: You can increase the text size in the Photos app to make it easier to read the names in the People & Pets album.
- Reduce Motion: Disabling motion effects can make the app easier to navigate for users with motion sensitivities.
28. How Can I Provide Feedback to Apple About the People & Pets Album?
If you have suggestions or feedback about the People & Pets album, you can provide it directly to Apple:
- Apple Feedback Website: Go to the Apple Feedback website (apple.com/feedback).
- Select Product: Choose “iPhone” or “iPad” as the product.
- Provide Feedback: Select “Feature Request” or “Problem Report” and provide detailed feedback about the People & Pets album.
29. What Are the Ethical Considerations of Using Facial Recognition in Photography?
Using facial recognition in photography raises several ethical considerations:
- Privacy: Capturing and analyzing people’s faces without their knowledge or consent can be a violation of privacy.
- Bias: Facial recognition algorithms can be biased, leading to inaccurate or unfair identifications, particularly for people of color.
- Surveillance: The technology can be used for mass surveillance, which can have a chilling effect on freedom of expression and assembly.
- Transparency: It’s important to be transparent about the use of facial recognition technology and to obtain consent when possible.
30. How Can dfphoto.net Help Me Improve My Photo Management Skills?
dfphoto.net offers a wealth of resources to help you improve your photo management skills:
-
Tutorials: Step-by-step guides on using the People & Pets album and other photo management features.
-
Tips & Tricks: Expert tips on taking better photos and organizing your photo library.
-
Reviews: Reviews of third-party photo management apps and tools.
-
Community Forum: A forum where you can ask questions and share tips with other photography enthusiasts.
Visit dfphoto.net today to discover how you can take your photo management skills to the next level. Our address is 1600 St Michael’s Dr, Santa Fe, NM 87505, United States. You can also reach us at +1 (505) 471-6001.
FAQ: All About Adding People to Photos
1. Why isn’t the People & Pets album showing up on my iPhone?
Ensure you have iOS 11 or later. If it still doesn’t appear, the Photos app may still be analyzing your photos. Keep your device locked and charging to speed up the process.
2. Can I add nicknames instead of real names in the People & Pets album?
Yes, you can add any name or label you prefer, making it easier to recognize individuals.
3. What happens if I merge two different people in the People & Pets album by mistake?
You can unmerge them by selecting the person, tapping the three dots, and choosing “Separate.”
4. Is there a limit to the number of people the Photos app can recognize?
There is no known limit, but performance may vary depending on your device’s storage and processing power.
5. Does the People & Pets feature work with photos synced from other sources, like Google Photos?
It works best with photos stored directly in iCloud Photos. Photos synced from other sources may have limited facial recognition capabilities.
6. How do I turn off Memories if I don’t want the app creating them automatically?
Go to Settings > Photos > turn off “Show Holiday Events.”
7. Will adding names to faces in my People & Pets album affect my contacts?
No, the names you add in the People & Pets album are separate from your Contacts app.
8. Can I use the People & Pets album to find photos taken at a specific location?
While the People & Pets album focuses on faces, you can use the Search function to combine people and locations.
9. How often does the Photos app update its facial recognition capabilities?
Apple frequently updates its algorithms with new iOS versions, improving accuracy over time.
10. What should I do if the Photos app keeps misidentifying the same person?
Manually correct the misidentifications repeatedly, and the app will eventually learn and improve its accuracy.