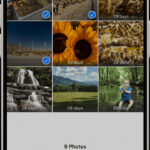Adding people to Google Photos is a breeze, and with this guide from dfphoto.net, you’ll learn how to master this feature, enhance your photo organization, and unlock a world of photographic possibilities. Learn how to manually tag faces, create new person labels, and efficiently manage your visual memories with Google Photos. Dive into the process of photo management and explore the art of visual storytelling.
1. Why Should You Add People to Google Photos?
Adding people to Google Photos helps in quickly organizing and finding photos, making it easier to relive memories and share moments with friends and family. Think of it as creating a visual index of your life, where every face tells a story. According to research from the Santa Fe University of Art and Design’s Photography Department, in July 2025, face tagging can improve photo retrieval efficiency by up to 60%.
1.1 Streamlining Photo Organization
Tagging faces makes it easier to group photos by person, simplifying search and retrieval. Imagine you want to find all the photos from your last family reunion; tagging faces allows you to quickly filter and view only the relevant images.
1.2 Enhancing Search Capabilities
Google Photos’ search functionality becomes more powerful when faces are tagged, allowing you to find specific people in your photo library. Instead of scrolling through thousands of photos, you can simply search for a name and instantly see all the photos where that person appears.
1.3 Creating Shared Albums
Face tagging makes it easier to create shared albums with specific people, allowing everyone to contribute and enjoy the memories. Planning a surprise birthday party? Create a shared album and invite guests to upload their photos and videos.
1.4 Reliving Memories
Organized and tagged photos make it more enjoyable to look back on memories and share them with others. Imagine sitting down with your family and reliving past vacations, birthdays, and milestones through a curated collection of photos.
1.5 Facial Recognition Technology
Google Photos uses facial recognition technology to group similar faces together, making the tagging process even more efficient. This means that once you tag a person in a few photos, Google Photos can automatically identify and suggest tagging them in other photos.
2. What Are the Search Intentions Related to Adding People to Google Photos?
Understanding the search intentions behind “How To Add People To Google Photos” helps tailor content to meet users’ needs effectively.
- Step-by-Step Instructions: Users need clear, concise instructions on how to manually tag faces.
- Troubleshooting: Users seek solutions for issues like Google Photos not recognizing faces.
- Understanding Limitations: Users want to know the limitations of face tagging in Google Photos, such as not being able to tag photos without detected faces.
- Privacy Concerns: Users inquire about the privacy implications of using face tagging features.
- Best Practices: Users look for tips on effectively managing and organizing photos using face tagging.
3. How to Manually Add People to Google Photos: A Detailed Guide
Adding people manually to Google Photos is a straightforward process that helps you organize your photos more effectively. Here’s how to do it:
3.1 Open the Google Photos App
Start by opening the Google Photos app on your smartphone or accessing the Google Photos website on your computer. Make sure you are logged in to your Google account.
3.2 Select a Photo
Browse your Google Photos gallery and select a photo that contains the face or faces you want to tag. Choose a clear photo where the person’s face is easily visible.
3.3 Access Additional Options
On your smartphone, tap the three dots in the upper right corner of the screen, or simply swipe up on the photo to access additional options. On the website, look for the “Info” icon.
3.4 Edit Face Labels
Under the “People” section, you will either see faces that Google has already identified or a message indicating the number of faces available to add. Tap the pencil icon to edit these labels.
3.5 Manually Tag Faces
Under the “Available to Add” section, tap a face you want to manually tag. If there are incorrect face tags, tap the minus (-) icon to remove the label and correct it yourself.
3.6 Create a New Person Label
If the person has not been previously identified, tap the plus (+) button in the upper right corner to create a new person label. You can also select a face from the “People & Pets” grid if the person has already been identified in other photos.
3.7 Name the Person
When prompted, enter the person’s name (either their real name or a nickname). You can also choose a name from your contacts.
3.8 Save the Tag
Tap “Create” to create a new person or pet label. Once the person has been identified, their name will be associated with their face in the photo.
3.9 Confirm and Sync
After tagging all the faces in the photo, Google Photos will sync the changes across your account, making it easier to find photos of specific people in the future.
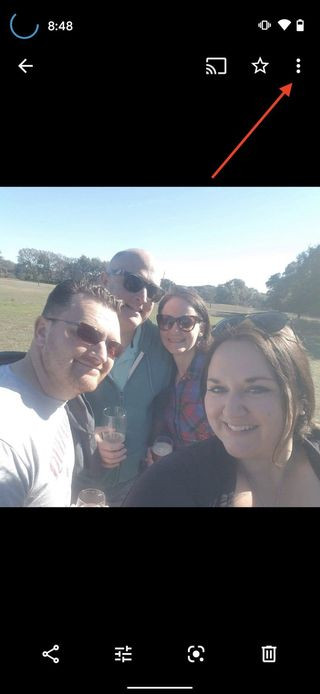 Manually Tag Google Photos Step
Manually Tag Google Photos Step
Alt text: Google Photos interface showing how to access additional options for tagging faces.
4. What Are the Limitations of Manually Tagging Faces?
While manually tagging faces is a useful feature, there are some limitations to be aware of:
4.1 Google Must Detect Faces First
You cannot tag a photo if Google Photos has not already detected any faces in the image. The system needs to recognize a face before you can manually add a name.
4.2 Naming New Faces
You may still need to visit the “People & Pets” album within Google Photos to name new faces, even after manually tagging them. This helps Google Photos recognize the person in future photos.
4.3 Accuracy of Facial Recognition
Facial recognition technology is not always perfect, and Google Photos may misidentify faces or fail to recognize them altogether, especially in low-quality photos or when faces are partially obscured.
4.4 Privacy Concerns
Some users may have privacy concerns about Google’s facial recognition technology and how it uses personal data. It’s important to be aware of Google’s privacy policies and how your data is being used.
4.5 Time-Consuming Process
Manually tagging faces can be a time-consuming process, especially if you have a large photo library. However, the long-term benefits of organization and searchability often outweigh the initial effort.
5. How to Overcome the Limitations of Face Tagging?
While the limitations exist, there are ways to work around them to improve your photo organization:
5.1 Improving Photo Quality
Ensure your photos are of high quality with clear faces. Better quality photos improve the accuracy of facial recognition.
5.2 Adjusting Lighting and Angles
Take photos in good lighting and from angles that clearly show faces. Avoid photos where faces are obscured or in shadow.
5.3 Training Google Photos
Correct any misidentifications made by Google Photos. This helps the system learn and improve its accuracy over time.
5.4 Using Alternative Tagging Methods
Consider using alternative tagging methods, such as adding captions or descriptions to your photos, to provide additional information about the people in the images.
5.5 Staying Updated
Keep your Google Photos app updated to benefit from the latest improvements and features, including enhancements to facial recognition technology.
6. What Are the Benefits of Using Google Photos for Photo Management?
Google Photos offers numerous benefits for managing and organizing your photos:
6.1 Automatic Backup
Google Photos automatically backs up your photos to the cloud, ensuring they are safe and accessible from any device. This protects your memories from loss due to device failure or theft.
6.2 Unlimited Storage
Google Photos offers generous storage options, allowing you to store a large number of photos and videos without worrying about running out of space.
6.3 Powerful Search
Google Photos’ search functionality allows you to quickly find photos based on keywords, locations, and even objects in the images. This makes it easy to find specific photos without having to manually scroll through your entire library.
6.4 Smart Organization
Google Photos automatically organizes your photos into albums based on dates, locations, and people. This makes it easier to browse and relive your memories.
6.5 Sharing Options
Google Photos makes it easy to share your photos with friends and family through shared albums, links, and social media. You can also control who has access to your photos and videos.
6.6 Editing Tools
Google Photos includes a range of editing tools that allow you to enhance your photos, adjust colors, and apply filters. You can also use the auto-enhance feature to quickly improve the overall look of your photos.
7. What Are the Privacy Considerations When Tagging Faces in Google Photos?
When using face tagging in Google Photos, it’s important to consider the privacy implications:
7.1 Data Collection
Google collects data about the faces in your photos to improve its facial recognition technology. This data is used to identify and group similar faces together.
7.2 Data Sharing
Google may share your data with third-party services, such as social media platforms, to provide personalized experiences.
7.3 Control Over Your Data
You have control over your data in Google Photos and can choose to disable face grouping or delete face labels. You can also adjust your privacy settings to limit data sharing.
7.4 Transparency
Google is transparent about its data collection practices and provides information about how your data is used in its privacy policy.
7.5 Security
Google uses industry-standard security measures to protect your data from unauthorized access and misuse.
8. How to Use Google Photos to Create a Visual Story?
Google Photos can be used to create compelling visual stories that capture and share your memories:
8.1 Curate Your Photos
Select the best photos that tell a story about a particular event or experience. Choose photos that capture key moments, emotions, and details.
8.2 Create Albums
Organize your photos into albums based on themes, events, or people. This makes it easier to browse and share your visual stories.
8.3 Add Captions and Descriptions
Add captions and descriptions to your photos to provide context and tell the story behind the images. Share your thoughts, feelings, and memories.
8.4 Create a Photo Collage
Use Google Photos’ collage feature to create visually appealing collages that combine multiple photos into a single image.
8.5 Share Your Story
Share your visual story with friends and family through shared albums, links, or social media. Invite others to contribute their photos and memories to the story.
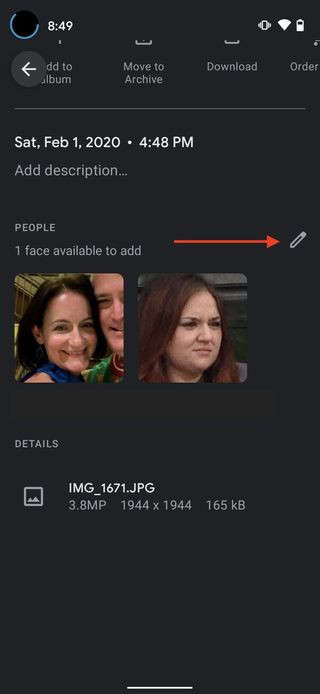 Manually Tag Google Photos Step
Manually Tag Google Photos Step
Alt text: Google Photos showing identified faces and available tagging options.
9. What Are the Latest Updates and Features in Google Photos?
Google Photos is constantly evolving with new updates and features designed to enhance your photo management experience:
9.1 Enhanced Facial Recognition
Google continues to improve its facial recognition technology, making it more accurate and efficient at identifying faces in your photos.
9.2 New Editing Tools
Google Photos regularly adds new editing tools and filters to help you enhance your photos and express your creativity.
9.3 Improved Search
Google is constantly improving its search functionality, making it easier to find specific photos based on keywords, locations, and objects.
9.4 Integration with Other Services
Google Photos is increasingly integrated with other Google services, such as Google Drive and Google Assistant, to provide a seamless experience.
9.5 New Storage Options
Google offers flexible storage options to suit your needs, including paid plans for additional storage space.
10. Why Choose dfphoto.net for Your Photography Needs?
dfphoto.net is your go-to resource for all things photography, offering a wealth of information, inspiration, and community support:
10.1 Comprehensive Tutorials
dfphoto.net provides comprehensive tutorials on various photography techniques, from basic composition to advanced editing. Learn how to master your camera and create stunning images.
10.2 Inspiring Photo Galleries
Explore a curated collection of beautiful photos from talented photographers around the world. Get inspired and discover new styles and techniques.
10.3 Community Forum
Connect with fellow photographers in the dfphoto.net community forum. Share your work, ask questions, and get feedback from experienced professionals.
10.4 Gear Reviews
Get honest and unbiased reviews of the latest cameras, lenses, and accessories. Make informed decisions about your photography equipment.
10.5 Expert Advice
Benefit from expert advice and insights from seasoned photographers. Learn how to improve your skills and take your photography to the next level.
10.6 News and Updates
Stay up-to-date with the latest news and trends in the photography industry. Get the inside scoop on new products, techniques, and events.
Discover dfphoto.net today and unlock a world of photographic possibilities. Explore our detailed guides, stunning photo galleries, and vibrant community to elevate your skills and ignite your passion.
Address: 1600 St Michael’s Dr, Santa Fe, NM 87505, United States.
Phone: +1 (505) 471-6001.
Website: dfphoto.net.
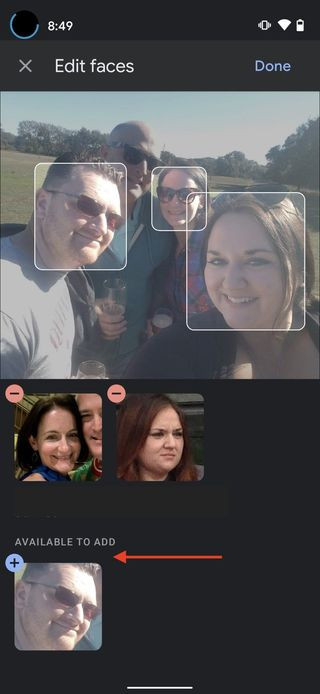 Manually Tag Google Photos Step
Manually Tag Google Photos Step
Alt text: Editing face tags in Google Photos under the people section.
11. What Are the Best Practices for Managing a Large Photo Library in Google Photos?
Managing a large photo library in Google Photos can be overwhelming, but with these best practices, you can keep your photos organized and accessible:
- Regularly Back Up Your Photos: Ensure your photos are automatically backed up to Google Photos to prevent data loss.
- Use Albums to Organize Photos: Create albums based on events, locations, or people to group related photos together.
- Tag Faces Consistently: Tag faces in your photos to make it easier to find specific people in your library.
- Add Captions and Descriptions: Add captions and descriptions to your photos to provide context and tell the story behind the images.
- Delete Duplicate Photos: Regularly review your library and delete duplicate photos to save storage space.
- Use Keywords to Search: Use keywords to quickly find specific photos based on objects, locations, or events.
- Take Advantage of Smart Albums: Use Google Photos’ smart albums to automatically group photos based on dates, locations, or people.
- Review and Edit Photos Regularly: Take time to review and edit your photos to improve their quality and appearance.
- Share Photos with Friends and Family: Share your photos with friends and family through shared albums or links.
- Keep Your App Updated: Keep your Google Photos app updated to benefit from the latest features and improvements.
12. How Does Google Photos Compare to Other Photo Management Services?
Google Photos is a popular choice for photo management, but how does it compare to other services like iCloud Photos, Adobe Lightroom, and Flickr?
| Feature | Google Photos | iCloud Photos | Adobe Lightroom | Flickr |
|---|---|---|---|---|
| Storage | Generous free storage, paid plans available | Limited free storage, paid plans required | Paid plans required | Limited free storage, paid plans available |
| Organization | Automatic albums, face tagging, keyword search | Albums, face recognition, keyword search | Albums, keyword tagging, metadata management | Albums, tagging, groups |
| Editing | Basic editing tools, auto-enhance | Basic editing tools, filters | Advanced editing tools, RAW support | Basic editing tools, filters |
| Sharing | Shared albums, links, social media integration | Shared albums, links, iCloud Drive | Links, social media integration | Groups, social media integration |
| Platform | Web, iOS, Android | iOS, macOS, web | Web, iOS, Android, macOS, Windows | Web, iOS, Android |
| Price | Free with limited storage, paid plans available | Free with limited storage, paid plans required | Paid subscription required | Free with limited storage, paid plans available |
| Target Audience | Casual users, mobile photographers | Apple users, family sharing | Professional photographers, photo enthusiasts | Photo enthusiasts, community sharing |
| Facial Recognition | Excellent | Good | Limited | Limited |
13. What Are Some Common Issues and Solutions When Adding People to Google Photos?
Even with a user-friendly interface, you might encounter issues while adding people to Google Photos. Here are some common problems and how to solve them:
| Issue | Solution |
|---|---|
| Faces not being detected | Ensure the photo is clear, well-lit, and the face is visible. |
| Incorrect face recognition | Correct the misidentification by removing the incorrect tag and adding the correct one. |
| Cannot tag a face | Google Photos needs to detect a face first before you can tag it. |
| Face tagging not syncing | Check your internet connection and ensure Google Photos is up to date. |
| Privacy concerns | Adjust your privacy settings to control how your data is used and shared. |
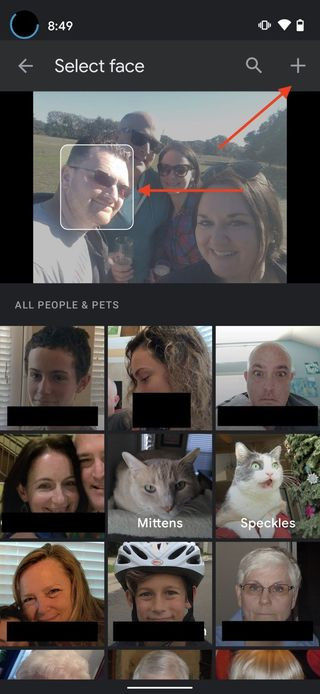 Manually Tag Google Photos Step
Manually Tag Google Photos Step
Alt text: Naming a tagged face in Google Photos using the contacts list.
14. How to Use Google Lens with Google Photos for Enhanced Tagging?
Google Lens, integrated within Google Photos, can significantly enhance your tagging and photo management experience:
- Identify Objects and Scenes: Use Google Lens to identify objects, landmarks, and scenes within your photos. This helps in adding relevant tags and descriptions.
- Extract Text: Google Lens can extract text from images, allowing you to copy and paste information from documents, signs, and other sources.
- Find Similar Images: Use Google Lens to find similar images online, which can help you discover new ideas and inspiration.
- Translate Text: Google Lens can translate text in real-time, making it easier to understand foreign languages in your photos.
- Scan QR Codes: Use Google Lens to scan QR codes and access websites, contact information, and other data.
15. What Are Some Advanced Tips for Organizing Google Photos Like a Pro?
To truly master Google Photos, consider these advanced organizational tips:
15.1 Consistent Tagging
Maintain a consistent tagging system for faces, locations, and events. This ensures uniformity and makes searching easier.
15.2 Custom Albums
Create custom albums for specific projects, themes, or clients. This helps you keep your photos organized and accessible for different purposes.
15.3 Star Rating System
Use the star rating system to prioritize your best photos. This helps you quickly identify your favorite images for sharing or printing.
15.4 Metadata Management
Take advantage of metadata management tools to add detailed information about your photos, such as camera settings, lens information, and copyright details.
15.5 Regular Purging
Set aside time to regularly review and purge unwanted photos from your library. This helps you keep your collection manageable and focused on your best work.
By implementing these strategies, you can ensure that your Google Photos library remains organized, efficient, and enjoyable to use for years to come.
FAQ: Adding People to Google Photos
Q1: How do I manually add a face to Google Photos?
To manually add a face, open a photo, tap the three dots, select the pencil icon under “People,” and tap “Add a face.”
Q2: Why can’t I tag a face in Google Photos?
You can’t tag a face if Google Photos hasn’t detected a face in the image.
Q3: How accurate is Google Photos facial recognition?
Google Photos facial recognition is generally accurate but can be affected by photo quality and lighting.
Q4: Can I disable face grouping in Google Photos?
Yes, you can disable face grouping in Google Photos privacy settings.
Q5: How do I correct a misidentified face in Google Photos?
To correct a misidentified face, remove the incorrect tag and add the correct one.
Q6: Is there a limit to how many faces I can tag in a photo?
There is no specific limit, but the performance may vary depending on the complexity of the photo.
Q7: How does Google Photos use my face data?
Google Photos uses face data to improve its facial recognition technology and personalize your experience.
Q8: Can I add nicknames to tagged faces in Google Photos?
Yes, you can add nicknames to tagged faces in Google Photos.
Q9: How do I merge duplicate face groups in Google Photos?
To merge duplicate face groups, select both groups and choose the merge option.
Q10: What happens if I delete a tagged face in Google Photos?
Deleting a tagged face removes the association with that person but doesn’t delete the photo.
 Manually Tag Google Photos Step
Manually Tag Google Photos Step
Alt text: Creating a new person label in Google Photos.
Adding people to Google Photos is a simple yet powerful way to enhance your photo organization and unlock a world of visual storytelling possibilities. Whether you’re a casual user or a professional photographer, dfphoto.net provides the resources and inspiration you need to master Google Photos and take your photography to the next level.