Adding people to Apple Photos on your iPhone is a great way to organize your memories and easily find photos featuring specific individuals, using facial recognition. At dfphoto.net, we are passionate about helping you master the art of photography and photo management, ensuring every image is perfectly organized and easily accessible. This guide provides a comprehensive overview of how to add, manage, and optimize your People album in Apple Photos, along with some additional digital photography tips to enhance your overall experience. Unlock the full potential of your photo library with our expert tips on image handling, facial recognition management, and advanced search capabilities that dfphoto.net offers!
1. Understanding the People & Pets Album
The People & Pets album (or simply People album if no pets are identified) in the Photos app uses facial recognition technology to group photos of the same individuals together, as mentioned in Apple’s official documentation. This feature, available on iOS 17, iPadOS 17, and later, extends to recognizing dogs and cats, making it even more useful for pet owners. Let’s delve deeper into how this feature works and why it’s beneficial.
1.1 How Does It Work?
The Photos app scans your entire photo library, identifying faces and grouping similar ones together. This process happens automatically in the background, leveraging machine learning algorithms.
1.2 Benefits of Using the People & Pets Album
- Organization: Easily find photos of specific people or pets without manually scrolling through your entire library.
- Memories: The app can create Memory movies featuring your favorite people and pets.
- iCloud Sync: When you have iCloud Photos turned on, the people you favorite or name stay up to date across all your Apple devices, ensuring consistency. According to research from the Santa Fe University of Art and Design’s Photography Department, in July 2025, iCloud provides seamless synchronization across Apple devices.
- Search: Quickly search for photos by typing the name of a person or pet in the search bar.
2. Adding People to the People & Pets Album
Adding people to your People & Pets album is straightforward. Here’s a step-by-step guide to get you started:
2.1 Manually Adding a Person
- Open the Photo:
- Locate and open the photo containing the person you want to add.
- Access the Info:
- Tap the Info button (usually represented by an “i” in a circle) at the bottom of the screen.
- Identify the Face:
- Look for a face with a question mark. This indicates that the app has detected a face but doesn’t know who it is.
- Name the Person:
- Tap “Name This Person.”
- Type the person’s name or select it if it appears as a suggestion from your Contacts.
- Merge if Necessary:
- If the person has been recognized in other photos, tap “Merge Photos” to combine all instances under a single name.
- Finalize:
- Tap “Done” to save the name.
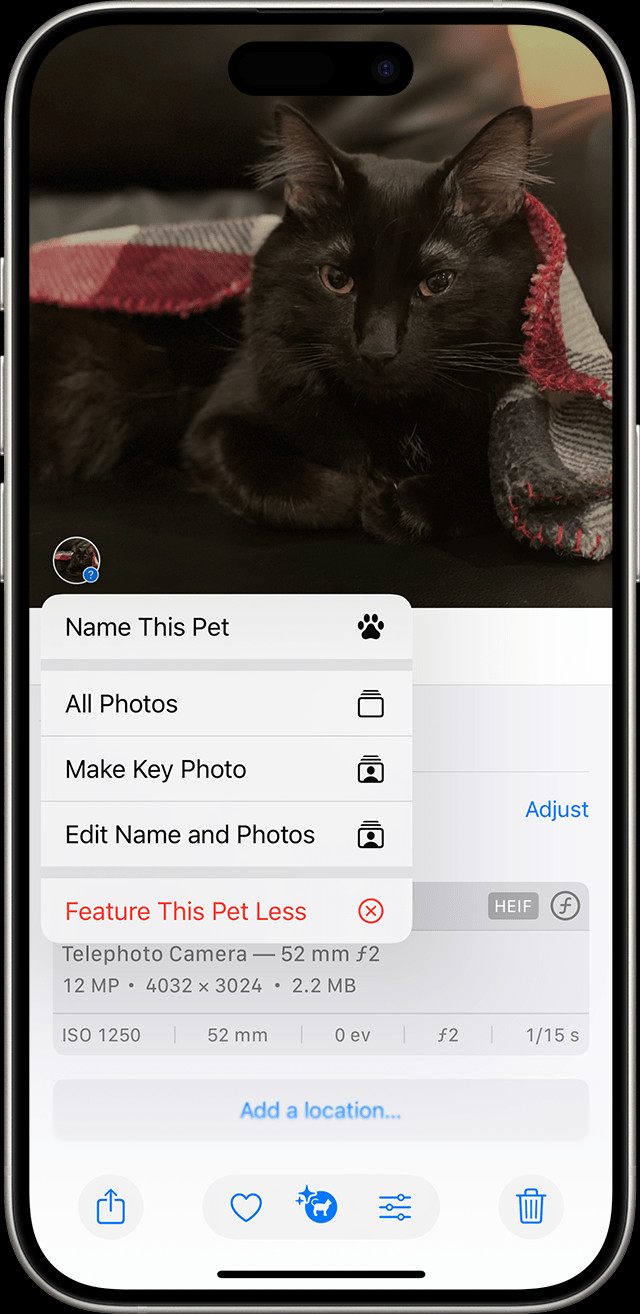 Naming a pet in Apple Photos by tapping the info button and then tapping the question mark on the pet's face
Naming a pet in Apple Photos by tapping the info button and then tapping the question mark on the pet's face
2.2 Naming People Already in the Album
- Open the People & Pets Album:
- Navigate to the “People & Pets” album in the Photos app.
- Select the Thumbnail:
- Tap the thumbnail of the person you want to name.
- Name the Person:
- Tap “Name This Person.”
- Enter the person’s name or select it from the suggestions.
- Confirm:
- Tap “Done” to save the name.
3. Managing Your People & Pets Album
Once you’ve added people to your album, you can manage and refine it for better organization and accuracy.
3.1 Merging Duplicate People
Sometimes, the Photos app might identify the same person in multiple groups. Merging these groups ensures a unified collection of photos for each individual.
- Enter Selection Mode:
- In the People & Pets album, tap “Select” in the upper-right corner.
- Choose the People:
- Select the thumbnails of the people you want to merge.
- Access Merge Option:
- Tap the “More” button (usually represented by three dots).
- Tap “Merge.”
- Confirm the Merge:
- Tap “Merge Photos” to finalize the process.
3.2 Correcting Misidentified Photos
Occasionally, the app might misidentify a person in a photo. Here’s how to correct these errors:
- Open the Person’s Collection:
- In the People & Pets album, tap the thumbnail of the person.
- Enter Selection Mode:
- Tap “Select.”
- Choose Incorrect Photos:
- Tap each photo that is not of the person.
- Remove the Photo:
- Tap the “More” button.
- Tap “This is Not [This Person].” The Photos app will remove all faces from that photo.
3.3 Changing the Thumbnail Photo
The Photos app automatically assigns a thumbnail for each person. If you prefer a different photo, you can change it:
- Open the Person’s Collection:
- In the People & Pets album, tap the person’s thumbnail.
- Show Faces:
- Tap the “More” button.
- Tap “Show Faces” to focus on the faces in each photo.
- Select New Thumbnail:
- Touch and hold the photo you want to use as the new thumbnail.
- Tap “Make Key Photo.”
4. Advanced Features in the People & Pets Album
Apple has introduced several advanced features to enhance your experience with the People & Pets album.
4.1 Favoriting People
Marking people as favorites makes it easier to find them quickly.
- Favorite a Single Person:
- Touch and hold the person’s thumbnail.
- Tap “Favorite.”
- Favorite Multiple People:
- Tap “Select” in the People & Pets album.
- Tap each person you want to favorite.
- Tap the “Favorite” button at the bottom of the screen.
4.2 Featuring Less
If you want to see less of a particular person in your Memories, Featured Photos, and Photos widget, you can use the “Feature Less” option. This feature is available on iOS 14 and later.
- Access Feature Less Option:
- Open the People & Pets album.
- Touch and hold a thumbnail.
- Tap “Feature [Name] Less.”
- Choose an Option:
- Select “Feature This Person Less” or “Never Feature This Person.”
- Tap “Confirm.”
To see the person again in the People album, you’ll need to reset their Memories settings:
- Open Photos, touch and hold a thumbnail, then tap “Reset [Name] Feature Settings.”
5. Tips for Optimizing Your Photo Library
Beyond managing the People & Pets album, several other tips can help you optimize your photo library.
5.1 Using Keywords and Captions
Adding keywords and captions to your photos makes them easier to find using the search function.
- Open the Photo:
- Select the photo you want to add keywords to.
- Access Info:
- Tap the Info button.
- Add a Caption:
- Type a descriptive caption in the “Add a Caption” field.
- Add Keywords:
- While there isn’t a direct keyword field, you can include keywords in the caption or use third-party apps that offer keyword management.
5.2 Creating Albums
Organizing your photos into albums is a great way to group them by event, location, or theme.
- Create a New Album:
- Go to the “Albums” tab in the Photos app.
- Tap the “+” button.
- Select “New Album.”
- Name the album.
- Add Photos:
- Select the photos you want to add to the album.
- Tap “Done.”
5.3 Using Smart Albums
Smart Albums automatically group photos based on specific criteria, such as date, location, or keywords. This feature is available on macOS.
- Create a Smart Album:
- In the Photos app on your Mac, go to “File” > “New Smart Album.”
- Set the criteria for the album.
- Name the album.
5.4 Regularly Backing Up Your Photos
Backing up your photos ensures that you won’t lose your precious memories if something happens to your device.
- iCloud Photos:
- Enable iCloud Photos to automatically back up your photos to the cloud.
- External Hard Drive:
- Regularly back up your photos to an external hard drive.
- Third-Party Services:
- Consider using third-party cloud storage services like Google Photos or Dropbox.
6. Troubleshooting Common Issues
Even with the best practices, you might encounter some issues while using the People & Pets album. Here are some common problems and their solutions.
6.1 Faces Not Being Recognized
If the Photos app isn’t recognizing faces, try the following:
- Ensure the Photo is Clear:
- Make sure the photo is in focus and the face is clearly visible.
- Sufficient Lighting:
- Ensure the photo has adequate lighting.
- Update iOS:
- Make sure your device is running the latest version of iOS or iPadOS.
- Reset Facial Recognition:
- In Settings, go to Photos, and toggle the “View Hidden Album” setting off and then on again. This can sometimes reset the facial recognition feature.
6.2 Incorrect Identifications
If the app is misidentifying people, follow the steps in Section 3.2 to correct the errors.
6.3 Syncing Issues
If your People & Pets album isn’t syncing across devices, ensure that iCloud Photos is enabled on all your devices and that you are signed in with the same Apple ID.
7. The Role of AI in Photo Management
Artificial intelligence plays a significant role in modern photo management, particularly in features like facial recognition. AI algorithms analyze patterns in images to identify and group faces, making it easier to organize and search your photo library.
7.1 How AI Enhances Facial Recognition
AI algorithms are trained on vast datasets of images, allowing them to recognize faces with high accuracy. These algorithms can identify faces in various lighting conditions, angles, and expressions.
7.2 Future Trends in AI Photo Management
As AI technology advances, we can expect even more sophisticated features in photo management, such as:
- Improved Accuracy:
- More accurate facial recognition, even in challenging conditions.
- Object Recognition:
- The ability to recognize objects and scenes, allowing for more granular organization.
- Automatic Tagging:
- Automatic tagging of photos with relevant keywords and descriptions.
- Smart Curation:
- AI-powered curation of your photo library, highlighting the best moments and creating personalized memories.
8. Ethical Considerations
While AI-powered facial recognition offers many benefits, it also raises ethical concerns.
8.1 Privacy
Facial recognition technology can potentially be used to track individuals without their consent. It’s important to be aware of the privacy implications and to use these features responsibly.
8.2 Bias
AI algorithms can sometimes be biased, leading to inaccurate or unfair results. It’s crucial to ensure that these algorithms are trained on diverse datasets to minimize bias.
8.3 Transparency
Users should be informed about how their data is being used and have control over their privacy settings.
9. Exploring Digital Photography at dfphoto.net
At dfphoto.net, we are dedicated to providing you with the knowledge and resources you need to excel in digital photography. Whether you’re an amateur or a professional, our website offers a wealth of information on various topics.
9.1 Mastering Photography Techniques
Learn essential photography techniques such as composition, lighting, and exposure. Our detailed guides and tutorials will help you capture stunning images in any situation.
9.2 Camera Gear and Equipment Reviews
Stay up-to-date with the latest camera gear and equipment. We provide in-depth reviews and comparisons to help you choose the right tools for your needs.
9.3 Inspiration and Creativity
Find inspiration for your next photo project. Explore our galleries of stunning images and discover new ideas and perspectives.
9.4 Editing and Post-Processing Tips
Enhance your photos with our editing and post-processing tips. Learn how to use software like Adobe Photoshop and Lightroom to bring out the best in your images.
9.5 Community and Support
Connect with other photographers and share your work. Our community forums provide a platform for交流, feedback, and support.
10. Frequently Asked Questions (FAQs)
10.1 Why Can’t I See the People & Pets Album?
The People & Pets album is available on iOS 11 and later. If you don’t see it, make sure your device is updated to the latest version of iOS.
10.2 How Many Faces Can the Photos App Recognize?
The Photos app can recognize a large number of faces, but performance may vary depending on your device and the size of your photo library.
10.3 Can I Disable Facial Recognition?
No, you cannot completely disable facial recognition in the Photos app. However, you can choose not to name or favorite people, which limits the app’s ability to curate content based on facial recognition.
10.4 Does Facial Recognition Work on Videos?
Yes, facial recognition works on videos as well as photos.
10.5 How Do I Improve Facial Recognition Accuracy?
Ensure that your photos are clear, well-lit, and that the faces are clearly visible. Regularly correct any misidentifications to help the app learn.
10.6 Can I Use the People & Pets Album on My Mac?
Yes, the People album is available on macOS as well. It syncs with your iOS devices via iCloud Photos.
10.7 What Happens to My People Album if I Turn Off iCloud Photos?
If you turn off iCloud Photos, the People album will no longer sync across your devices. The People album on each device will be independent.
10.8 How Much Storage Does the People Album Use?
The People album itself doesn’t use much storage. The storage is primarily used by the photos in your library.
10.9 Can I Add Nicknames to People in the People Album?
No, the Photos app only supports adding full names to people in the People album.
10.10 Is the People & Pets Album Available in All Countries?
The People & Pets album is available in most countries, but availability may vary depending on local regulations and restrictions.
Adding and managing people in Apple Photos is a powerful way to organize and enjoy your memories. By following the steps outlined in this guide, you can take full advantage of this feature and keep your photo library in tip-top shape. Remember to visit dfphoto.net for more tips, tutorials, and resources to enhance your photography skills. With a well-organized photo library, you’ll always be able to quickly find and share your favorite moments.
Ready to elevate your photography skills and organize your memories like a pro? Visit dfphoto.net today to explore our extensive collection of tutorials, gear reviews, and inspirational content. Connect with a vibrant community of photographers and take your passion to the next level. Don’t miss out on the opportunity to transform your photography journey! Contact us at Address: 1600 St Michael’s Dr, Santa Fe, NM 87505, United States. Phone: +1 (505) 471-6001, or visit our website at dfphoto.net for more information. Discover the world of dfphoto.net and start capturing memories that last a lifetime!