Instagram Stories have become a powerhouse for engagement, allowing individuals and brands to connect with their audience in visually dynamic and immersive ways. Just like successful brands such as Starbucks, Adidas, and Bugatti leverage Instagram Stories to create buzz, you too can harness the power of this feature. With a simple tap and swipe, you can captivate your followers and keep them wanting more of your content.
Since launching in 2016, Instagram Stories has exploded in popularity. Today, over 900 million Instagram accounts utilize Stories daily, and a remarkable one-third of the most viewed Stories are from businesses. This highlights the immense potential of Stories for reaching and engaging with your audience.
If you’re wondering How To Add Multiple Photos To An Instagram Story, you’ve come to the right place. This comprehensive guide provides easy-to-follow, step-by-step instructions to help you effortlessly create captivating visual narratives using multiple photos in a single Story.
Beyond simply knowing the steps, understanding how to effectively utilize Instagram Stories is key. While this guide focuses on adding multiple photos, remember that tools like Instagram schedulers can significantly enhance your overall Instagram strategy. Whether you’re managing a business account or growing your personal brand, scheduling Stories for optimal times can maximize your reach and engagement.
Adding Multiple Photos on Android: A Simple Guide
Ready to start creating engaging Stories with multiple photos on your Android device? The process is straightforward and doesn’t require any advanced technical skills. Just follow these simple steps to create compelling multi-photo Stories like a pro.
Before you begin, ensure your Instagram app is updated to the latest version for the best experience and access to all features. Here’s how to add multiple photos to an Instagram Story on Android:
-
Step 1: Launch Instagram
Begin by opening the Instagram application on your Android device. Make sure you are logged into the account you wish to use for posting your Story.
-
Step 2: Access Story Mode
To enter Story mode, tap on your profile picture, typically located in the upper left corner of your home feed.
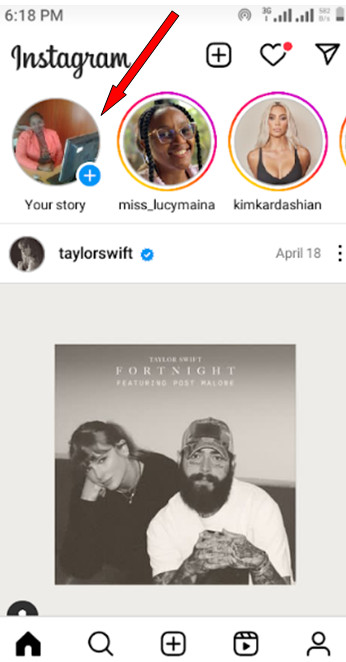 Accessing Instagram Story mode on Android by tapping profile picture
Accessing Instagram Story mode on Android by tapping profile picture
Alternatively, you can tap the “+” icon, usually found at either the top or bottom of the screen, and then select “Story” from the options provided.
-
Step 3: Select Your First Photo
Once in Story mode, you have the option to either capture a new photo using the camera icon or select an existing photo from your device’s gallery by tapping the gallery icon at the bottom left. Choose your first image that you want to include in your multi-photo Story.
-
Step 4: Add Additional Photos
After selecting your initial photo, you can add more images by utilizing the sticker feature. Tap on the sticker icon, which looks like a square smiley face, usually located at the top of the screen.
 Adding photos to Instagram Story using the sticker option on Android
Adding photos to Instagram Story using the sticker option on Android
From the sticker menu, find and tap on the “Photo” sticker. This will open your device’s gallery again, allowing you to select another photo to add to your Story. Repeat this process – tapping the sticker icon and then the “Photo” sticker – to add as many photos as you like to your Instagram Story.
-
Step 5: Arrange and Customize Your Photos
Now that you have multiple photos in your Story, you can arrange them to your liking. Simply tap and drag each photo to reposition it on the screen. You can also pinch to zoom in or out to resize the photos.
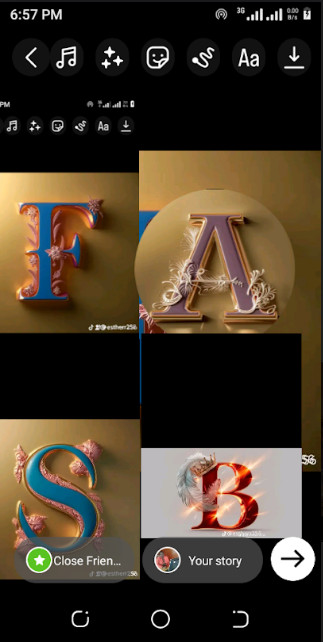 Arranging multiple photos in desired order on Instagram Story Android
Arranging multiple photos in desired order on Instagram Story Android
Instagram also offers a variety of customization tools. You can add text by tapping the “Aa” icon, apply filters by swiping left or right, include stickers (beyond just photos!) for added flair, or even draw directly on your photos using the drawing tool. Experiment with these options to make your multi-photo Story visually appealing and engaging.
-
Step 6: Share Your Story
Once you are satisfied with the arrangement and customization of your multi-photo Instagram Story, it’s time to share it with your followers. Tap the “Your Story” button at the bottom left of the screen. This will post your Story to your main Story feed, visible to all your followers.
Alternatively, you can send your Story to a specific group of “Close Friends” or individual users by tapping the arrow button next to “Your Story” and selecting the desired recipients.
Congratulations! You have successfully added multiple photos to a single Instagram Story on your Android device.
Creating Photo Collages for Instagram Story on iPhone
If you are an iPhone user, adding multiple photos to your Instagram Story is just as easy. While the sticker method works on iPhones as well, you can also leverage the “Layout” app, created by Instagram, for more structured collages.
Layout for Instagram is a free app available in the App Store. It allows you to create custom photo collages that you can then seamlessly share to your Instagram Stories.
Here’s how to add multiple photos to an Instagram Story on iPhone using the Layout app:
-
Step 1: Download and Install Layout
If you don’t already have it, navigate to the App Store on your iPhone, search for “Layout from Instagram,” and download the app. Once installed, open the Layout app.
-
Step 2: Select Your Photos in Layout
Layout will display your device’s photo gallery. Select the photos you want to include in your collage. You can choose multiple photos, and Layout will suggest various collage layouts based on your selection at the top of the screen.
-
Step 3: Choose a Layout and Arrange
Browse through the layout options presented and select one that you like for your collage. Within Layout, you can further adjust individual photos within the chosen layout. You can resize, flip, or mirror photos within the collage to achieve your desired arrangement.
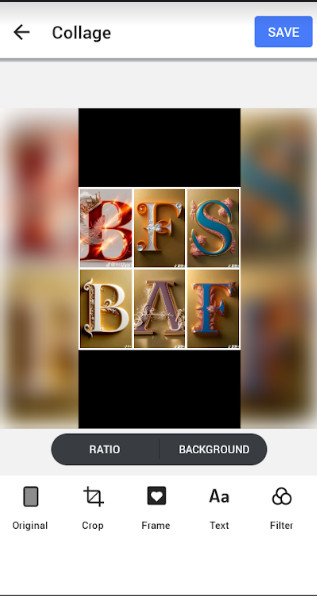 Creating collage using Layout app for Instagram Story on iPhone
Creating collage using Layout app for Instagram Story on iPhone
-
Step 4: Save Your Collage
Once you are happy with your collage design in the Layout app, tap the “Save” button. The collage will be saved as a single image in your iPhone’s camera roll.
-
Step 5: Share to Instagram Story
Now, open the Instagram app on your iPhone and access Story mode, just as you would normally. In Story mode, tap the gallery icon to access your camera roll. Select the collage image you just created in the Layout app.
-
Step 6: Edit and Post Your Story
The collage will now appear as a single image in your Instagram Story draft. You can further edit it within Instagram by adding text, stickers, filters, or drawings, just as you would with any other Story. Once you are satisfied with your final Story, tap “Your Story” to post it.
Using Layout offers a structured way to present multiple photos within a single Story frame, perfect for creating visually organized and appealing content.
Utilizing the “Create” Feature for Multiple Photos
Instagram’s “Create” mode provides another way to add multiple photos to your Story, sometimes referred to as the “Layout” feature within the Instagram Story interface itself (distinct from the Layout app). This method allows for quick collage creation directly within Instagram.
Here’s how to use the “Create” feature:
-
Step 1: Open Instagram and Access Story Mode
Launch the Instagram app and access Story mode by tapping your profile picture or swiping right on the home screen.
-
Step 2: Navigate to “Create” Mode
At the bottom of the Story creation screen, you’ll see different mode options like “Live,” “Story,” and “Reels.” Swipe left across these options until you find “Create” (or sometimes labeled “Layout”). Select “Create.”
-
Step 3: Choose a Grid Layout
Within “Create” mode, you will see a grid layout appear on your screen with multiple placeholders for photos. You can often change the grid style by tapping an icon that says “Change Grid” or similar, usually located on the left side. Choose a grid layout that suits the number of photos you want to include and the visual style you are aiming for.
-
Step 4: Add Photos to the Grid
Tap on each placeholder within the grid. This will typically give you options to either take a new photo directly with your camera or select existing photos from your gallery. Fill each placeholder with the photos you want to include in your multi-photo Story.
-
Step 5: Customize and Share
Once you have filled all the placeholders in your chosen grid layout, you can customize your Story further with text, stickers, and other creative elements available in Instagram Story editor. After customizing, tap “Your Story” to share your multi-photo Story with your followers.
The “Create” feature offers a quick and integrated way to create basic photo grids and collages directly within the Instagram app, without needing to switch to a separate app like Layout.
Adding Music to Your Multi-Photo Instagram Story
Music can dramatically enhance the emotional impact and engagement of your Instagram Stories. Adding a soundtrack to your multi-photo Story can elevate it from a simple visual display to a truly immersive experience.
Here’s how to add music to your Instagram Story with multiple photos:
-
Step 1: Open Instagram and Access Story Mode
Launch the Instagram app and enter Story mode.
-
Step 2: Add Your Photos
Follow any of the methods described above (sticker method, Layout app collage, or “Create” mode) to add multiple photos to your Story draft. Arrange and customize your photos visually before adding music.
-
Step 3: Add the Music Sticker
Once your photos are arranged, tap the sticker icon at the top of the screen. In the sticker menu, find and select the “Music” sticker.
-
Step 4: Choose Your Music
After selecting the “Music” sticker, a music selection screen will appear. You can browse trending music, explore genres, or use the search bar to find a specific song. Preview different song clips by tapping the play button next to each song.
-
Step 5: Select and Customize Music Clip
Once you find the perfect song, tap on it to select it for your Story. You can then customize which part of the song plays in your Story by dragging the slider at the bottom of the screen. You can also choose to display song lyrics on your Story if lyrics are available for the selected track.
-
Step 6: Finalize and Share
Position the music sticker on your Story where it looks visually appealing. You can resize it by pinching or make it invisible by dragging it off-screen (the music will still play). Make any final edits to your Story, and then tap “Your Story” to share your musical multi-photo creation with your followers.
Adding music can significantly enhance the mood and storytelling of your Instagram Stories, making them more captivating and shareable.
Conclusion
Instagram Stories offer a powerful platform for visual storytelling, and the ability to add multiple photos unlocks even greater creative potential. Whether you are a business showcasing products, an influencer sharing experiences, or an individual capturing everyday life, multi-photo Stories allow you to create engaging narratives that keep your audience hooked.
Now that you know how to add multiple photos to an Instagram Story using various methods, you can experiment and find the techniques that best suit your style and content. Remember to consider incorporating music and utilizing customization tools to further enhance your Stories.
To streamline your Instagram Story creation and management, explore social media management tools. These platforms, like Social Champ (mentioned in the original article), often provide features for scheduling Stories, analyzing performance, and managing your overall social media presence. Utilizing such tools can help you optimize your Instagram strategy and make the most of this dynamic platform.
FAQs
1. How Do You Put Multiple Pictures in One Story on Instagram?
You can put multiple pictures in one Instagram Story using the “Create” mode feature. Access Story creation, select “Create,” and choose a layout that supports multiple photos. Tap each placeholder to add photos from your gallery. Arrange and customize your story before posting. This method allows you to create a collage-style Story with numerous images.
2. Why Can’t I Add Multiple Photos on One Instagram Story?
If you are having trouble adding multiple photos to an Instagram Story, ensure your Instagram app is updated to the latest version. While direct multi-photo uploads to a single Story slide are not supported, use features like “Create” mode or the sticker method to add multiple images as a collage or individually within the same Story. External apps or Instagram’s Layout app can also create collages for seamless sharing.
3. How Do You Overlap Multiple Pictures on Instagram Stories?
To overlap multiple pictures on Instagram Stories, add your photos using the sticker feature or “Create” mode. Once added, each photo can be moved, resized, and rotated independently. Drag photos to position them for overlap, using pinch gestures to resize. Experiment with layering and arrangement to achieve the desired overlapping effect for visual depth.
4. How Do You Add More Photos to an Already Posted Story on Instagram?
You cannot directly add photos to an Instagram Story that has already been posted. Instagram Stories are designed to be ephemeral and are not editable after being live. However, you can create a new Story and add more photos to continue your narrative. If you want to include missed photos in the original Story’s sequence, you would need to delete the existing Story and repost a new one with all the desired photos included.
5. How Do You Make a Collage For a Story?
To make a collage for an Instagram Story, use the “Create” mode within the Story feature for built-in layout options. Alternatively, download the “Layout from Instagram” app for more collage templates and customization. In either method, select your photos, choose a collage layout, arrange the images within the layout, customize with text or stickers, and then share the completed collage to your Instagram Story.