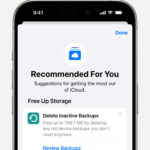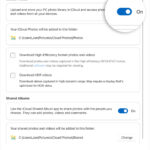In today’s visually-driven world, a single photo sometimes just doesn’t cut it. Whether you’re trying to capture the full essence of a memorable event, showcase a series of delicious dishes, or simply share a range of your favorite moments, Instagram Stories offer a dynamic platform to express yourself. If you’ve ever wondered How To Add More Than One Photo On Instagram Story, you’re in the right place. This guide will walk you through several methods, from basic slideshows to eye-catching collages, ensuring your stories are both informative and engaging.
Adding multiple photos to your Instagram Story isn’t just about sharing more; it’s about storytelling. It allows you to create a narrative, build anticipation, or simply present different perspectives on a single theme. Let’s explore the different ways you can achieve this.
Method 1: The Built-in Slideshow Feature for Quick Sharing
For those who prioritize speed and simplicity, Instagram’s built-in multi-photo feature is a game-changer. This method allows you to add up to ten photos, which Instagram then automatically presents as a slideshow. Viewers simply tap to navigate through each image in your sequence. This is perfect for on-the-fly updates or when you want to share a series of related images without creating a complex collage.
Here’s how to use this straightforward method:
- Launch Instagram and Access Story Creation: Begin by opening your Instagram app. Swipe right from your feed or tap your profile picture with the “+” icon to enter the story creation interface.
- Initiate Photo Selection: At the bottom of the screen, locate and tap the photo button, just as you would when adding a single photo to your story. This will open your device’s photo gallery.
- Enable Multiple Photo Selection: Look for the “Select Multiple” option, usually positioned above your photo gallery. Tap this to activate multi-photo mode.
- Choose Your Photos: Now, select up to 10 photos from your gallery in the order you wish them to appear in your story. The first photo you select will be the first in the slideshow, and so on.
- Customize Your Story (Optional): Enhance your slideshow with Instagram’s creative tools. Add captions to provide context, use stickers to express emotions or add flair, and incorporate music to set the mood.
- Share Your Story: Once you’re satisfied with your slideshow, tap the “Share” button, typically located at the bottom right, to post your multi-photo story to your followers.
Whether you’re using an iPhone or an Android device, this process remains consistent across both platforms, making it universally accessible for all Instagram users. This method is ideal for quickly sharing a sequence of moments, but for more visually compelling stories, let’s delve into creative collage options.
Method 2: Creative Collages to Stand Out on Instagram Stories
When you want to elevate your Instagram Story beyond a simple slideshow, creating a photo collage is the answer. Collages allow you to present multiple images within a single story frame, offering a more dynamic and visually engaging experience. There are several ways to create these collages directly within Instagram and using third-party apps for more advanced customization.
Using Instagram’s Layout Templates for Quick Collages
Instagram offers a built-in layout template feature within its story creation mode. This provides a fast and easy way to create basic collages directly within the app, perfect for users who want a quick and visually organized story.
Here’s how to use Instagram’s layout templates:
- Access Story Creation Mode: Open Instagram, tap the “+” icon, and select “Story” to begin creating a new story.
- Enter Create Mode: Tap the camera icon, usually located at the bottom or side, to enter the “Create” mode within Instagram Stories.
- Select the Layout Icon: Look for the divided square layout icon, typically found on the left-hand side menu in create mode, next to options like music and filters. Tap this icon to access the layout templates.
- Fill the Layout with Photos: Tap each section of the layout template to add a photo. You can choose to take a new photo directly within the story interface or select an existing image from your camera roll.
- Customize and Share: Once you’ve filled all the sections of your chosen layout, you can further customize your collage. Add music, text, stickers, or filters to enhance your story. When you’re happy with your design, tap “Share” to post it.
These templates offer a structured approach to creating collages, ideal for showcasing a set of photos in a clean and organized manner directly within the Instagram app. However, for more creative freedom, layering offers another built-in option.
Layering Photos Directly in Story Mode for Custom Collages
For those seeking more artistic control without leaving the Instagram app, layering photos directly in story create mode is a fantastic option. This method allows you to manually arrange and resize photos, giving you complete freedom over the composition of your collage.
Here’s how to create a layered photo collage in Instagram Stories:
- Start a New Story: Open Instagram and enter the story creation mode by tapping the “+” icon and selecting “Story.”
- Enter Create Mode: Tap the camera icon to access the “Create” mode.
- Access the Sticker Menu: Tap the smiley face sticker icon, typically located at the top of the screen in create mode. This opens Instagram’s sticker menu.
- Choose the Photo Sticker: Within the sticker menu, find and select the camera roll sticker. It’s usually represented by a circle containing your most recent photo.
- Add and Position Your First Photo: Selecting the photo sticker will add your chosen photo to your story canvas. You can then move, resize, and rotate the photo using pinch and drag gestures.
- Repeat for More Photos: Repeat steps 3-5 to add more photos to your story. Each photo will be added as a separate layer, allowing you to overlap and arrange them as desired.
- Customize the Background (Optional): If you want to change the background color of your story, tap the color circle icon, usually at the top of the screen, to select a different background hue.
- Finalize and Share: Adjust the size, shape, and placement of each photo layer until you’re satisfied with your collage. Add any additional elements like text or stickers, and then tap “Share” to post your customized photo collage.
This layering technique offers a significant step up in creative control within Instagram itself, allowing for unique and personalized collages. However, for truly standout stories with advanced templates and editing options, dedicated collage apps offer even more possibilities.
Creating Custom Collages with Dedicated Apps like Picsart
For the most elaborate and visually stunning Instagram Story collages, using a dedicated photo editing and collage app like Picsart provides unparalleled creative power. Picsart offers a vast library of pre-designed collage templates, along with extensive customization options, allowing you to create stories that truly capture attention.
Here’s how to create a custom collage using Picsart:
On Desktop:
- Open Picsart Web Editor: Go to the Picsart website and open the photo editor.
- Select “Collage”: In the left-hand menu bar, click on “Collages” to access the collage maker tools.
- Choose a Collage Style: Select your preferred collage style or template from the available options. Picsart offers a wide variety of layouts to suit different numbers of photos and aesthetic preferences.
- Add Images to Boxes: Click on each box within the template to upload and add your chosen images.
- Customize Your Collage: Enhance your collage with Picsart’s extensive editing features. Add effects, stickers, text, and more to personalize your design.
- Export Your Design: Once you’re satisfied with your custom collage, click the “Export” button, typically located in the top right corner, to save your design to your computer.
On Mobile:
- Open the Picsart App: Launch the Picsart app on your mobile device.
- Start a New Project: Tap the “+” icon at the bottom of the screen to start a new project and select “Collage.”
- Choose Images: Select multiple images directly from your camera roll that you want to include in your collage.
- Select a Layout: Choose your preferred collage layout from the options displayed at the bottom of the screen. Picsart offers numerous layouts optimized for Instagram Stories and various aesthetic styles.
- Customize and Save: Once you’ve selected a layout, you can further customize your collage within the Picsart app. Adjust spacing, borders, add filters, stickers, and text. When finished, tap “Next” and then “Save” to save your design to your device’s gallery.
Picsart, and similar apps, offer a significant advantage in terms of creative flexibility. Beyond basic layouts, you gain access to advanced photo editing tools, artistic filters, and a vast library of design elements, allowing you to create truly unique and captivating Instagram Story collages. Whether you opt for the simplicity of Instagram’s built-in features or the advanced capabilities of dedicated apps, knowing how to add more than one photo on Instagram Story opens up a world of creative storytelling possibilities.