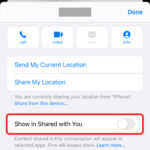Adding more photos to a Facebook post is simple. This guide from dfphoto.net will show you how to upload multiple photos simultaneously through your computer or mobile app. Elevate your photography and visual storytelling with these easy steps, enhancing your Facebook presence with stunning visuals and engaging narratives.
1. What Are The Different Ways To Add Multiple Photos To A Facebook Post?
Yes, there are two primary methods for adding multiple photos to a Facebook post:
- Status Update: This method allows you to upload photos directly within a status update, ideal for sharing snapshots with a quick message.
- Photo Album: Creating a photo album is perfect for organizing and showcasing a collection of photos from a specific event or theme.
1.1 How To Upload Multiple Photos Via A Status Update On Facebook Using A Computer?
You can upload multiple photos in a Facebook status update on a computer with these steps:
- Navigate to the Status Field: On your Facebook homepage or profile, find the “What’s on your mind?” box.
- Select Photo/Video: Click on the “Photo/Video” option located below the status field.
:max_bytes(150000):strip_icc()/facebook-photo-video-button-a87437d9b96e487fb8bd5c8af41c962b.png)
Alt Text: The photo/video button is highlighted within the create post section of the Facebook website, allowing the user to select media to upload within their status. - Add Photos/Videos: Choose “Add Photos/Videos” to open your file explorer.
:max_bytes(150000):strip_icc()/facebook-create-post-753df81078124475a1ee3091a4ecb67a.png)
Alt Text: The create post prompt on the Facebook website is visible, with the add photos/video option highlighted, ready for the user to select. - Select Multiple Photos: Hold the “Ctrl” (Windows) or “Command” (Mac) key while clicking on each photo you want to upload.
:max_bytes(150000):strip_icc()/facebook-select-multiple-photos-0f69d5cb7474466199916e18bd7ef64a.png)
Alt Text: Multiple photos are selected in the file explorer, highlighted in blue, ready to be uploaded to Facebook. - Open the Selected Photos: After selecting all desired photos, click “Open” to import them into your Facebook post.
- Add a Caption (Optional): Write a message or caption to accompany your photos in the status box.
:max_bytes(150000):strip_icc()/create-facebook-post-multiple-photos-02f6907dc63f450dac8ba135dd68fef1.png)
Alt Text: Multiple photos are displayed in the Facebook create post window, along with a text caption written above the photos. - Post: Click the “Post” button to share your photos and status update on Facebook.
1.2 How To Create A Facebook Photo Album And Upload Multiple Photos Using A Computer?
You can create a Facebook photo album and upload multiple photos on a computer by doing the following:
- Go to Your Profile: Navigate to your Facebook profile page.
- Select Photos: Click on the “Photos” tab.
- Go to Albums: Click “Albums” to see your existing albums.
- Create Album: Click “Create Album” to start a new photo album.
:max_bytes(150000):strip_icc()/facebook-create-album-277d303209bb41f9b977a1de73531bfb.png)
Alt Text: The Create Album option is highlighted under the Photos tab on the Facebook website, prompting users to start a new album. - Name Your Album: Enter a name for your album.
:max_bytes(150000):strip_icc()/create-photo-album-facebook-a57c87ed3d3a4ea28c82dc2f84eec900.png)
Alt Text: The Create Album screen on the Facebook website shows fields for album name and privacy settings, along with the option to upload photos/videos. - Upload Photos or Videos: Click the “Upload Photos or Videos” button.
- Select Multiple Photos: Hold the “Ctrl” (Windows) or “Command” (Mac) key to select multiple photos from your computer.
:max_bytes(150000):strip_icc()/album-upload-facebook-8441c09c44fc4b7abe5298ccbed974ae.png)
Alt Text: The file explorer shows multiple photos selected, ready to be uploaded into a new Facebook album. - Open: Click “Open” to upload the selected photos to your new album.
- Post: After the photos upload, click “Post” to publish the album.
1.3 How To Upload Multiple Photos Via The Facebook Mobile App?
To upload multiple photos via the Facebook mobile app, you need to do the following:
- Open Facebook: Launch the Facebook app on your mobile device.
- What’s on Your Mind?: Tap the “What’s on your mind?” status bar on your home screen or profile.
- Photo/Video: Select the “Photo/Video” option.
- Select Multiple: Tap the “Select Multiple” option.
:max_bytes(150000):strip_icc()/facebook-app-select-multiple-photos-8e2162b2f28e42bbbda6740b6f1ffe85.png)
Alt Text: A phone screen showing the Facebook app, where multiple photos are selected for upload from the gallery. - Choose Photos: Select all the photos you wish to upload by tapping on them.
- Next: Tap “Next” to proceed.
- Add Text and Edit (Optional): Write a caption, tag friends, or edit individual photos.
:max_bytes(150000):strip_icc()/multiple-photo-upload-facebook-app-950538128d8942ccaf057a78f5c25e85.png)
Alt Text: The Facebook app showing a cropped photo with options to add text and stickers before sharing. - Share: Tap “Share” to post the selected photos to your Facebook feed.
2. Can I Add Photos To An Existing Facebook Post?
No, Facebook does not allow you to directly add photos to an existing post after it has been published. Once a post is live, you cannot edit it to include additional photos.
2.1 What Alternatives Are There For Adding Photos To An Existing Facebook Post?
You have two effective alternatives to add photos to an existing Facebook post:
- Create a New Post: You can create a new post with the additional photos and reference the original post in your caption.
- Comment on the Original Post: Add the new photos as comments to the original post. This keeps all related content in one place.
2.2 How To Create A New Facebook Post With Additional Photos Referencing The Original Post?
To create a new Facebook post referencing the original post:
- Create a New Post: Start a new post on your Facebook timeline.
- Add New Photos: Upload the additional photos you want to share.
- Reference Original Post: In the caption, mention the original post. You can say something like, “Adding more photos to my previous post about [topic].” If possible, tag yourself or a friend in the original post to make it easier for viewers to find.
- Publish: Post the new update.
2.3 How To Add New Photos As Comments To The Original Facebook Post?
Add new photos as comments to the original Facebook post is a good idea. Here are the steps on how to do that:
- Go to the Original Post: Find the Facebook post to which you want to add photos.
- Add a Comment: Click or tap the “Comment” button below the post.
- Add Photos: Click the camera icon in the comment box to upload your photos.
- Post Comment: Add a caption if desired, and then post the comment with the new photos.
3. What Are The Best Practices For Posting Multiple Photos On Facebook?
Following best practices ensures your photo posts are engaging and visually appealing:
- Tell a Story: Group photos that tell a story or capture a theme to make the post more engaging.
- Use High-Quality Images: High-resolution photos look better and capture attention.
- Write Engaging Captions: Compelling captions add context and encourage interaction.
- Tag Relevant People: Tag friends or family who are in the photos to increase visibility and engagement.
- Choose the Right Album Type: Select the appropriate album type based on your content (e.g., vacation, event, family).
3.1 How Can Grouping Photos To Tell A Story Enhance Facebook Engagement?
Grouping photos to tell a story enhances engagement by creating a narrative that draws viewers in:
- Create a Theme: Organize photos around a specific event, trip, or theme.
- Chronological Order: Present photos in chronological order to show the progression of an event or story.
- Descriptive Captions: Add captions that provide context and explain what’s happening in each photo.
3.2 Why Is Using High-Quality Images Important For Facebook Posts?
Using high-quality images is crucial because they capture attention and create a better viewing experience:
- Visual Appeal: High-resolution photos are more visually appealing and professional-looking.
- Clarity: Clear images allow viewers to see details and appreciate the content.
- Engagement: High-quality photos are more likely to grab attention and encourage likes, comments, and shares.
3.3 How Do Engaging Captions Improve Interaction On Facebook Posts?
Engaging captions improve interaction by providing context and sparking conversation:
- Provide Context: Explain what the photos are about and share relevant details.
- Ask Questions: Pose questions to encourage viewers to comment and share their thoughts.
- Use Humor: Add humor to make your captions more engaging and entertaining.
- Call to Action: Encourage viewers to like, comment, or share the post.
3.4 How Does Tagging Relevant People Increase Visibility Of Facebook Posts?
Tagging relevant people increases visibility by notifying them and their friends about the post:
- Notification: Tagged individuals receive a notification, prompting them to view and interact with the post.
- Expanded Reach: When someone is tagged, the post appears in their friends’ feeds, expanding the reach of your content.
- Increased Engagement: Tagged individuals are more likely to like, comment, and share the post, further boosting engagement.
3.5 What Considerations Should Guide The Choice Of Album Type On Facebook?
Choosing the right album type depends on the content and purpose of your photos:
- Event Albums: Use event albums to share photos from specific events like weddings, parties, or conferences.
- Vacation Albums: Create vacation albums to showcase photos from your travels and adventures.
- Family Albums: Use family albums to share personal photos with close friends and family.
- Public Albums: Create public albums for photos you want to share with a wider audience.
4. How Do Facebook’s Privacy Settings Affect My Photo Posts?
Facebook’s privacy settings control who can see your photo posts, ensuring your content is shared only with your intended audience.
4.1 What Privacy Options Are Available For Facebook Photo Posts?
Several privacy options are available for Facebook photo posts, allowing you to customize who can view your content:
- Public: Anyone on or off Facebook can see your post.
- Friends: Only your Facebook friends can see your post.
- Friends Except…: All your friends can see the post except for those you specifically exclude.
- Specific Friends: Only the friends you choose can see the post.
- Only Me: Only you can see the post.
- Custom Lists: Share with custom lists of friends or groups.
4.2 How Can I Customize The Privacy Settings For A Facebook Photo Album?
You can customize the privacy settings for a Facebook photo album during creation or by editing an existing album:
- Create or Edit Album: When creating a new album or editing an existing one, look for the privacy settings.
- Choose Privacy Level: Select the desired privacy level from the dropdown menu (e.g., Public, Friends, Specific Friends).
- Save Changes: Save the changes to apply the new privacy settings to your album.
4.3 How Do Privacy Settings Impact Who Can See And Interact With My Facebook Photos?
Privacy settings directly impact who can see and interact with your photos:
- Visibility: The selected privacy setting determines who can view your photos.
- Interaction: Only those who can see your photos can like, comment, or share them.
- Reach: More public settings increase the reach of your photos, while more private settings limit the audience.
4.4 How To Review And Adjust The Privacy Settings On Existing Facebook Photo Albums?
Review and adjust the privacy settings on existing Facebook photo albums:
- Go to Photos: Navigate to the “Photos” section on your profile.
- Select Albums: Click on “Albums” to view your photo albums.
- Edit Album: Open the album you want to adjust and click the “Edit” button.
- Adjust Privacy: Find the privacy setting and choose the desired option.
- Save: Save your changes to update the album’s privacy settings.
4.5 How Do Facebook’s Tagging Settings Affect The Privacy Of My Photos?
Facebook’s tagging settings affect the privacy of your photos by controlling who can tag you and who sees tags:
- Tag Review: Enable tag review to approve or reject tags before they appear on your profile.
- Who Sees Tags: Control who can see tags of you in photos, limiting visibility to friends or specific groups.
- Timeline Visibility: Adjust settings to manage who can see posts and photos on your timeline.
5. What Tools Can Help Me Manage And Edit Photos Before Posting On Facebook?
Various tools can help you manage and edit photos before posting on Facebook, ensuring they look their best.
5.1 What Are Some Popular Photo Editing Apps For Mobile Devices?
Popular photo editing apps for mobile devices include:
- Adobe Lightroom Mobile: Professional-grade editing with presets and advanced tools.
- Snapseed: Powerful and free app with a wide range of editing features.
- VSCO: Known for its filters and editing tools that mimic film photography.
- PicsArt: Versatile app with collage maker, drawing tools, and photo effects.
- Canva: Great for adding text, graphics, and layouts to your photos.
5.2 What Photo Editing Software Is Available For Desktop Computers?
Photo editing software available for desktop computers:
| Software | Description |
|---|---|
| Adobe Photoshop | Industry-standard software for professional photo editing and graphic design. |
| Adobe Lightroom | Focused on photo organization and editing, with powerful adjustment tools. |
| GIMP | Free and open-source alternative to Photoshop with a wide range of features. |
| Capture One | High-end photo editing software popular among professional photographers. |
| Affinity Photo | Affordable and feature-rich alternative to Photoshop. |
5.3 How Can I Optimize Photos For Facebook To Ensure They Look Good?
Optimize photos for Facebook to ensure they look their best:
- Resize Images: Resize photos to Facebook’s recommended dimensions to avoid cropping or distortion.
- Adjust Resolution: Use a resolution of 72 DPI for web images.
- Sharpen Images: Sharpen photos to enhance details and clarity.
- Compress Images: Compress images to reduce file size without sacrificing quality.
- Use Proper File Format: Save photos as JPG for most images and PNG for graphics with text or transparency.
5.4 What Are The Recommended Image Dimensions And File Sizes For Facebook Photo Posts?
The recommended image dimensions and file sizes for Facebook photo posts are:
- Standard Posts: 1200 x 630 pixels.
- Cover Photos: 851 x 315 pixels.
- Profile Pictures: 180 x 180 pixels.
- Maximum File Size: Under 15 MB.
5.5 How Do Different File Formats (Jpeg, Png) Affect The Quality Of Photos On Facebook?
Different file formats affect the quality of photos on Facebook:
- JPEG (JPG): Best for photographs with rich colors and gradients. It uses lossy compression, which can reduce file size but may result in some loss of quality.
- PNG: Best for graphics, logos, and images with text or transparency. It uses lossless compression, preserving image quality but resulting in larger file sizes.
6. How Can I Use Facebook Albums To Organize My Photos?
Facebook albums are a great way to organize your photos, making them easy to find and share.
6.1 What Are The Benefits Of Organizing Photos Into Albums On Facebook?
The benefits of organizing photos into albums on Facebook:
- Organization: Albums allow you to group photos by theme, event, or topic.
- Easy Navigation: Viewers can easily browse your photos by album.
- Storytelling: Albums help tell a story through a collection of related images.
- Privacy Control: Set different privacy settings for each album.
6.2 How To Create A New Photo Album On Facebook?
To create a new photo album on Facebook, follow these steps:
- Go to Photos: Navigate to the “Photos” section on your profile.
- Select Albums: Click on “Albums” to view your photo albums.
- Create Album: Click “Create Album” to start a new photo album.
- Name Your Album: Enter a name for your album.
- Add Description: Add a description to provide context.
- Set Privacy: Choose the desired privacy setting.
- Upload Photos: Upload photos to your new album.
- Save: Save your new album.
6.3 How To Add Photos To An Existing Facebook Album?
To add photos to an existing Facebook album:
- Go to Photos: Navigate to the “Photos” section on your profile.
- Select Albums: Click on “Albums” to view your photo albums.
- Open Album: Open the album you want to add photos to.
- Add Photos: Click “Add Photos” to upload new photos.
- Choose Photos: Select the photos you want to add.
- Upload: Upload the selected photos to the album.
6.4 How Can I Edit The Details Of A Facebook Photo Album (Name, Description, Privacy)?
You can edit the details of a Facebook photo album:
- Go to Photos: Navigate to the “Photos” section on your profile.
- Select Albums: Click on “Albums” to view your photo albums.
- Open Album: Open the album you want to edit.
- Edit Album: Click the “Edit” button.
- Modify Details: Change the name, description, or privacy settings.
- Save: Save your changes.
6.5 How To Rearrange Photos Within A Facebook Album?
To rearrange photos within a Facebook album:
- Go to Photos: Navigate to the “Photos” section on your profile.
- Select Albums: Click on “Albums” to view your photo albums.
- Open Album: Open the album you want to rearrange.
- Edit Album: Click the “Edit” button.
- Drag and Drop: Drag and drop the photos to rearrange them.
- Save: Save your changes.
7. How Can I Share My Facebook Photos On Other Social Media Platforms?
Sharing your Facebook photos on other social media platforms increases their visibility and engagement.
7.1 What Methods Can I Use To Share Facebook Photos On Other Platforms?
Share Facebook photos on other platforms:
- Direct Share: Use the share button on Facebook to share directly to other platforms.
- Download and Upload: Download the photos from Facebook and upload them to other platforms.
- Link Sharing: Share a link to your Facebook album on other platforms.
7.2 How To Directly Share A Facebook Photo To Another Social Media Platform?
Directly share a Facebook photo to another social media platform:
- Open Photo: Open the photo you want to share.
- Click Share: Click the “Share” button below the photo.
- Choose Platform: Select the social media platform you want to share to.
- Add Caption: Add a caption or message.
- Post: Post the photo on the selected platform.
7.3 How To Download Photos From Facebook And Upload Them To Other Platforms?
Download photos from Facebook and upload them to other platforms:
- Open Photo: Open the photo you want to download.
- Click Options: Click the three dots in the top right corner.
- Download: Select “Download” to save the photo to your device.
- Upload: Upload the downloaded photo to other social media platforms.
7.4 How To Share A Link To My Facebook Album On Other Social Media Platforms?
Share a link to your Facebook album on other social media platforms:
- Go to Album: Navigate to the Facebook album you want to share.
- Copy Link: Copy the album link from the address bar.
- Share Link: Paste the link on other social media platforms with a description.
7.5 What Are The Considerations For Sharing Photos Across Different Platforms (Image Size, Format)?
When sharing photos across different platforms, consider these factors:
- Image Size: Resize photos to fit the recommended dimensions for each platform.
- File Format: Use the appropriate file format (JPEG for photos, PNG for graphics).
- Compression: Compress images to reduce file size without losing quality.
- Aspect Ratio: Adjust the aspect ratio to fit each platform’s requirements.
8. How Can I Protect My Copyright When Posting Photos On Facebook?
Protect your copyright when posting photos on Facebook by taking several steps.
8.1 What Steps Can I Take To Protect My Copyright On Facebook?
Take these steps to protect your copyright on Facebook:
- Add Watermarks: Add watermarks to your photos with your name or logo.
- Disable Downloading: Disable the option for others to download your photos.
- Use Copyright Notice: Include a copyright notice in the photo description.
- Monitor Usage: Regularly monitor your photos to check for unauthorized use.
- Report Infringements: Report any copyright infringements to Facebook.
8.2 How To Add A Watermark To My Photos Before Uploading To Facebook?
Add a watermark to your photos before uploading to Facebook:
- Choose Photo Editor: Use a photo editing app or software that supports watermarks.
- Open Photo: Open the photo you want to watermark.
- Add Watermark: Insert your watermark (text or logo) onto the photo.
- Adjust Position: Adjust the position, size, and opacity of the watermark.
- Save Photo: Save the watermarked photo.
- Upload: Upload the watermarked photo to Facebook.
8.3 Can I Disable The Ability For Others To Download My Photos On Facebook?
Yes, you can disable the ability for others to download your photos on Facebook by adjusting the privacy settings of your photos or albums.
8.4 What Should I Include In A Copyright Notice For My Facebook Photos?
Include the following in a copyright notice for your Facebook photos:
- Copyright Symbol: ©
- Year of Publication: The year the photo was taken or published.
- Your Name: Your name or the name of the copyright holder.
- Statement of Rights: “All rights reserved.”
8.5 What Actions Can I Take If Someone Infringes On My Photo Copyright On Facebook?
Take these actions if someone infringes on your photo copyright on Facebook:
- Document Infringement: Take screenshots or record evidence of the infringement.
- Contact Infringer: Contact the person infringing your copyright and ask them to remove the photo.
- Report to Facebook: Report the infringement to Facebook using their copyright reporting tool.
- Legal Action: If necessary, consult with a legal professional to take further action.
9. How To Troubleshoot Common Issues When Posting Photos On Facebook?
Troubleshooting common issues when posting photos on Facebook can save you time and frustration.
9.1 What Are Some Common Problems Encountered When Posting Photos On Facebook?
Some common problems encountered when posting photos on Facebook:
- Image Size Limits: Photos exceed the maximum file size limit.
- Incorrect Dimensions: Photos are cropped or distorted due to incorrect dimensions.
- Slow Upload Speed: Slow internet connection causing slow uploads.
- File Format Issues: Incompatible file formats preventing uploads.
- Privacy Settings: Incorrect privacy settings limiting visibility.
9.2 How To Resolve Issues With Image Size Limits When Posting Photos?
Resolve issues with image size limits:
- Check File Size: Verify the file size of your photo.
- Compress Image: Use a photo editing tool to compress the image.
- Resize Image: Reduce the dimensions of the photo.
- Upload Again: Try uploading the compressed or resized photo.
9.3 What Steps To Take If Photos Appear Cropped Or Distorted On Facebook?
Take these steps if photos appear cropped or distorted on Facebook:
- Check Dimensions: Verify the dimensions of your photo.
- Resize Image: Resize the photo to Facebook’s recommended dimensions.
- Adjust Aspect Ratio: Adjust the aspect ratio to match Facebook’s requirements.
- Upload Again: Try uploading the resized photo.
9.4 How To Improve Slow Upload Speeds When Posting Photos On Facebook?
Improve slow upload speeds:
- Check Internet Connection: Verify your internet connection speed.
- Close Other Apps: Close other apps or programs that may be using bandwidth.
- Use Ethernet: Connect to the internet using an Ethernet cable for a more stable connection.
- Reduce File Size: Compress or resize your photos to reduce file size.
- Upload at Off-Peak Times: Upload photos during off-peak hours when network traffic is lower.
9.5 What To Do If Facebook Does Not Support The File Format Of My Photos?
If Facebook does not support the file format of your photos:
- Convert File Format: Use a photo editing tool to convert the file format to JPEG or PNG.
- Save Photo: Save the photo in the supported format.
- Upload Again: Try uploading the converted photo.
10. How To Stay Updated With Facebook’s Photo Posting Features And Guidelines?
Staying updated with Facebook’s photo posting features and guidelines helps you make the most of the platform.
10.1 Where Can I Find The Latest Information On Facebook’s Photo Posting Features?
Find the latest information on Facebook’s photo posting features:
- Facebook Help Center: Visit the Facebook Help Center for official documentation.
- Facebook Newsroom: Follow the Facebook Newsroom for announcements and updates.
- Tech Blogs: Read tech blogs and news sites for coverage of Facebook updates.
- Social Media Communities: Join social media communities and forums to discuss Facebook features.
10.2 How Often Does Facebook Update Its Photo Posting Features And Guidelines?
Facebook updates its photo posting features and guidelines regularly, with updates occurring several times a year.
10.3 How To Subscribe To Facebook’s Official Announcements And Updates?
Subscribe to Facebook’s official announcements and updates:
- Follow Facebook Newsroom: Follow the Facebook Newsroom on Facebook.
- Sign Up for Email Updates: Sign up for email updates from Facebook.
- Check Facebook Help Center: Regularly check the Facebook Help Center for new information.
10.4 What Are The Best Resources For Learning Advanced Facebook Photo Posting Techniques?
Best resources for learning advanced Facebook photo posting techniques:
- Online Courses: Take online courses on social media marketing and Facebook advertising.
- Tech Blogs: Read tech blogs and marketing websites for advanced tips and strategies.
- Social Media Communities: Join social media communities and forums to learn from experts.
- Facebook Blueprint: Explore Facebook Blueprint for courses and certifications on Facebook marketing.
10.5 How To Provide Feedback To Facebook About Its Photo Posting Features?
Provide feedback to Facebook about its photo posting features:
- Use Feedback Tool: Use the feedback tool within Facebook to submit your comments and suggestions.
- Join Beta Programs: Participate in Facebook’s beta programs to test new features and provide feedback.
- Engage in Communities: Engage in Facebook communities and forums to share your thoughts.
These methods will help you to create and share photos on Facebook to get better engagement. dfphoto.net is your go-to resource for mastering these techniques and many more, allowing you to tell visually appealing stories and connect with others through the art of photography.
Ready to elevate your Facebook game? Visit dfphoto.net for more photography tips, tutorials, and inspiration. Explore our rich library of resources, connect with a vibrant community of photographers, and discover how to capture and share stunning visuals that resonate with your audience. Let dfphoto.net be your guide in mastering the art of visual storytelling. For professional assistance or to learn more, reach out to us at 1600 St Michael’s Dr, Santa Fe, NM 87505, United States, call +1 (505) 471-6001, or visit our website.