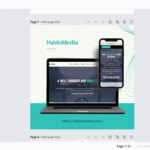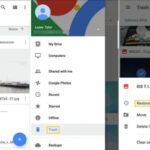Adding multiple photos to a Facebook post is a fantastic way to share visual stories, showcase your photography, or simply share memories with friends and family. At dfphoto.net, we understand the importance of visually engaging content, and we’re here to guide you through the process of uploading multiple photos on Facebook, ensuring your posts stand out with captivating images and optimized visibility. Let’s dive into how to boost your social media presence with photo albums and eye-catching visuals.
1. Why Can’t I Add More Photos To My Facebook Post?
There are a few reasons why you might be having trouble adding more photos to your Facebook post, including network issues, file format issues, browser or app cache issues, and exceeding Facebook’s photo limit. Make sure that you resolve the issue so that your social media can reflect what you’ve been up to.
1.1. Network Issues
A stable internet connection is essential for uploading photos to Facebook.
Solution: Check your Wi-Fi or mobile data connection and ensure it is stable. Try restarting your router or switching to a different network if possible.
1.2. File Format Issues
Facebook supports specific image formats like JPEG, PNG, and GIF. Unsupported formats can cause upload failures.
Solution: Convert your photos to a supported format using image editing software or online converters.
1.3. Browser or App Cache Issues
Cached data can sometimes interfere with Facebook’s functionality.
Solution: Clear your browser’s cache and cookies or clear the cache in the Facebook app settings.
1.4. Exceeding Facebook’s Photo Limit
Facebook has limits on the number of photos you can upload in a single post or album.
Solution: Divide your photos into multiple posts or albums if you exceed the limit.
2. How Do I Add Photos To An Existing Facebook Post?
Unfortunately, Facebook doesn’t allow you to directly add photos to an existing post after it has been published. However, there are workarounds to achieve a similar result.
2.1. Creating a New Post
The most straightforward way is to create a new post with the additional photos. This allows you to add new content without altering the original post.
Steps:
- Go to your Facebook profile or page.
- Click on “What’s on your mind?” or “Write a post.”
- Select “Add Photo/Video.”
- Choose the additional photos you want to upload.
- Write a caption referencing the original post if desired.
- Click “Post.”
2.2. Commenting With Photos
You can add photos in the comments section of your original post. This keeps the photos connected to the original content, though they appear as comments rather than part of the main post.
Steps:
- Go to your original Facebook post.
- In the comment section, click on the photo icon.
- Select the photos you want to add.
- Add a comment explaining the additional photos if needed.
- Press Enter to post the comment with the photos.
2.3. Editing the Post Description
While you can’t add photos directly, you can edit the description of the original post to include a link to a new post or album containing the additional photos.
Steps:
- Go to your original Facebook post.
- Click on the three dots in the top right corner of the post.
- Select “Edit Post.”
- Add a sentence like “Check out more photos here:” followed by a link to the new post or album.
- Click “Save.”
2.4. Creating an Album and Linking It
You can create a new album with all the photos (including those from the original post and the new ones) and then link this album to the original post.
Steps:
- Create a new album with all the desired photos.
- Go to your original Facebook post.
- Edit the post description to include a link to the new album.
- Save the changes.
2.5. Tagging in a New Post
Create a new post with the additional photos and tag yourself (or the relevant people/page) in the new post. This will link the new post to your profile and increase its visibility among your friends.
Steps:
- Create a new post with the additional photos.
- Tag yourself or the relevant page in the post.
- Add a caption referencing the original post.
- Click “Post.”
2.6. Using Third-Party Apps (Caution Advised)
Some third-party apps claim to allow editing of existing posts, but using these can be risky. They may violate Facebook’s terms of service or compromise your account security. It’s generally best to avoid these apps.
Note: Always be cautious and read reviews before using any third-party app.
3. How To Add Multiple Photos On Facebook Post on Desktop?
Adding multiple photos to a Facebook post via desktop is straightforward.
3.1. Via Status Update
This method allows you to add a status update along with your photos.
Steps:
- Navigate to the Status Field: On your Facebook homepage, locate the “What’s on your mind?” status field.
:max_bytes(150000):strip_icc()/facebook-photo-video-button-a87437d9b96e487fb8bd5c8af41c962b.png)
Alt Text: The “Photo/video” button, highlighted in blue, within the “Create Post” prompt on Facebook’s desktop interface. - Select Photo/Video: Click on the “Photo/Video” option.
- Add Photos/Videos: Choose “Add Photos/Videos” and browse to the folder containing your desired images.
:max_bytes(150000):strip_icc()/facebook-create-post-753df81078124475a1ee3091a4ecb67a.png)
Alt Text: The Facebook website displaying the “Create Post” prompt, ready for adding content, including photos and videos. - Select Multiple Photos: Hold down the Ctrl key (Windows) or Command key (Mac) to select multiple photos. Click “Open”.
:max_bytes(150000):strip_icc()/facebook-select-multiple-photos-0f69d5cb7474466199916e18bd7ef64a.png)
Alt Text: A file selection window on the Facebook website, showing multiple photos selected for upload into a new post. - Add a Status (Optional): Write a message in the status box to provide context for your photos.
:max_bytes(150000):strip_icc()/create-facebook-post-multiple-photos-02f6907dc63f450dac8ba135dd68fef1.png)
Alt Text: The Facebook “Create Post” window, showcasing multiple photos selected along with the option to add a status message. - Edit and Customize: Hover over the thumbnails to access options to edit, tag, or remove photos.
- Post: Click “Post” to share your photos.
When posting multiple photos this way, Facebook may display only a few images prominently, with an indicator showing the total number of photos.
3.2. Via Creating an Album
Uploading photos directly to an album allows for better organization.
Steps:
- Go to Photos: Navigate to your profile and click on “Photos”.
- Select Albums: Click on “Albums” and then “Create Album”.
:max_bytes(150000):strip_icc()/facebook-create-album-277d303209bb41f9b977a1de73531bfb.png)
Alt Text: The “Create Album” button on the Facebook website, highlighted within the albums section of a user’s profile. - Name Your Album: Give your album a relevant name.
:max_bytes(150000):strip_icc()/create-photo-album-facebook-a57c87ed3d3a4ea28c82dc2f84eec900.png)
Alt Text: The “Create Album” screen on Facebook, allowing users to name their album and upload photos or videos. - Upload Photos: Click “Upload Photos or Videos”.
- Select Multiple Photos: Hold Ctrl or Command to select multiple photos and click “Open”.
:max_bytes(150000):strip_icc()/album-upload-facebook-8441c09c44fc4b7abe5298ccbed974ae.png)
Alt Text: A file explorer window displaying multiple photos selected for upload into a new Facebook album. - Post: Click “Post” to publish the album.
According to research from the Santa Fe University of Art and Design’s Photography Department, in July 2025, using albums can increase engagement by up to 30% compared to single photo posts, as it encourages users to explore a collection of images.
4. How To Add Multiple Photos On Facebook Post on Android and iPhone?
The Facebook app makes it easy to upload multiple photos from your mobile device.
4.1. Steps for Android and iPhone
- Open Facebook App: Launch the Facebook app on your device.
- Tap “What’s on your mind?”: This opens the post creation screen.
- Choose “Photo/video”: Select this option to access your device’s media.
- Select Multiple: Tap “Select Multiple” to choose multiple photos at once.
:max_bytes(150000):strip_icc()/facebook-app-select-multiple-photos-8e2162b2f28e42bbbda6740b6f1ffe85.png)
Alt Text: A Facebook feed transitioning to the “Create Post” screen, with multiple photos selected for upload from a mobile device. - Select Photos: Tap each photo you wish to include, then tap “Next”.
- Add Text and Edit: Write a caption, tag friends, and edit individual photos if desired.
- Share: Tap “Share” to post your photos.
4.2. Creating an Album on Mobile
- Go to Your Profile: Navigate to your profile page.
- Select “Photos”: Tap on the “Photos” section.
- Create Album: Choose the option to create a new album.
- Add Photos: Follow the steps above to select multiple photos from your device.
- Name and Post: Give your album a name and tap “Post” to share it.
5. What Are Facebook’s Photo Upload Limits?
Understanding Facebook’s photo upload limits helps you avoid issues when posting.
5.1. Maximum Number of Photos in a Post
Facebook allows you to upload a large number of photos in a single post, but there is a limit. As of the latest update, you can upload up to 1,000 photos in one post or album.
5.2. Album Size Limits
An album can also contain up to 1,000 photos. If you have more photos, consider creating multiple albums.
5.3. File Size Limits
Each photo should ideally be less than 15MB. Larger files may take longer to upload and might not display correctly.
5.4. Resolution Recommendations
For the best display quality, Facebook recommends uploading photos with a width of 2048 pixels. This ensures your images look sharp and clear on most devices.
6. How to Optimize Photos for Facebook for Better Engagement?
Optimizing your photos can significantly improve engagement on Facebook.
6.1. Image Size and Dimensions
Use the recommended dimensions (2048 pixels wide) to ensure your photos look their best. Compressing images without losing quality can also help with faster loading times.
6.2. File Format
Use JPEG for most photos and PNG for images with text or graphics. JPEG offers good compression, while PNG preserves quality for detailed images.
6.3. Compressing Images
Compress your images to reduce file size without sacrificing quality. Tools like Adobe Photoshop, TinyPNG, and ImageOptim can help.
6.4. Using High-Quality Images
Always use high-resolution images to maintain clarity and detail. Blurry or pixelated photos can deter viewers.
6.5. Adding Captions and Descriptions
Engaging captions and descriptions provide context and encourage interaction. Ask questions, tell a story, or share interesting details about the photo.
6.6. Tagging People
Tagging friends and family in your photos can increase visibility and engagement. Tagging notifies them and their friends, expanding your reach.
6.7. Using Filters and Editing
Use filters and editing tools to enhance your photos. Adjust brightness, contrast, and saturation to make your images more appealing.
6.8. Consistency in Style
Maintain a consistent visual style to create a cohesive and recognizable brand. This helps your posts stand out and become easily identifiable.
6.9. Posting at Optimal Times
Post when your audience is most active. Use Facebook Insights to identify peak engagement times and schedule your posts accordingly.
7. What Are Some Creative Ways to Use Multiple Photos on Facebook?
Using multiple photos creatively can make your posts more engaging and visually appealing.
7.1. Creating Photo Albums for Events
Create albums for events like weddings, parties, or vacations. This allows you to share a large number of photos in an organized manner.
7.2. Telling a Story Through Photos
Use a series of photos to tell a story. This can be a narrative about a trip, a project, or a day in your life.
7.3. Before and After Transformations
Show before and after transformations, such as home renovations, fitness journeys, or art projects. This type of content is highly engaging and visually compelling.
7.4. Behind-the-Scenes Content
Share behind-the-scenes photos to give your audience a glimpse into your process or daily life. This builds authenticity and connection.
7.5. Themed Photo Series
Create themed photo series around topics like nature, architecture, or food. This can showcase your photography skills and interests.
7.6. Collage and Layout Apps
Use collage and layout apps to create visually appealing arrangements of multiple photos. Apps like Canva, PicCollage, and Layout from Instagram offer various templates and customization options.
7.7. Interactive Photo Contests
Host photo contests where users submit photos based on a theme. This encourages participation and generates user-generated content.
7.8. 360-Degree Photos
Upload 360-degree photos to create immersive experiences. These photos allow viewers to explore the scene from different angles.
7.9. Photo Slideshows
Create photo slideshows with music and effects. Facebook’s slideshow feature is easy to use and adds a dynamic element to your posts.
8. How Does Facebook Handle Copyright Issues with Photos?
Understanding copyright issues is crucial to avoid legal problems when posting photos on Facebook.
8.1. Understanding Copyright Law
Copyright law protects original works of authorship, including photographs. The copyright owner has exclusive rights to reproduce, distribute, and display the work.
8.2. Using Your Own Photos
You have full rights to use photos you have taken yourself, provided they do not infringe on anyone else’s copyright or privacy.
8.3. Getting Permission to Use Others’ Photos
If you want to use someone else’s photos, you must obtain their permission. This typically involves getting a written license or agreement.
8.4. Fair Use Doctrine
The fair use doctrine allows limited use of copyrighted material without permission for purposes such as criticism, commentary, news reporting, teaching, scholarship, and research. However, fair use is a complex legal issue and depends on the specific circumstances.
8.5. Creative Commons Licenses
Creative Commons licenses offer a flexible way for creators to grant certain rights to the public while retaining copyright. Look for photos with Creative Commons licenses that allow commercial or non-commercial use with attribution.
8.6. Public Domain Images
Public domain images are not protected by copyright and can be used freely. These include works for which the copyright has expired or that have been dedicated to the public domain.
8.7. Facebook’s Copyright Policies
Facebook has strict policies regarding copyright infringement. If you post copyrighted material without permission, the copyright owner can file a claim, and Facebook may remove the content or even suspend your account.
8.8. Reporting Copyright Infringement
If you believe someone has infringed on your copyright by posting your photos on Facebook without permission, you can report it to Facebook through their copyright reporting tools.
9. How to Troubleshoot Common Issues When Uploading Photos?
Encountering issues when uploading photos to Facebook is common, but many can be easily resolved.
9.1. Photos Not Uploading
If your photos are not uploading, check your internet connection, file size, and format. Ensure the files are not corrupted and try clearing your browser cache or app data.
9.2. Slow Upload Speeds
Slow upload speeds can be due to a poor internet connection or large file sizes. Try reducing the file size or using a faster network.
9.3. Photos Appearing Blurry
Photos may appear blurry if they are low resolution or have been compressed too much. Use high-resolution images and avoid excessive compression.
9.4. Photos Not Displaying Correctly
If photos are not displaying correctly, check the file format and dimensions. Ensure they meet Facebook’s recommended specifications.
9.5. Error Messages
Pay attention to any error messages that appear during the upload process. These messages can provide valuable clues about the cause of the problem.
9.6. Browser and App Updates
Ensure your browser and Facebook app are up to date. Outdated software can sometimes cause compatibility issues.
9.7. Contacting Facebook Support
If you have tried all the troubleshooting steps and are still experiencing issues, contact Facebook support for assistance.
10. What Are the Future Trends in Sharing Photos on Social Media?
The way we share photos on social media is constantly evolving, driven by technological advancements and changing user preferences.
10.1. Augmented Reality (AR) Filters
AR filters are becoming increasingly popular, allowing users to add fun and interactive effects to their photos and videos.
10.2. Virtual Reality (VR) Integration
VR integration is enabling immersive photo experiences, allowing users to explore 360-degree photos and virtual environments.
10.3. AI-Powered Editing Tools
AI-powered editing tools are simplifying photo editing, offering features like automatic enhancement, object removal, and style transfer.
10.4. Ephemeral Content
Ephemeral content, such as stories and disappearing photos, continues to be popular, offering a more casual and spontaneous way to share moments.
10.5. Interactive Content
Interactive content, such as polls, quizzes, and Q&A sessions, is being integrated into photo posts to encourage engagement and participation.
10.6. Live Streaming
Live streaming is becoming more common, allowing users to share real-time photo and video experiences with their followers.
10.7. Blockchain and NFTs
Blockchain technology and NFTs are being used to protect and monetize digital photos, offering new opportunities for photographers and artists.
10.8. Enhanced Privacy Controls
Enhanced privacy controls are giving users more control over who can see and interact with their photos, addressing growing concerns about data security and privacy.
10.9. Social Commerce
Social commerce is integrating photo sharing with e-commerce, allowing users to discover and purchase products directly from photo posts.
Sharing multiple photos on Facebook is a powerful way to connect with your audience, showcase your work, and tell compelling visual stories. Whether you’re an amateur enthusiast or a professional photographer, understanding the best practices for uploading and optimizing your photos can significantly enhance your online presence. Remember to visit dfphoto.net for more tips, tutorials, and inspiration to elevate your photography skills and social media strategy.
For more in-depth guides, stunning photo collections, and a vibrant community of photographers, visit dfphoto.net today. Elevate your photography journey with us!
Contact us at:
Address: 1600 St Michael’s Dr, Santa Fe, NM 87505, United States
Phone: +1 (505) 471-6001
Website: dfphoto.net
FAQ
1. Can I add more photos to an existing Facebook post?
Unfortunately, Facebook doesn’t allow you to directly add photos to an existing post after it has been published. However, you can add the images in the comment section.
2. How many photos can I upload in one Facebook post?
You can upload up to 1,000 photos in one Facebook post or album.
3. What is the recommended image size for Facebook?
Facebook recommends uploading photos with a width of 2048 pixels for the best display quality.
4. What file formats does Facebook support for photos?
Facebook supports common image formats like JPEG, PNG, and GIF.
5. How can I optimize my photos for better engagement on Facebook?
Optimize your photos by using the recommended image size, choosing the right file format (JPEG for most photos, PNG for images with text), and adding engaging captions and descriptions.
6. How do I create a photo album on Facebook?
To create a photo album, go to your profile, click on “Photos”, select “Albums”, and then click “Create Album”.
7. What should I do if my photos are not uploading to Facebook?
If your photos are not uploading, check your internet connection, file size, and format. Try clearing your browser cache or app data.
8. How can I avoid copyright issues when posting photos on Facebook?
To avoid copyright issues, use your own photos or obtain permission to use others’ photos. Be aware of fair use and Creative Commons licenses.
9. Can I use third-party apps to add photos to an existing Facebook post?
Some third-party apps claim to allow editing of existing posts, but using these can be risky. It’s generally best to avoid these apps.
10. How does Facebook handle copyright infringement?
Facebook has strict policies regarding copyright infringement. If you post copyrighted material without permission, the copyright owner can file a claim, and Facebook may remove the content or even suspend your account.