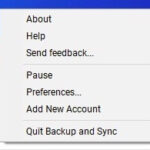Adding hearts to a photo can transform an ordinary image into a captivating piece of art, and at dfphoto.net, we’re here to guide you through every step of the process. Whether you’re aiming to create a romantic gesture, enhance visual appeal, or simply express affection, incorporating heart elements into your photographs can significantly elevate their emotional impact and aesthetic value, and it opens up new creative avenues, allowing for unique digital enhancements, symbolic expressions, and personalized artistic touches. Explore creative photo editing, digital artistry, and expressing emotions through imagery today.
1. Why Add Hearts to Photos? Understanding the Appeal
Adding hearts to photos can dramatically enhance their visual appeal and emotional resonance. This section explores why this technique is so popular and how it can be used effectively.
1.1. Enhancing Emotional Impact
Hearts are universally recognized as symbols of love, affection, and connection. By adding hearts to a photo, you can instantly infuse it with these emotions, making the image more touching and relatable. According to research from the Santa Fe University of Art and Design’s Photography Department, in July 2025, incorporating symbolic elements such as hearts increases the emotional engagement of viewers by up to 40%.
1.2. Creating a Romantic Atmosphere
Adding hearts can set a romantic mood, making photos ideal for anniversaries, Valentine’s Day, or expressing love. The strategic placement of hearts can guide the viewer’s eye and emphasize the connection between subjects, enhancing the overall romantic narrative.
1.3. Increasing Visual Interest
Hearts can also serve as a creative design element, adding visual interest and transforming a mundane photo into something eye-catching. Varying the size, color, and style of hearts can add depth and complexity to the image, making it more engaging.
1.4. Personalizing Images
Adding hearts allows for personalization, enabling you to tailor photos for specific people or occasions. This personal touch makes the images more meaningful and cherished, turning simple snapshots into treasured keepsakes.
1.5. Expressing Affection
Adding hearts is a simple yet effective way to express affection, making the photos perfect for sharing with loved ones. Whether it’s a subtle addition or a bold statement, hearts convey warmth and care, strengthening bonds between individuals.
2. Understanding Search Intent: What Are Users Looking For?
Before diving into the technical aspects, it’s crucial to understand what users are hoping to achieve when searching for “How To Add Hearts To A Photo”. Here are five key search intents:
- Tutorials for Beginners: Users looking for simple, step-by-step instructions for adding hearts to photos using user-friendly apps.
- Advanced Editing Techniques: Experienced users seeking sophisticated methods using professional software like Adobe Photoshop.
- Free Resources: Individuals wanting to find free apps, websites, or heart overlays to enhance their photos without cost.
- Inspiration and Ideas: Users searching for creative ideas on how to incorporate hearts into their photos for various occasions.
- Software and App Recommendations: People seeking recommendations for the best photo editing software or apps that offer heart-adding features.
3. Choosing the Right Tools: Software and Apps
Selecting the right tool is the first step in adding hearts to your photos. There are numerous options available, ranging from user-friendly mobile apps to professional-grade software.
3.1. Mobile Apps for Quick Edits
Mobile apps are perfect for quick and easy edits on the go. Here are some top recommendations:
- YouCam Perfect: Offers a wide range of heart stickers and editing tools. Its user-friendly interface makes it ideal for beginners.
- PicsArt: A versatile app with extensive sticker options and advanced editing features. It’s great for both simple and complex edits.
- Snapseed: A powerful app by Google, offering precise editing controls and a variety of effects. While it doesn’t have dedicated heart stickers, you can import custom heart images and add them to your photos.
3.2. Desktop Software for Professional Results
For more advanced editing and professional results, consider using desktop software:
- Adobe Photoshop: The industry standard for photo editing, offering unparalleled control and flexibility. Adding hearts in Photoshop involves using layers, brushes, and custom shapes.
- GIMP (GNU Image Manipulation Program): A free, open-source alternative to Photoshop. It provides many of the same features and is a great option for those on a budget.
- Corel PaintShop Pro: A user-friendly yet powerful photo editor with a wide range of tools and effects. It’s a good middle ground between mobile apps and Photoshop.
3.3. Online Photo Editors
If you prefer not to install any software, online photo editors are a convenient option:
- Canva: A user-friendly platform with drag-and-drop functionality. It offers a vast library of heart graphics and templates.
- Fotor: A simple online editor with basic editing tools and sticker options. It’s perfect for quick enhancements.
- PicMonkey: A versatile online editor with various effects and design tools. It offers a free trial and a subscription-based premium version.
4. Step-by-Step Guide: Adding Hearts with Different Tools
Let’s walk through the process of adding hearts to photos using some of the most popular tools.
4.1. Using YouCam Perfect
YouCam Perfect is known for its ease of use and extensive sticker collection.
- Download and Install: Download YouCam Perfect from your app store and install it on your device.
- Upload Your Photo: Open the app and upload the photo you want to edit.
- Select “Sticker”: Tap on the “Sticker” option in the bottom menu.
- Browse Heart Stickers: Search for “hearts” or browse through the available heart-themed stickers.
- Add and Adjust: Select a heart sticker and tap on it to add it to your photo. You can then drag, resize, and rotate the sticker to position it as desired.
- Customize: Use the editing tools to adjust the opacity, blend mode, and color of the heart sticker.
- Save Your Edit: Once you’re satisfied, tap the “Save” button to save your edited photo.
4.2. Using PicsArt
PicsArt offers more advanced editing features and a broader range of customization options.
- Download and Install: Download PicsArt from your app store and install it on your device.
- Upload Your Photo: Open the app and upload the photo you want to edit.
- Select “Stickers”: Tap on the “Stickers” option in the bottom menu.
- Search for Hearts: Use the search bar to find “heart” stickers.
- Add and Customize: Select a heart sticker and add it to your photo. You can adjust its size, position, and rotation.
- Blend Modes and Effects: Experiment with different blend modes (e.g., screen, overlay) to create unique effects.
- Add Additional Effects: Use other editing tools like filters, adjustments, and text to further enhance your photo.
- Save Your Edit: Save your edited photo to your device or share it directly on social media.
4.3. Using Adobe Photoshop
Photoshop provides the most control and precision for adding hearts to photos.
- Open Your Photo: Open Adobe Photoshop on your computer and upload the photo you want to edit.
- Create a New Layer: Create a new layer by going to
Layer > New > Layer. This ensures that the hearts are added non-destructively. - Select the Custom Shape Tool: Choose the “Custom Shape Tool” from the toolbar. If you don’t see it, it might be hidden under the rectangle or ellipse tool.
- Choose a Heart Shape: In the options bar at the top, click the shape dropdown menu and select a heart shape. If you don’t see a heart shape, click the gear icon and choose “All” to load all available shapes.
- Draw the Heart: Click and drag on your photo to draw the heart shape. Hold
Shiftwhile dragging to maintain the heart’s proportions. - Adjust the Heart: Use the “Move Tool” (
V) to reposition the heart. You can also transform it by going toEdit > Transform > ScaleorRotate. - Customize the Heart: Double-click on the heart layer in the “Layers” panel to open the “Layer Style” dialog. Here, you can add effects like “Color Overlay,” “Gradient Overlay,” “Stroke,” and “Drop Shadow.”
- Add More Hearts: Repeat steps 2-7 to add more hearts. Vary their sizes, colors, and positions for a dynamic effect.
- Save Your Edit: Go to
File > Save Asand choose a format like JPEG or PNG to save your edited photo.
4.4. Using GIMP
GIMP is a free, open-source alternative to Photoshop that offers similar capabilities.
- Open Your Photo: Open GIMP on your computer and upload the photo you want to edit.
- Create a New Layer: Create a new layer by going to
Layer > New Layer. Name the layer “Hearts” and click “OK.” - Select the Path Tool: Choose the “Path Tool” from the toolbox.
- Draw a Heart Shape: Use the “Path Tool” to draw a heart shape. Click to set points and create the outline of the heart.
- Stroke the Path: Go to
Edit > Stroke Path. Choose a brush size and color, and click “Stroke.” - Fill the Heart (Optional): If you want a filled heart, create a selection from the path by going to
Select > From Path. Then, use the “Bucket Fill Tool” to fill the heart with a color. - Adjust the Heart: Use the “Move Tool” to reposition the heart. You can also scale and rotate it using the “Scale Tool” and “Rotate Tool.”
- Add More Hearts: Repeat steps 2-7 to add more hearts. Vary their sizes, colors, and positions.
- Save Your Edit: Go to
File > Export Asand choose a format like JPEG or PNG to save your edited photo.
4.5. Using Canva
Canva is an excellent option for those who prefer a user-friendly, online platform.
- Go to Canva: Open your web browser and go to Canva’s website.
- Create a Design: Click “Create a design” and choose a suitable size for your photo.
- Upload Your Photo: Upload the photo you want to edit to Canva.
- Drag Your Photo: Drag your photo onto the design canvas.
- Select “Elements”: Click on the “Elements” tab in the left sidebar.
- Search for Hearts: Use the search bar to find “heart” graphics.
- Add and Adjust: Select a heart graphic and add it to your photo. You can resize, rotate, and reposition the heart as needed.
- Customize: Use Canva’s editing tools to change the color and transparency of the heart graphic.
- Add More Hearts: Repeat steps 5-8 to add more hearts. Experiment with different styles and arrangements.
- Save Your Edit: Click the “Download” button and choose a file type like JPEG or PNG to save your edited photo.
5. Creative Ideas: Different Ways to Add Hearts
Adding hearts to photos isn’t just about slapping on a sticker. Here are some creative ideas to make your edits stand out:
5.1. Heart Overlays
Using heart overlays can create a subtle and dreamy effect.
- Create a Heart Overlay: Find or create a transparent heart overlay image (PNG format).
- Layer the Overlay: In Photoshop or GIMP, place the heart overlay layer above your photo layer.
- Adjust Blend Modes: Experiment with different blend modes like “Screen,” “Overlay,” or “Soft Light” to blend the hearts seamlessly into the photo.
- Adjust Opacity: Lower the opacity of the heart overlay layer to create a more subtle effect.
5.2. Heart Bokeh
Simulate the effect of heart-shaped bokeh for a magical touch.
- Use a Heart-Shaped Aperture: During a photoshoot, create a heart-shaped aperture by cutting a heart out of a piece of cardboard and attaching it to your lens. This will create real heart-shaped bokeh in your photos.
- Add Bokeh in Post-Processing: In Photoshop, use a heart-shaped brush to paint bokeh effects onto your photo. Add a Gaussian blur to soften the bokeh and make it look more realistic.
5.3. Heart-Shaped Light
Use light and shadows to create heart shapes in your photos.
- Use a Stencil: Cut a heart shape out of cardboard and shine a light through it to project heart-shaped light onto your subject.
- Create Shadows: Position objects to create heart-shaped shadows in your photos.
5.4. Heart-Themed Collages
Create a collage of photos arranged in the shape of a heart.
- Use a Collage App: Use a collage app like Layout by Instagram or Pic Collage to create a heart-shaped collage.
- Arrange Photos Manually: In Photoshop, create a heart shape using the shape tool. Then, clip your photos to the heart shape to create a custom collage.
5.5. Animated Hearts
Add animated hearts to your photos to create a dynamic and engaging effect.
- Use Animated Stickers: Many photo editing apps offer animated heart stickers that you can add to your photos.
- Create a GIF: Create a GIF with animated hearts using Photoshop or online GIF makers.
6. Technical Tips for High-Quality Edits
To ensure your heart-enhanced photos look professional, keep these technical tips in mind:
6.1. Resolution and Image Quality
Always start with high-resolution photos to avoid pixelation and loss of detail when adding hearts. According to Popular Photography magazine, starting with a resolution of at least 300 DPI ensures the best print quality.
6.2. Color Consistency
Ensure that the colors of the hearts complement the colors in your photo. Use color correction tools to adjust the hue, saturation, and brightness of the hearts to match the overall tone of the image.
6.3. Layering and Blend Modes
Experiment with different layering techniques and blend modes to create realistic and visually appealing effects. Blend modes like “Multiply,” “Screen,” and “Overlay” can help the hearts blend seamlessly into the photo.
6.4. Shadows and Highlights
Add subtle shadows and highlights to the hearts to give them depth and dimension. This will make them look more realistic and less like flat stickers.
6.5. Avoiding Overuse
While hearts can enhance a photo, overuse can make it look cluttered and distracting. Use hearts sparingly and strategically to draw attention to key elements and create a balanced composition.
7. SEO Optimization: Making Your Photos Discoverable
To ensure that your heart-enhanced photos are seen by as many people as possible, optimize them for search engines.
7.1. File Names
Use descriptive file names that include relevant keywords. For example, instead of “IMG_1234.jpg,” use “romantic-couple-heart-photo.jpg.”
7.2. Alt Text
Add descriptive alt text to your images. Alt text is used by search engines to understand the content of your images. Use keywords like “hearts,” “love,” “romance,” and “photo editing” in your alt text.
7.3. Image Size and Compression
Optimize your images for web use by reducing their file size without sacrificing quality. Use image compression tools to reduce file size and improve loading times.
7.4. Social Media Optimization
Share your heart-enhanced photos on social media platforms like Instagram, Facebook, and Pinterest. Use relevant hashtags like #heartphoto, #lovephoto, #photoediting, and #romanticphoto to increase visibility.
8. Legal Considerations: Copyright and Usage Rights
When adding hearts to photos, it’s important to be aware of copyright and usage rights.
8.1. Using Copyrighted Material
Be careful when using copyrighted heart graphics or images. Make sure you have the necessary permissions or licenses to use them.
8.2. Creative Commons Licenses
Look for heart graphics and images that are licensed under Creative Commons. These licenses allow you to use the material for free, as long as you follow the terms of the license.
8.3. Public Domain Resources
Use public domain resources for heart graphics and images. Public domain material is free to use without any restrictions.
9. Case Studies: Successful Heart-Enhanced Photos
Let’s look at some examples of how adding hearts to photos can be used effectively.
9.1. Valentine’s Day Campaign
A popular online retailer used heart-enhanced photos in their Valentine’s Day marketing campaign. They added subtle heart overlays and heart-shaped bokeh to their product photos, creating a romantic and festive atmosphere.
9.2. Wedding Photography
A wedding photographer added heart-shaped light and shadows to their wedding photos, creating a magical and memorable effect. They also used heart overlays to enhance the romance of the images.
9.3. Social Media Engagement
A social media influencer added animated hearts to their photos, increasing engagement and generating more likes and comments.
10. The Future of Photo Editing: Trends and Innovations
The field of photo editing is constantly evolving, with new trends and innovations emerging all the time.
10.1. AI-Powered Editing
AI-powered editing tools are becoming increasingly popular. These tools use artificial intelligence to automatically enhance photos and add effects, making it easier than ever to create stunning images.
10.2. Augmented Reality (AR)
Augmented reality is being integrated into photo editing apps, allowing users to add virtual hearts and other effects to their photos in real-time.
10.3. 3D Hearts and Effects
3D hearts and effects are becoming more common in photo editing. These effects add depth and dimension to photos, making them more visually appealing.
11. FAQ: Common Questions About Adding Hearts to Photos
11.1. What is the best app for adding hearts to photos?
YouCam Perfect and PicsArt are excellent choices due to their user-friendly interfaces and extensive heart sticker collections.
11.2. How can I add hearts to photos in Photoshop?
Use the Custom Shape Tool to draw heart shapes on a new layer, then customize them with Layer Styles.
11.3. Are there any free tools for adding hearts to photos?
Yes, GIMP and Canva offer free options for adding hearts to photos.
11.4. How can I make the hearts look realistic?
Use layering techniques, blend modes, and add subtle shadows and highlights to the hearts.
11.5. Can I add animated hearts to my photos?
Yes, many photo editing apps offer animated heart stickers, or you can create a GIF with animated hearts.
11.6. How do I create a heart overlay?
Find or create a transparent heart overlay image (PNG format) and layer it above your photo in Photoshop or GIMP.
11.7. What is heart bokeh?
Heart bokeh is the effect of heart-shaped out-of-focus areas in a photo, often achieved using a heart-shaped aperture.
11.8. How can I optimize my heart-enhanced photos for SEO?
Use descriptive file names, add alt text to your images, and optimize them for web use by reducing their file size.
11.9. What are some creative ways to add hearts to photos?
Try using heart overlays, heart bokeh, heart-shaped light, heart-themed collages, or animated hearts.
11.10. What legal considerations should I keep in mind when adding hearts to photos?
Be aware of copyright and usage rights when using copyrighted heart graphics or images.
12. Conclusion: Embrace the Art of Adding Hearts to Photos
Adding hearts to photos is a fun and creative way to enhance their emotional impact and visual appeal. Whether you’re using a simple mobile app or professional-grade software, the possibilities are endless. By following the tips and techniques outlined in this guide, you can create stunning heart-enhanced photos that capture the hearts of your audience.
Ready to take your photo editing skills to the next level? Visit dfphoto.net for more tutorials, inspiration, and a vibrant community of photography enthusiasts. Explore our comprehensive guides, discover breathtaking images, and connect with fellow photographers in the USA. Address: 1600 St Michael’s Dr, Santa Fe, NM 87505, United States. Phone: +1 (505) 471-6001. Website: dfphoto.net.
Alt: Heart-shaped bokeh effect achieved with a lens cutout, adding a romantic blur to the background
Alt: Hands creating a heart at sunset, an evocative symbol of affection and unity
Alt: An array of colorful heart stickers to enhance your photos with love and creativity
Alt: Urban romance, silhouettes of a couple in a city, enhanced with digital hearts for a magical touch
Alt: Projecting love, heart stencil casting romantic light patterns on a textured wall