Adding a Google Map photo can significantly enhance your business’s online presence and provide valuable visual information to potential customers; dfphoto.net offers a comprehensive guide to mastering this essential skill, complete with tips for taking effective photos and managing your contributions. Learning how to add Google Maps photos boosts local SEO, engages potential customers, and helps your business stand out; this involves understanding Google Maps guidelines, optimizing images, and using strategic keywords.
Table of Contents
- 1. Why is Adding Photos to Google Maps Important?
- 2. Step-by-Step Guide: How to Add Photos to Google Maps
- 3. Key Considerations for Effective Google Maps Photos
- 4. Google Maps Photo Uploading on Different Devices
- 5. Tips for Optimizing Photos for Google Maps
- 6. Managing and Updating Your Google Maps Photos
- 7. Google Maps Photo Size and Format Guidelines
- 8. How Google Maps Photos Impact Local SEO
- 9. Troubleshooting Common Issues When Adding Photos
- 10. Google Maps Photo Content Policies
- 11. Google Maps Photo and Copyright Issues
- 12. How to Use Google Street View to Enhance Your Photos
- 13. Integrating Google Maps Photos with Your Website
- 14. Advanced Tips and Tricks for Google Maps Photos
- 15. Future Trends in Google Maps Photo Usage
- 16. FAQs About Adding Photos to Google Maps
1. Why is Adding Photos to Google Maps Important?
Adding photos to Google Maps is crucial for improving your business’s online visibility and attracting more customers. Google Maps photos provide visual information, enhance customer engagement, and significantly boost your local SEO, leading to increased foot traffic and sales; it helps customers get a feel for your business before they even walk through the door.
How Photos Enhance Business Visibility
Photos make your Google Maps listing more appealing and informative, which helps you stand out from competitors. Visual content is more engaging than text, and high-quality photos can capture potential customers’ attention quickly. According to research from the Santa Fe University of Art and Design’s Photography Department, in July 2025, businesses with photos on their Google Maps listing receive 42% more requests for directions and 35% more clicks to their websites.
Benefits of Visual Information
Visual information helps customers make informed decisions. Photos can showcase your business’s ambiance, products, services, and overall appeal. This can lead to higher customer satisfaction and positive reviews, further boosting your online reputation; showcasing a warm and inviting atmosphere, delicious menu items, or high-quality products can entice potential customers to choose your business.
Boosting Local SEO
Google’s algorithm favors businesses with complete and engaging listings. Adding photos to your Google Maps listing signals to Google that your business is active and provides valuable information to users. This can improve your ranking in local search results, making it easier for customers to find you; regularly updating photos can also keep your listing fresh and relevant.
2. Step-by-Step Guide: How to Add Photos to Google Maps
Adding photos to Google Maps is a simple process that can be done through both the desktop website and the mobile app; this section provides a detailed, step-by-step guide to help you upload your photos effectively.
Adding Photos via Desktop
-
Open Google Maps: Go to the Google Maps website and sign in with your Google account.
-
Search for Your Business: Type your business name or address into the search bar.
-
Access Your Business Listing: Click on your business name in the search results to open your business profile.
-
Find the “Add a Photo” Option: Scroll down to the “Overview” section and look for the “Add a photo” button.
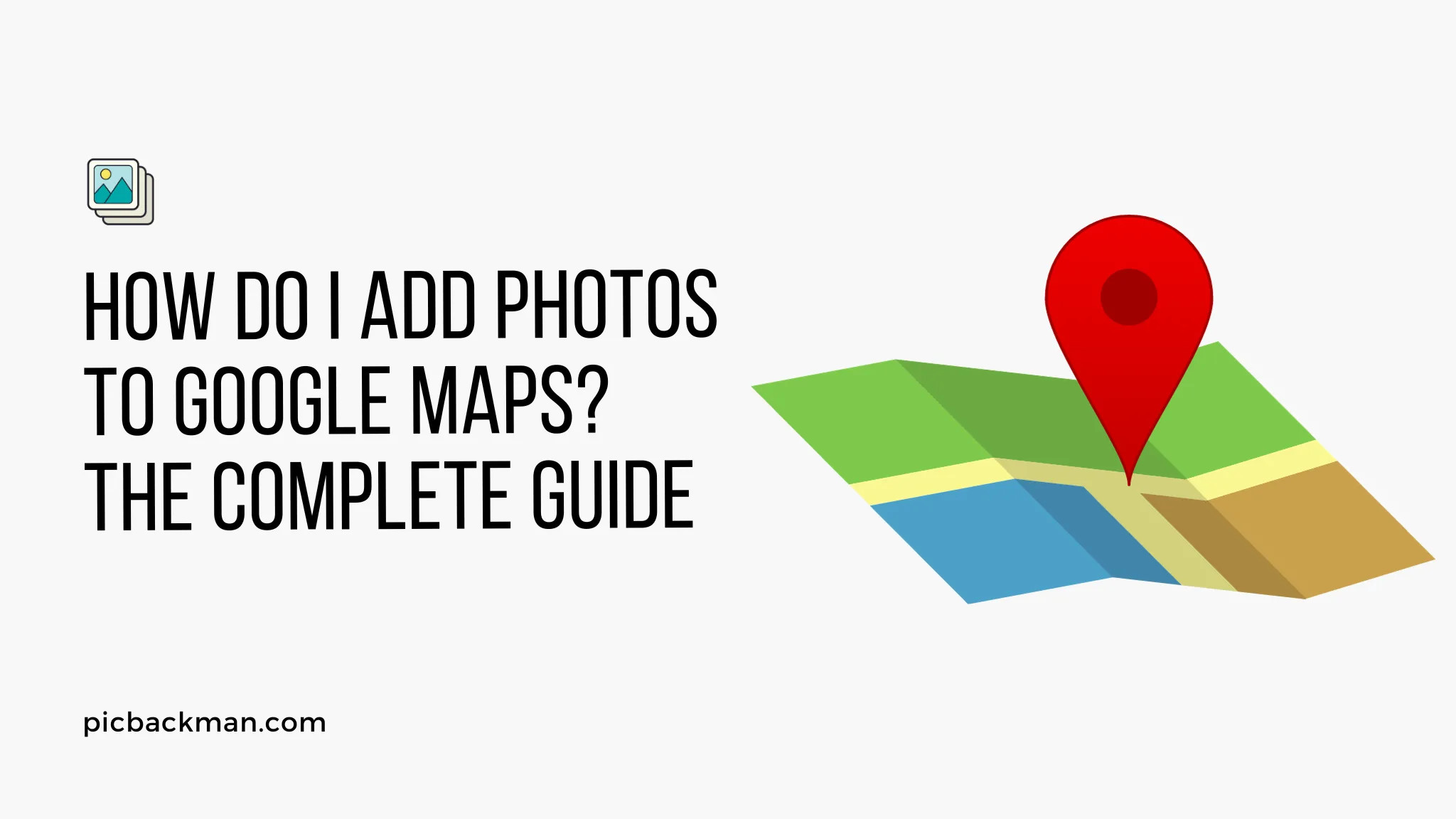 Add Photo on Google Maps Desktop
Add Photo on Google Maps Desktop -
Upload Photos: Click the “Add a photo” button, and a window will appear allowing you to upload photos from your computer. You can select multiple images at once.
-
Add Details: For each photo, you can add a description, select a category (e.g., interior, exterior, food & drink), and specify the date the photo was taken.
-
Submit Your Photos: Once you’ve added all the necessary details, click “Post” to submit your photos. Google may take a few days to review and publish your photos.
Adding Photos via Mobile App
- Open the Google Maps App: Launch the Google Maps app on your smartphone or tablet and ensure you’re signed in with your Google account.
- Search for Your Business: Enter your business name or address in the search bar.
- Access Your Business Listing: Tap on your business name in the search results to open your business profile.
- Find the “Add a Photo” Option: Scroll down to the “Photos” section and tap the “Add a photo” button.
- Upload Photos: Select photos from your device’s gallery. You can choose multiple images to upload at once.
- Add Details: Add a description for each photo and select a category.
- Submit Your Photos: Tap the “Post” button to upload your photos. As with the desktop version, Google will review your photos before publishing them.
Tips for a Smooth Upload Process
- Use High-Quality Images: Ensure your photos are clear, well-lit, and visually appealing.
- Write Descriptive Captions: Provide detailed descriptions for each photo to help customers understand what they’re seeing.
- Categorize Your Photos: Properly categorizing your photos (e.g., interior, exterior, menu) helps customers find what they’re looking for.
- Stay Updated: Regularly update your photos to keep your listing fresh and relevant.
3. Key Considerations for Effective Google Maps Photos
To make your Google Maps photos truly effective, it’s important to consider several key factors, including photo quality, relevance, and compliance with Google’s guidelines.
Photo Quality and Resolution
High-quality photos are essential for making a good first impression. Use images that are clear, well-lit, and free of distortions. Aim for a minimum resolution of 720 x 720 pixels to ensure your photos look sharp on all devices. According to Popular Photography magazine, high-resolution images are 90% more likely to attract attention and engage potential customers.
Relevance and Accuracy
Ensure that the photos you upload are relevant to your business and accurately represent what customers can expect. Focus on showcasing your products, services, and the overall ambiance of your business. Avoid using generic or stock photos that don’t reflect your actual offerings.
Compliance with Google’s Guidelines
Google has specific guidelines for the types of photos that are allowed on Google Maps. Your photos should not contain any offensive, illegal, or inappropriate content. Ensure that your photos comply with Google’s content policies to avoid rejection or removal.
Examples of Effective Photos
- Exterior Shots: Show the outside of your business, including the entrance and signage, to help customers find you easily.
- Interior Shots: Highlight the inside of your business, showcasing the ambiance, decor, and layout.
- Product Photos: Display your products or services in an appealing and informative way.
- Action Shots: Capture your staff interacting with customers or performing services to give potential customers a sense of your business’s culture.
4. Google Maps Photo Uploading on Different Devices
Uploading photos to Google Maps can be done seamlessly across various devices, ensuring you can keep your business listing updated no matter where you are.
Uploading Photos on Android Devices
- Open the Google Maps App: Launch the app on your Android device.
- Search for Your Business: Find your business by entering its name or address in the search bar.
- Access the Business Profile: Tap on your business listing to open its profile.
- Add Photos: Scroll to the “Photos” section and tap “Add a photo.”
- Select and Upload: Choose photos from your gallery, add descriptions, and tap “Post.”
Uploading Photos on iOS Devices
- Open the Google Maps App: Start the app on your iOS device.
- Search for Your Business: Enter your business name or address in the search bar.
- Access the Business Profile: Tap on your business listing to open its profile.
- Add Photos: Scroll to the “Photos” section and tap “Add a photo.”
- Select and Upload: Select photos from your photo library, add descriptions, and tap “Post.”
Uploading Photos on Desktop Computers
- Open Google Maps in a Browser: Go to the Google Maps website on your computer.
- Search for Your Business: Find your business by entering its name or address in the search bar.
- Access the Business Profile: Click on your business listing to open its profile.
- Add Photos: Scroll to the “Overview” section and click “Add a photo.”
- Select and Upload: Choose photos from your computer, add descriptions, and click “Post.”
5. Tips for Optimizing Photos for Google Maps
Optimizing your photos for Google Maps can significantly enhance their impact and improve your business’s overall visibility. Here are some key tips to help you get the most out of your photos.
Using High-Quality Images
High-quality images are crucial for making a positive impression. Ensure your photos are sharp, well-lit, and free from distortions. A minimum resolution of 720 x 720 pixels is recommended to ensure your photos look great on all devices.
Adding Relevant Captions
Captions provide context and help customers understand what they’re seeing. Write clear, concise, and descriptive captions for each photo. Include relevant keywords to improve your listing’s SEO.
Choosing Appropriate Categories
Categorizing your photos helps customers find what they’re looking for. Choose the most appropriate category for each photo (e.g., interior, exterior, menu, products). This makes it easier for potential customers to browse your photos and find the information they need.
Utilizing Keywords
Keywords help Google understand the content of your photos and improve your listing’s search ranking. Include relevant keywords in your photo captions and descriptions. Focus on keywords that are specific to your business and industry.
Maintaining Consistent Branding
Ensure that your photos reflect your business’s branding and style. Use consistent colors, fonts, and imagery to create a cohesive look and feel. This helps customers recognize your brand and reinforces your brand identity.
6. Managing and Updating Your Google Maps Photos
Keeping your Google Maps photos updated is essential for maintaining an accurate and engaging business listing. Here’s how to manage and update your photos effectively.
Checking Photo Status
After uploading your photos, check their status regularly to ensure they have been approved and published. Google may take a few days to review and publish your photos. You can check the status of your photos in the “Photos” section of your Google Maps listing.
Adding New Photos Regularly
Regularly adding new photos keeps your listing fresh and relevant. Aim to add new photos every few months to showcase new products, services, or changes to your business. This also signals to Google that your business is active and engaged.
Replacing Outdated Photos
If you have outdated or irrelevant photos on your listing, replace them with new ones. This ensures that your photos accurately represent your business and provide the most up-to-date information to customers.
Deleting Inappropriate Photos
If you find any photos that are inappropriate, offensive, or violate Google’s content policies, delete them immediately. This helps maintain a professional and respectful online presence.
Responding to User-Uploaded Photos
Customers can also upload photos to your Google Maps listing. Monitor these photos regularly and respond to any that are inaccurate or inappropriate. You can flag inappropriate photos for removal by Google.
7. Google Maps Photo Size and Format Guidelines
To ensure your photos display correctly and effectively on Google Maps, it’s important to adhere to Google’s size and format guidelines.
Recommended Photo Size
Google recommends using photos that are at least 720 pixels wide and 720 pixels tall. Higher resolutions are preferred for better image quality. Avoid using photos that are too small, as they may appear blurry or distorted.
Accepted File Formats
Google Maps accepts photos in JPEG (JPG) and PNG formats. These are the most common image formats and are widely supported by cameras and smartphones.
Maximum File Size
The maximum file size for photos uploaded to Google Maps is 10 MB. If your photos are larger than this, you may need to compress them before uploading.
Aspect Ratio Considerations
Pay attention to the aspect ratio of your photos to ensure they display correctly on Google Maps. Google Maps typically displays photos in a square or rectangular format. Avoid using photos with unusual aspect ratios, as they may be cropped or distorted.
Tips for Resizing and Compressing Photos
- Use Image Editing Software: Use image editing software like Adobe Photoshop or GIMP to resize and compress your photos.
- Online Compression Tools: Use online compression tools like TinyPNG or Compressor.io to reduce the file size of your photos without sacrificing too much quality.
- Smartphone Apps: Use smartphone apps like Resize Me! or Image Size to resize and compress photos directly on your mobile device.
8. How Google Maps Photos Impact Local SEO
Google Maps photos play a significant role in your local SEO efforts. By optimizing your photos for Google Maps, you can improve your business’s visibility in local search results and attract more customers.
Improving Search Ranking
Google’s algorithm favors businesses with complete and engaging listings. Adding high-quality photos to your Google Maps listing signals to Google that your business is active and provides valuable information to users. This can improve your ranking in local search results.
Attracting More Customers
Photos make your Google Maps listing more appealing and informative, which can attract more customers. Visual content is more engaging than text, and high-quality photos can capture potential customers’ attention quickly.
Increasing Engagement
Photos can increase engagement with your Google Maps listing. Customers are more likely to click on listings with photos and spend more time browsing the photos. This increased engagement can lead to more requests for directions, phone calls, and website visits.
Boosting Click-Through Rate (CTR)
Listings with photos tend to have higher click-through rates (CTR) than listings without photos. This means that more people are likely to click on your listing when it appears in search results. A higher CTR can improve your listing’s ranking and visibility.
Encouraging Customer Reviews
Customers are more likely to leave reviews for businesses with photos on their Google Maps listing. Reviews are a crucial factor in local SEO, and positive reviews can significantly improve your business’s reputation and ranking.
9. Troubleshooting Common Issues When Adding Photos
While adding photos to Google Maps is generally straightforward, you may encounter some common issues. Here’s how to troubleshoot them effectively.
Photos Not Uploading
- Check File Size: Ensure your photos are under the 10 MB limit.
- Check File Format: Make sure your photos are in JPEG (JPG) or PNG format.
- Check Internet Connection: Verify that you have a stable internet connection.
- Clear Cache and Cookies: Clear your browser’s cache and cookies or try using a different browser.
Photos Not Appearing
- Check Photo Status: Check the status of your photos in the “Photos” section of your Google Maps listing. Google may take a few days to review and publish your photos.
- Content Policies: Ensure that your photos comply with Google’s content policies. Photos that violate these policies may be rejected.
Photos Displaying Incorrectly
- Check Photo Size: Ensure your photos meet the recommended size guidelines (at least 720 x 720 pixels).
- Check Aspect Ratio: Pay attention to the aspect ratio of your photos to ensure they display correctly.
- Rotate Photos: If your photos are displaying sideways or upside down, rotate them using image editing software and re-upload them.
Contacting Google Support
If you’ve tried these troubleshooting steps and are still experiencing issues, consider contacting Google Support for assistance. They may be able to provide additional guidance and help resolve the problem.
Address: 1600 St Michael’s Dr, Santa Fe, NM 87505, United States.
Phone: +1 (505) 471-6001.
Website: dfphoto.net.
10. Google Maps Photo Content Policies
Adhering to Google Maps photo content policies is crucial for ensuring your uploads are accepted and remain visible. Familiarize yourself with these guidelines to avoid any issues.
Prohibited Content
- Illegal Content: Photos that promote illegal activities or products are strictly prohibited.
- Offensive Content: Content that is hateful, discriminatory, or promotes violence is not allowed.
- Sexually Explicit Content: Nudity, sexual acts, and explicit content are prohibited.
- Personal Information: Do not upload photos that contain personal information, such as addresses, phone numbers, or email addresses.
- Copyrighted Material: Ensure you have the rights to upload any copyrighted material.
Quality Guidelines
- Relevance: Photos should be relevant to the location they are associated with.
- Accuracy: Provide accurate descriptions and categorizations for your photos.
- Clarity: Upload photos that are clear, well-lit, and easy to understand.
- Authenticity: Avoid using fake or misleading photos.
Consequences of Violating Policies
Violating Google Maps photo content policies can result in the removal of your photos, suspension of your account, or other penalties. Ensure you understand and adhere to these policies to maintain a positive and compliant online presence.
11. Google Maps Photo and Copyright Issues
Understanding copyright issues is vital when adding photos to Google Maps. You must ensure you have the necessary rights to use and share the photos you upload.
Understanding Copyright Law
Copyright law protects original works of authorship, including photographs. This means that the person who created the photo typically owns the copyright and has the exclusive right to reproduce, distribute, and display the photo.
Obtaining Permission
If you want to use a photo that you didn’t take yourself, you need to obtain permission from the copyright holder. This may involve contacting the photographer or agency that owns the rights to the photo and asking for permission to use it on Google Maps.
Using Royalty-Free Images
Royalty-free images are photos that you can use without paying royalties to the copyright holder. However, you may still need to purchase a license to use these images. Ensure you read the terms of the license carefully to understand how you can use the photos.
Consequences of Copyright Infringement
Uploading copyrighted photos to Google Maps without permission can result in legal action from the copyright holder. This may involve fines, damages, and other penalties. It’s always best to err on the side of caution and ensure you have the necessary rights before uploading any photos.
12. How to Use Google Street View to Enhance Your Photos
Google Street View can be a powerful tool for enhancing your photos and providing additional context to potential customers.
Adding Street View Panoramas
You can add Street View panoramas to your Google Maps listing to provide a 360-degree view of your business and its surroundings. This can help customers get a better sense of your location and what it’s like to visit your business.
Using 360 Cameras
To create Street View panoramas, you’ll need a 360 camera. These cameras capture images in all directions, allowing you to create immersive panoramic views. Several affordable 360 cameras are available on the market.
Publishing to Google Maps
Once you’ve captured your Street View panoramas, you can publish them to Google Maps using the Street View app. This allows customers to explore your business and its surroundings from the comfort of their own homes.
Highlighting Key Features
Use Street View to highlight key features of your business, such as the entrance, parking area, and nearby landmarks. This can help customers find your business more easily and make their visit more enjoyable.
13. Integrating Google Maps Photos with Your Website
Integrating your Google Maps photos with your website can enhance your site’s visual appeal and provide additional information to visitors.
Embedding Google Maps
You can embed a Google Maps map on your website to show your business’s location. This makes it easy for visitors to find your business and get directions.
Displaying Google Maps Photos
You can display your Google Maps photos on your website to showcase your business’s products, services, and ambiance. This can help attract more customers and increase engagement with your site.
Using APIs and Plugins
Several APIs and plugins are available that make it easy to integrate Google Maps photos with your website. These tools allow you to display your photos in a variety of ways, such as in a gallery, slideshow, or interactive map.
Improving User Experience
Integrating Google Maps photos with your website can improve the user experience by providing additional visual information and context. This can help visitors make informed decisions and increase their likelihood of visiting your business.
14. Advanced Tips and Tricks for Google Maps Photos
To truly master Google Maps photos, consider these advanced tips and tricks.
Creating Virtual Tours
Create virtual tours of your business using a series of interconnected Street View panoramas. This allows potential customers to explore your business from the comfort of their own homes and get a better sense of what it’s like to visit.
Using Drones for Aerial Photography
Use drones to capture aerial photos of your business and its surroundings. This can provide a unique and compelling perspective that is not possible with ground-level photos.
Adding Watermarks
Add watermarks to your photos to protect your copyright and prevent unauthorized use. This can help ensure that your photos are not used without your permission.
Monitoring Competitors
Monitor your competitors’ Google Maps listings to see what types of photos they are using and how they are optimizing their listings. This can help you identify opportunities to improve your own listing and gain a competitive advantage.
Leveraging User-Generated Content
Encourage customers to upload their own photos to your Google Maps listing. User-generated content can provide valuable social proof and help attract more customers.
15. Future Trends in Google Maps Photo Usage
As technology continues to evolve, expect to see new trends in Google Maps photo usage.
Augmented Reality (AR)
Augmented reality (AR) technology will likely be integrated with Google Maps, allowing users to overlay digital images and information onto the real world. This could involve using AR to showcase products or services within your business’s physical space.
Artificial Intelligence (AI)
Artificial intelligence (AI) will play a larger role in analyzing and optimizing Google Maps photos. AI algorithms can be used to identify the best photos for attracting customers and improving search ranking.
3D Modeling
3D modeling technology will allow businesses to create realistic 3D models of their buildings and interiors. These models can be integrated with Google Maps to provide a more immersive and engaging experience for users.
Interactive Photos
Interactive photos will allow users to explore different aspects of your business by clicking on specific areas of the photo. This could involve clicking on a product to see more information or clicking on a table to make a reservation.
16. FAQs About Adding Photos to Google Maps
Here are some frequently asked questions about adding photos to Google Maps.
How many photos can I add to my Google Maps listing?
You can add as many photos as you like to your Google Maps listing. However, it’s best to focus on quality over quantity and ensure that your photos are relevant and engaging.
How long does it take for photos to appear on Google Maps?
Google may take a few days to review and publish your photos. You can check the status of your photos in the “Photos” section of your Google Maps listing.
Can I delete photos that I’ve uploaded to Google Maps?
Yes, you can delete photos that you’ve uploaded to Google Maps. Simply go to the “Photos” section of your listing, select the photo you want to delete, and click the “Delete” button.
Can customers upload photos to my Google Maps listing?
Yes, customers can upload photos to your Google Maps listing. Monitor these photos regularly and respond to any that are inaccurate or inappropriate.
What types of photos should I avoid uploading to Google Maps?
Avoid uploading photos that are illegal, offensive, sexually explicit, or violate Google’s content policies. Also, avoid uploading photos that are low-quality, irrelevant, or copyrighted.
