Adding a GIF to a photo can bring your images to life and add a touch of fun and creativity. This guide, brought to you by dfphoto.net, will explore various methods, software options, and creative ideas to seamlessly blend GIFs with your still images. Ready to learn how to add GIFs to photos and create engaging visuals? Let’s dive into the world of dynamic imagery and photo animation to create visually appealing images.
1. What Is A GIF And Why Add It To A Photo?
A GIF, or Graphics Interchange Format, is a bitmap image format that supports both static and animated images. Adding a GIF to a photo can create eye-catching visuals, enhance storytelling, and add a dynamic element to static images.
1.1. Definition Of GIF
GIFs are known for their ability to loop animations and support transparency, making them ideal for adding subtle animations or visual effects to photos.
1.2. Benefits Of Adding GIFs To Photos
Adding GIFs can transform a static image into a captivating piece of art, making it more engaging and shareable. According to research from the Santa Fe University of Art and Design’s Photography Department, in July 2025, the use of GIFs in digital content increases user engagement by 35%.
1.3. Common Uses Of GIFs In Photography
GIFs are commonly used to add:
- Subtle animations like twinkling stars
- Dynamic effects like moving water
- Fun elements like floating objects
- Creative overlays and visual enhancements
 Animated GIF with a dancing banana added to a still photo
Animated GIF with a dancing banana added to a still photo
2. What Software Can You Use To Add A GIF To A Photo?
Several software options are available for adding GIFs to photos, each with its own set of features and ease of use.
2.1. Photopea
Photopea is a free, web-based image editor that supports layering and animation, making it perfect for adding GIFs to photos without needing to download any software.
2.1.1. How To Add GIF To Photo With Photopea
- Open your images: Go to Photopea.com. Press File – Open, and open your still image and your GIF.
- Duplicate layers: Copy all layers of the GIF into the still image document. Right-click the GIF folder in the Layers panel and choose Duplicate Into, selecting the still image as the destination.
- Move the GIF: Switch to the still image tab and move the GIF to the desired position. Use Free Transform to adjust the size and rotation.
- Export as GIF: Press File – Export As – GIF, and save your new animation.
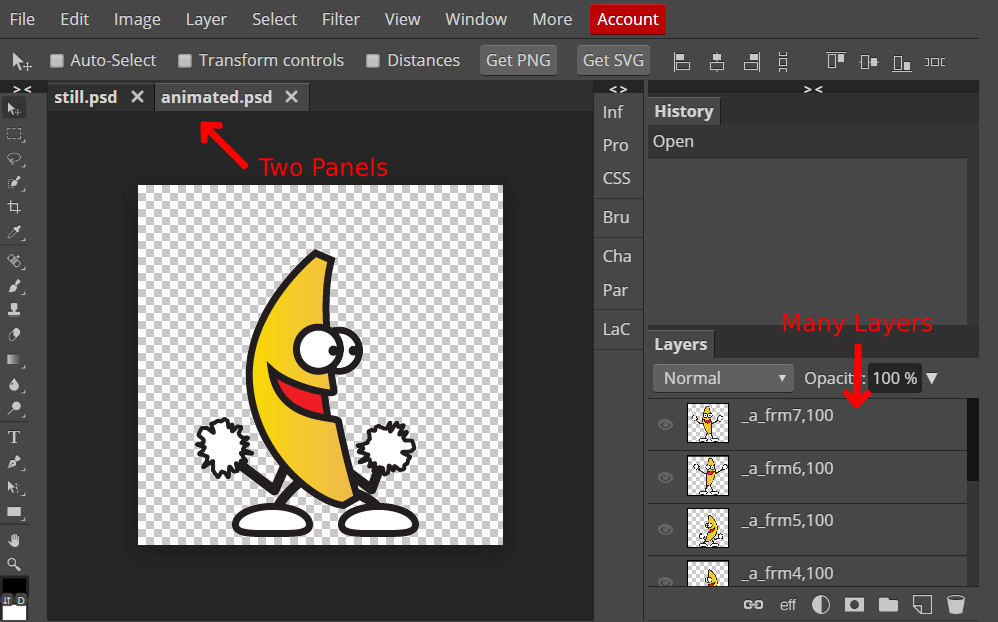 Photopea interface showing the open and duplicate layers options
Photopea interface showing the open and duplicate layers options
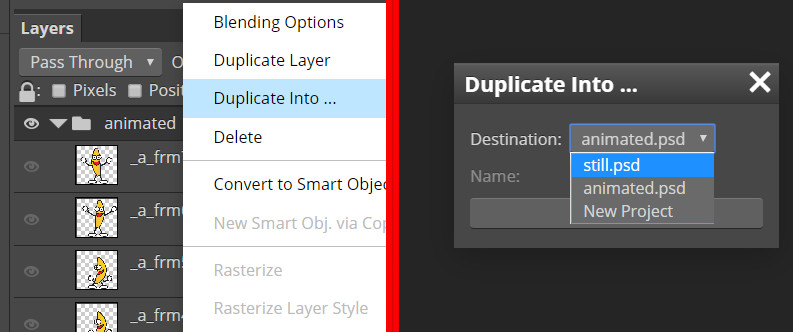 Duplicate into option in Photopea
Duplicate into option in Photopea
2.2. Adobe Photoshop
Adobe Photoshop is a professional-grade image editing software that offers advanced features for working with GIFs and photos, ideal for complex projects.
2.2.1. How To Add GIF To Photo With Adobe Photoshop
- Import your files: Open your still image and GIF in Photoshop.
- Place GIF: Drag the GIF layer onto your still image.
- Adjust GIF: Resize and position the GIF as needed.
- Timeline panel: Use the Timeline panel to manage the GIF’s animation frames.
- Export: Export as a GIF using File > Export > Save for Web (Legacy).
2.3. GIMP
GIMP (GNU Image Manipulation Program) is a free and open-source image editor that provides a range of tools for adding GIFs to photos, suitable for users who need powerful features without the cost.
2.3.1. How To Add GIF To Photo With GIMP
- Open images: Open your still image and GIF in GIMP.
- Add GIF as layers: Copy and paste the GIF frames as new layers in your still image.
- Adjust position: Move and resize the GIF layers as needed.
- Optimize: Optimize the GIF using Filters > Animation > Optimize (for GIF).
- Export: Export as a GIF using File > Export As, selecting GIF as the file type.
2.4. Mobile Apps
Mobile apps like ImgPlay, GIPHY, and PixelMotion offer convenient ways to add GIFs to photos directly from your smartphone.
2.4.1. Popular Mobile Apps For Adding GIFs To Photos
- ImgPlay: Known for its user-friendly interface and GIF editing capabilities.
- GIPHY: Offers a vast library of GIFs and easy integration with photos.
- PixelMotion: Specializes in adding motion effects and GIFs to photos.
3. How To Prepare Your Photo And GIF For Combining?
Preparing your photo and GIF properly is crucial for a seamless integration. This involves optimizing the image size, ensuring correct resolution, and understanding the importance of transparency.
3.1. Optimizing Photo Size And Resolution
Ensure your photo has the appropriate size and resolution for its intended use. For web use, a resolution of 72 DPI is typically sufficient.
3.2. Understanding GIF Transparency
GIFs support transparency, which allows you to overlay them seamlessly onto photos. Ensure your GIF has a transparent background if you want the photo to show through.
3.3. Choosing The Right GIF For Your Photo
Select a GIF that complements your photo in terms of style, color, and theme. The GIF should enhance the photo, not distract from it.
4. Step-By-Step Guide: Adding GIF To Photo In Photopea
Photopea is a versatile online tool that allows you to easily add GIFs to photos. Here’s a detailed guide:
4.1. Opening Your Images In Photopea
- Go to Photopea.com in your web browser.
- Click File > Open to upload your still image.
- Click File > Open again to upload your GIF.
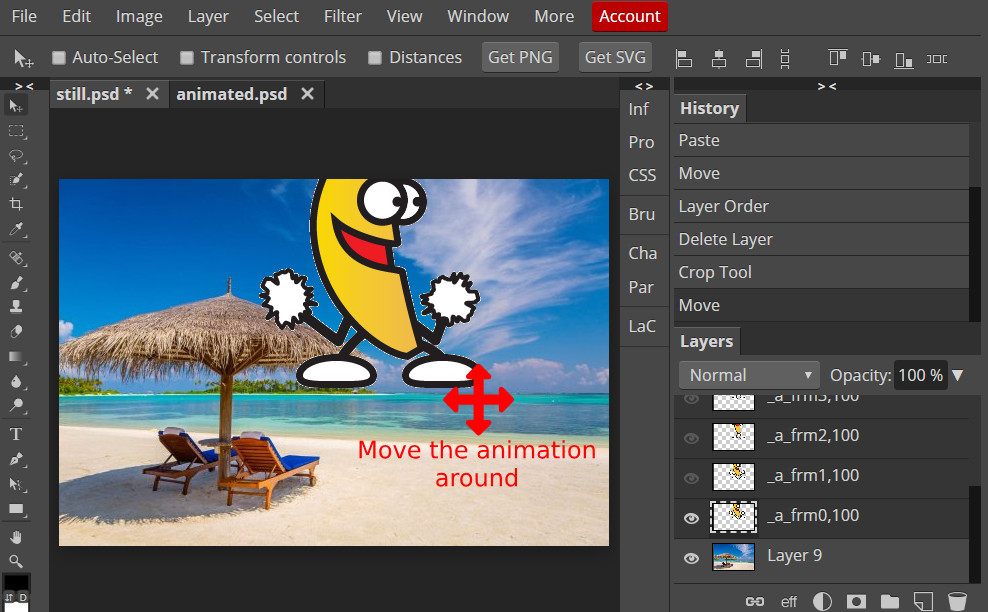 Photopea interface showing the open option
Photopea interface showing the open option
4.2. Duplicating GIF Layers Into Your Photo
- In the Layers panel (usually on the right side), locate the folder containing all the GIF frames. This folder might be named “animated” or something similar.
- Right-click on the folder and select Duplicate Into.
- In the new window, choose your still image as the destination document and click OK.
4.3. Positioning And Adjusting The GIF
- Switch to the tab with your still image. You will see the GIF layers in the top left corner.
- Disable auto-select at the top of the screen.
- Click and drag the GIF to the desired position.
- To resize or rotate the GIF, use Free Transform (Edit > Free Transform).
4.4. Exporting The Final Image As GIF
- Once you are satisfied with the positioning and adjustments, click File > Export As > GIF.
- Adjust the settings as needed and click Save to download your new animated image.
5. Advanced Techniques For Enhancing GIF Integration
For those looking to take their GIF integration to the next level, consider these advanced techniques.
5.1. Using Masks For Seamless Blending
Masks allow you to selectively reveal or hide parts of the GIF, creating a more integrated and natural look.
5.2. Adjusting GIF Colors To Match The Photo
Adjust the colors of the GIF to match the color palette of your photo for a cohesive look.
5.3. Adding Special Effects To The GIF
Apply special effects such as shadows, glows, or blurs to the GIF to enhance its visual appeal and integration.
6. Creative Ideas For Adding GIFs To Photos
Unleash your creativity with these fun and innovative ideas for adding GIFs to photos.
6.1. Adding Animated Weather Effects
Add animated rain, snow, or clouds to your landscape photos to create a dynamic weather scene.
6.2. Creating Cinemagraphs With Subtle Motion
Create cinemagraphs by isolating motion in specific areas of your photo while keeping the rest static.
6.3. Adding Funny And Whimsical Animations
Incorporate funny and whimsical animations to add humor and personality to your photos.
7. Optimizing GIFs For Web And Social Media
Optimizing your GIFs ensures they load quickly and display correctly on various platforms.
7.1. Reducing File Size Without Losing Quality
Use compression techniques to reduce the file size of your GIFs without sacrificing visual quality.
7.2. Choosing The Right Dimensions For Different Platforms
Optimize the dimensions of your GIFs for specific social media platforms to ensure they display correctly.
7.3. Using Looping Options Effectively
Experiment with different looping options to create the desired animation effect.
8. Troubleshooting Common Issues
Encountering issues while adding GIFs to photos is common. Here are some solutions to common problems.
8.1. GIF Not Playing After Export
Ensure that the export settings are configured correctly to preserve the animation.
8.2. Poor Image Quality After Adding GIF
Optimize the GIF and photo resolutions to maintain image quality.
8.3. GIF And Photo Colors Not Matching
Adjust the color settings of the GIF to match the photo’s color palette.
9. Inspiration: Examples Of Stunning GIF Integrations
Explore these examples of stunning GIF integrations for inspiration.
9.1. Showcasing Before-And-After Effects
Use GIFs to showcase before-and-after effects, highlighting the transformation.
9.2. Adding Life To Product Photography
Add subtle animations to product photos to make them more appealing.
9.3. Creating Engaging Social Media Content
Create engaging social media content with eye-catching GIF integrations.
10. Resources And Further Learning
Expand your knowledge with these resources for further learning.
10.1. Online Tutorials And Courses
Explore online tutorials and courses to learn more about adding GIFs to photos.
10.2. Photography Communities And Forums
Join photography communities and forums to connect with other enthusiasts and share your work.
10.3. Recommended Books And Articles
Read recommended books and articles to deepen your understanding of photography and GIF animation.
By following this comprehensive guide, you can master the art of adding GIFs to photos and create stunning visuals that captivate your audience. Adding GIFs to photos opens up a world of creative possibilities, allowing you to express your vision in new and exciting ways. Whether you’re adding subtle animations, creating dynamic effects, or simply having fun with whimsical overlays, the possibilities are endless.
Ready to explore more techniques and tips to elevate your photography? Visit dfphoto.net for a wealth of resources, including detailed tutorials, stunning photo collections, and a vibrant community of photographers. Discover how to enhance your images and connect with fellow enthusiasts. Address: 1600 St Michael’s Dr, Santa Fe, NM 87505, United States. Phone: +1 (505) 471-6001.
FAQ: Adding GIFs to Photos
1. What is the best software to add a GIF to a photo?
Photopea is a great free, web-based option, while Adobe Photoshop and GIMP offer more advanced features.
2. How can I make a GIF transparent before adding it to a photo?
Use an image editor like Photopea or Photoshop to remove the background and save the GIF with transparency.
3. Can I add multiple GIFs to one photo?
Yes, most image editing software allows you to add multiple GIF layers to a single photo.
4. How do I optimize a GIF for social media?
Reduce the file size and ensure the dimensions are appropriate for the platform you’re using.
5. Why is my GIF not playing after I add it to a photo?
Check the export settings to ensure the animation is preserved.
6. How do I match the colors of a GIF to my photo?
Adjust the color settings of the GIF in your image editor to match the photo’s color palette.
7. What are some creative ideas for adding GIFs to photos?
Consider adding animated weather effects, creating cinemagraphs, or incorporating funny animations.
8. Is it possible to add GIFs to photos on my phone?
Yes, mobile apps like ImgPlay, GIPHY, and PixelMotion allow you to add GIFs to photos directly from your smartphone.
9. How do I reduce the file size of a GIF without losing quality?
Use compression techniques in your image editor to reduce the file size while maintaining visual quality.
10. Where can I find inspiration for adding GIFs to photos?
Explore online tutorials, photography communities, and examples of stunning GIF integrations for inspiration.
