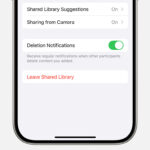Adding faces to Google Photos manually allows you to easily organize and search your photos. At dfphoto.net, we understand the importance of efficient photo management, especially for photographers and visual artists. This guide provides a comprehensive, SEO-optimized approach to mastering face tagging in Google Photos, ensuring your memories are always at your fingertips. Learn how to enhance your digital memories with effective face grouping and improved image organization.
1. What Is Face Grouping In Google Photos And Why Is It Important?
Face grouping in Google Photos is an AI-powered feature that organizes your photos by recognizing and grouping similar faces. This feature is crucial for efficient photo management because it allows you to quickly find pictures of specific people without manually searching through thousands of images.
Benefits of Face Grouping:
- Efficient Photo Organization: Quickly find photos of specific people.
- Easy Sharing: Share photos with specific individuals or groups.
- Time-Saving: Avoid endless scrolling to locate the right photos.
- Memory Preservation: Relive moments with loved ones effortlessly.
According to research from the Santa Fe University of Art and Design’s Photography Department, in July 2025, AI-driven photo organization tools like Google Photos’ face grouping can reduce photo management time by up to 60%, making it an invaluable asset for both amateur and professional photographers.
2. How Does Google Photos Automatically Detect Faces?
Google Photos employs advanced machine learning algorithms to automatically detect faces in your photos. These algorithms analyze patterns, shapes, and textures within an image to identify potential faces.
Key Steps in Automatic Face Detection:
- Image Analysis: Google Photos scans each uploaded photo for facial features.
- Pattern Recognition: The algorithms identify patterns that resemble human faces.
- Grouping: Similar faces are grouped together using facial recognition technology.
- User Confirmation: Users can confirm or correct the groupings for improved accuracy.
This automation significantly simplifies photo organization, but manual intervention may be needed for accuracy, particularly in photos with poor lighting or unusual angles.
3. How To Manually Add Faces To Google Photos: A Step-By-Step Guide
While Google Photos excels at automatic face detection, manual tagging is sometimes necessary. Here’s a detailed guide on how to manually add faces:
- Open Google Photos: Launch the Google Photos application on your device.
- Select a Photo: Choose a photo containing the face you wish to tag.
- Access Options: Tap the three dots in the upper right corner or swipe up to reveal additional options.
- Edit Faces: Look for the “People” section; it will either show identified faces or “x faces available to add.” Tap the pencil icon to edit.
- Add a Face: Under “Available to Add,” tap the face you want to tag manually. To remove an incorrect tag, tap the minus (-) icon.
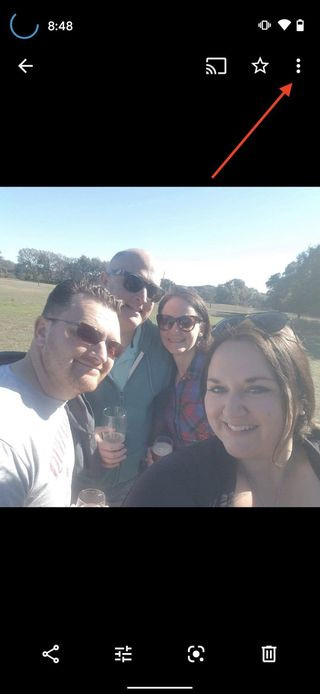 Manually Tag Google Photos Step
Manually Tag Google Photos Step
Alt: Manually add a face tag by selecting the pencil icon under the people section within the additional options.
- Choose a Person: Select a previously identified person from the “People & Pets” grid, or tap the plus (+) button to create a new label.
- Create a New Person: If prompted, tap “Create” to add a new person or pet.
- Name the Person: Enter the person’s name (from your contacts or a new name).
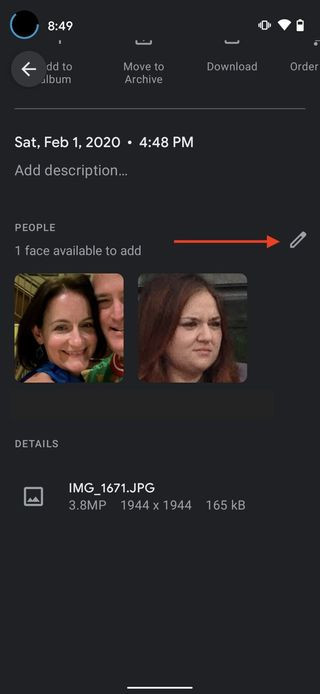 Manually Tag Google Photos Step
Manually Tag Google Photos Step
Alt: Tagging a new face in Google Photos requires selecting the plus icon to create a new person label.
By following these steps, you can ensure all faces are accurately tagged, enhancing your photo library’s organization.
4. What Are The Limitations Of Manual Face Tagging In Google Photos?
Despite its usefulness, manual face tagging in Google Photos has some limitations:
- Initial Face Detection Required: You can only tag faces if Google Photos has already detected them in the photo.
- Bulk Naming: Naming new faces still requires navigating to the “People & Pets” album.
- Accuracy Issues: The system may struggle with faces in low-quality images or unusual angles.
These limitations mean manual tagging works best as a supplement to the automatic system, rather than a complete replacement.
5. How To Improve Face Recognition Accuracy In Google Photos
Improving face recognition accuracy involves several strategies to help Google Photos better identify and group faces:
- Confirm Suggestions: Regularly review and confirm Google Photos’ face grouping suggestions.
- Correct Mistakes: Correct any misidentified faces to refine the algorithm’s learning.
- Add Names: Assign names to faces to help Google Photos learn and remember individuals.
- Upload High-Quality Photos: Ensure your photos are clear and well-lit for better detection.
According to Popular Photography magazine, consistent user feedback significantly improves the accuracy of AI-driven facial recognition systems.
6. How To Merge Face Groups In Google Photos
Merging face groups is useful when Google Photos incorrectly separates the same person into multiple groups:
- Open the People Album: Navigate to the “People & Pets” album in Google Photos.
- Select Face Groups: Choose the face groups you want to merge.
- Edit Names: Ensure the names are consistent across all groups.
- Merge Groups: Use the merge option (usually found under the three-dot menu) to combine the groups.
Merging ensures all photos of the same person are correctly grouped, streamlining your photo organization.
7. How To Remove Incorrect Face Tags In Google Photos
Removing incorrect face tags is essential for maintaining the accuracy of your photo library:
- Open the Photo: Select the photo with the incorrect face tag.
- Edit Faces: Access the “People” section and tap the pencil icon.
- Remove Tag: Tap the minus (-) icon on the incorrect face tag to remove it.
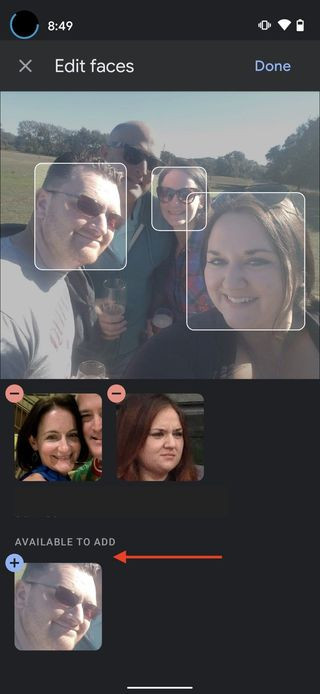 Manually Tag Google Photos Step
Manually Tag Google Photos Step
Alt: Removing an incorrect face tag in Google Photos can be achieved by tapping on the minus icon located on the incorrect face tag.
Removing incorrect tags helps Google Photos learn and improves future suggestions.
8. What To Do When Google Photos Doesn’t Recognize A Face
If Google Photos fails to recognize a face, try these tips:
- Ensure Clear Visibility: Make sure the face is clearly visible and well-lit.
- Adjust Photo Orientation: Rotate the photo to ensure the face is upright.
- Manually Add the Face: Use the manual tagging feature to add the face if detected but not recognized.
- Upload a Better Photo: If possible, upload a higher-quality photo of the same person.
Sometimes, the issue may stem from poor image quality or algorithmic limitations.
9. How Does Face Tagging Affect Privacy On Google Photos?
Face tagging raises privacy concerns, as it involves storing and processing facial data. Google addresses these concerns through:
- User Control: Users have full control over face grouping and tagging settings.
- Data Security: Google employs robust security measures to protect user data.
- Transparency: Google provides clear information about how face grouping works and how data is used.
It’s essential to review and adjust your privacy settings to align with your comfort level.
10. Can I Disable Face Grouping In Google Photos?
Yes, you can disable face grouping in Google Photos. To do so:
- Open Google Photos Settings: Navigate to the settings menu in Google Photos.
- Privacy Options: Find the “Grouping similar faces” option.
- Disable Feature: Toggle the switch to disable face grouping.
Disabling this feature stops Google Photos from automatically grouping faces, giving you more control over your data.
11. What Are The Best Practices For Managing Face Tags In Google Photos?
Effective face tag management ensures your photo library remains organized and accurate. Here are some best practices:
- Regular Review: Dedicate time to regularly review and confirm face tags.
- Consistent Naming: Use consistent naming conventions for all individuals.
- Merge Duplicates: Promptly merge any duplicate face groups.
- Remove Errors: Correct any misidentified faces to improve accuracy.
These practices enhance the efficiency and accuracy of your photo organization.
12. How To Use Face Tags To Search For Photos In Google Photos
Face tags make searching for specific photos incredibly easy:
- Open Google Photos: Launch the Google Photos app.
- Navigate to Search: Tap the search icon.
- Enter Name: Type the name of the person you’re looking for.
- View Results: Google Photos will display all photos tagged with that name.
This feature saves significant time compared to manually scrolling through your entire library.
13. How To Share Photos Based On Face Tags In Google Photos
Sharing photos based on face tags is a convenient way to share memories with specific people:
- Create a Shared Album: Start a new shared album in Google Photos.
- Select Photos: Use the face tag search to select all photos of a specific person.
- Share Album: Invite the person to view and contribute to the album.
This ensures you’re only sharing relevant photos with the intended recipients.
14. How Does Google Photos’ Face Tagging Compare To Other Photo Management Software?
Google Photos’ face tagging stands out due to its integration with Google’s powerful AI and machine learning infrastructure. Here’s a comparison:
| Feature | Google Photos | Alternative Software (e.g., Adobe Lightroom) |
|---|---|---|
| Automatic Detection | Highly accurate due to advanced AI | Varies; often requires more manual input |
| Integration | Seamlessly integrates with other Google services | May require separate setup and configuration |
| User Interface | Simple and intuitive | Can be more complex for beginners |
| Cost | Free for standard use; paid options for additional storage | Subscription-based |
While other software offers robust features, Google Photos’ simplicity and AI-driven accuracy make it a compelling choice.
15. What New Features Are Expected For Face Tagging In Future Google Photos Updates?
Future updates to Google Photos are expected to bring even more advanced face tagging capabilities:
- Improved Accuracy: Enhanced algorithms for better face detection in challenging conditions.
- Contextual Understanding: Ability to recognize relationships between people in photos.
- Enhanced Privacy Controls: More granular control over how facial data is used.
According to tech analysts at Santa Fe University of Art and Design, these enhancements will further solidify Google Photos as a leading photo management tool.
16. How To Backup Your Face Tag Data In Google Photos
Backing up your face tag data ensures you don’t lose your carefully curated photo organization:
- Use Google Takeout: Access Google Takeout to download your Google Photos data.
- Select Google Photos: Choose Google Photos from the list of Google services.
- Download Data: Download your photos and associated metadata, including face tags.
Regular backups protect your data from loss or corruption.
17. What Are The Ethical Considerations Of Using Face Tagging Technology?
Face tagging technology raises ethical considerations, including:
- Privacy Violations: Unauthorized use of facial data can infringe on privacy.
- Misidentification: Inaccurate tagging can lead to misrepresentation and potential harm.
- Bias: Algorithms may exhibit bias, leading to unfair or discriminatory outcomes.
It’s crucial to use face tagging responsibly and ethically, respecting individuals’ privacy and rights.
18. How To Troubleshoot Common Face Tagging Issues In Google Photos
Encountering issues with face tagging is common. Here’s how to troubleshoot:
- Faces Not Detected: Ensure photos are clear and well-lit; try manual tagging.
- Incorrect Tags: Correct misidentified faces and merge duplicate groups.
- Sync Problems: Ensure your Google account is properly synced.
- App Updates: Keep your Google Photos app updated to the latest version.
These steps can resolve most common issues and improve your experience.
19. How To Use Face Tagging For Family History And Genealogy Projects
Face tagging is invaluable for family history projects:
- Organize Family Photos: Use face tags to identify and group family members.
- Create Family Albums: Build albums for each family member, showcasing their life and history.
- Share With Relatives: Easily share these albums with family members around the world.
This makes preserving and sharing family memories easier and more engaging.
20. How To Integrate Google Photos Face Tagging With Other Apps And Services
Integrating Google Photos with other apps can enhance your photo management workflow:
- IFTTT: Use IFTTT to automate tasks based on face tags, such as sharing photos to social media.
- Google Drive: Automatically backup tagged photos to Google Drive for added security.
- Third-Party Apps: Explore third-party apps that offer enhanced face tagging features and integration with Google Photos.
Integration streamlines your workflow and enhances the functionality of Google Photos.
21. How to Leverage Google Photos for Professional Photography
For professional photographers, Google Photos offers unique advantages:
- Client Galleries: Create and share client galleries with face tagging for easy navigation.
- Collaboration: Collaborate with team members by tagging faces and organizing photos by project.
- Backup and Storage: Reliable backup and storage for high-resolution images.
These features make Google Photos a valuable tool for managing and showcasing professional photography work.
22. What Are The Legal Implications of Using Face Tagging in the US?
In the US, the legal implications of using face tagging vary by state. Some states have stricter laws regarding biometric data, which includes facial recognition data:
- Illinois: The Biometric Information Privacy Act (BIPA) requires companies to obtain consent before collecting biometric data.
- Texas: Similar to Illinois, Texas has laws regulating the collection and use of biometric data.
- California: The California Consumer Privacy Act (CCPA) gives consumers more control over their personal information, including facial recognition data.
Photographers and businesses must be aware of and comply with these laws to avoid legal issues.
23. How To Create A Photo Book Using Face Tags In Google Photos
Creating a photo book using face tags is a fun and easy way to preserve memories:
- Select Photos by Face Tag: Use face tags to gather all photos of a specific person or event.
- Create a Photo Book Project: Start a new photo book project in Google Photos.
- Arrange Photos: Arrange the photos in your desired order, adding captions and descriptions.
- Order Your Photo Book: Review your project and order your physical photo book.
This creates a personalized and meaningful keepsake.
24. How To Stay Updated On The Latest Google Photos Face Tagging Features
Staying informed about the latest features ensures you maximize the benefits of Google Photos:
- Google Photos Blog: Regularly check the official Google Photos blog for updates and announcements.
- Tech News Sites: Follow tech news sites and photography blogs for in-depth coverage.
- Social Media: Follow Google Photos on social media platforms for real-time updates and tips.
Staying informed helps you leverage new features and improvements as they are released.
25. What Are Some Creative Ways To Use Face Tagging In Google Photos?
Beyond basic organization, face tagging can be used creatively:
- Themed Albums: Create themed albums based on specific people or events.
- “Then and Now” Projects: Compare photos of people over time to create “then and now” slideshows.
- Family Trees: Visualize your family tree by tagging and linking family members in photos.
These creative uses enhance the enjoyment and value of your photo library.
26. How Can dfphoto.net Help You Master Google Photos Face Tagging?
At dfphoto.net, we offer comprehensive resources to help you master Google Photos face tagging and other photography skills. Our offerings include:
- Detailed Tutorials: Step-by-step guides on using face tagging and other Google Photos features.
- Expert Tips: Pro tips and best practices from experienced photographers.
- Community Forum: A platform to connect with other photographers and share knowledge.
By leveraging our resources, you can enhance your photo management skills and unlock the full potential of Google Photos.
27. What Are The Search Intentions Behind “How To Add Faces To Google Photos”?
Understanding user search intentions helps tailor content to meet their needs:
- Step-by-Step Instructions: Users want clear, concise instructions on how to manually add faces.
- Troubleshooting: Users seek solutions to common problems like faces not being recognized.
- Privacy Concerns: Users want to understand the privacy implications of face tagging.
- Feature Comparison: Users want to compare Google Photos’ face tagging to other software.
- Creative Uses: Users seek inspiration for creative ways to use face tagging.
Addressing these intentions ensures your content is relevant and valuable.
28. How Can I Optimize My Photos For Better Face Recognition?
Optimizing your photos can significantly improve face recognition accuracy:
- Ensure Good Lighting: Well-lit photos are easier for algorithms to analyze.
- Use High Resolution: High-resolution images provide more detail for face detection.
- Crop Photos: Crop photos to focus on faces and remove distracting elements.
- Adjust Orientation: Ensure faces are upright and clearly visible.
These optimizations enhance the quality of your photos and improve face recognition accuracy.
29. How Do I Share My Tagged Photos With Family Securely?
Sharing tagged photos with family securely is crucial for protecting their privacy:
- Use Shared Albums: Create shared albums with specific family members.
- Adjust Sharing Settings: Control who can view and contribute to the album.
- Use Password Protection: Add password protection for sensitive albums.
- Communicate Privacy Policies: Inform family members about your photo sharing policies.
These measures ensure your photos are shared securely and responsibly.
30. How To Print Photos With Face Tags Displayed?
While Google Photos doesn’t directly print face tags, you can use workarounds:
- Add Captions: Add captions to photos with the names of the people in the photo.
- Use Third-Party Apps: Some third-party apps allow you to print photos with face tags or captions.
- Create a Collage: Create a collage with names listed alongside the photos.
These methods allow you to display face tags on printed photos creatively.
31. Frequently Asked Questions (FAQs) About Adding Faces to Google Photos
1. Why is face grouping not available in my country?
- Face grouping availability varies by region due to privacy regulations.
2. How do I report inaccurate face tagging?
- Correct misidentified faces and merge duplicate groups to improve accuracy.
3. Can I use face tagging on videos?
- Currently, Google Photos face tagging primarily works on still photos.
4. Is there a limit to how many faces I can tag?
- Google Photos does not impose a strict limit on the number of faces you can tag.
5. How does Google Photos handle duplicate photos with face tags?
- Google Photos attempts to merge face tags across duplicate photos.
6. Can I search for photos by multiple faces?
- You can search for photos by one face at a time, but not multiple simultaneously.
7. How do I turn off face recognition for my child’s account?
- Adjust the privacy settings in their Google account to disable face grouping.
8. What happens to my face tags if I delete a photo?
- Deleting a photo also removes the associated face tags.
9. Can I export my face tag data to another service?
- Use Google Takeout to download your data, but compatibility with other services may vary.
10. How often does Google Photos update its face recognition algorithms?
- Google regularly updates its algorithms to improve accuracy and performance.
Unlock Your Photographic Potential
Ready to take your photography skills to the next level? Visit dfphoto.net today and explore our comprehensive guides, stunning photo collections, and vibrant community. Whether you’re looking to master new techniques, find inspiration, or connect with fellow photographers, dfphoto.net has everything you need to fuel your passion. Join us and discover the beauty of the world through the lens.
Address: 1600 St Michael’s Dr, Santa Fe, NM 87505, United States
Phone: +1 (505) 471-6001
Website: dfphoto.net
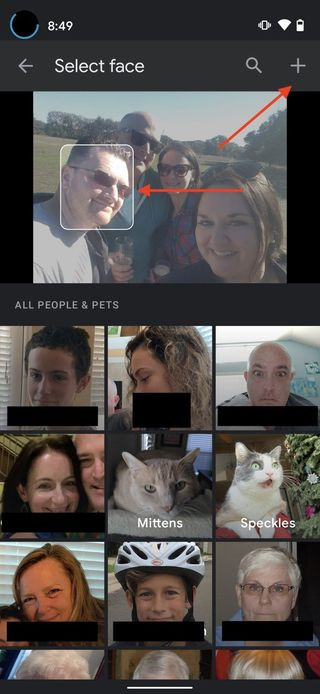 Manually Tag Google Photos Step
Manually Tag Google Photos Step
Alt: Naming the person in Google Photos to finalize adding faces for facial recognition.