Adding a contact photo on your iPhone is a great way to personalize your device and quickly identify who’s calling or texting. At dfphoto.net, we understand the importance of visual communication, and this guide will walk you through the simple steps to add or edit contact photos, ensuring you get the most out of your iPhone’s features. Improve user experience by updating contact posters, setting up name and photo sharing, and even adding pronouns for a more inclusive contact list.
1. Why Add a Contact Photo on Your iPhone?
Adding a photo to your contacts on your iPhone is not just a cosmetic enhancement; it offers several practical benefits:
- Visual Identification: Quickly recognize who is calling or texting without having to read the name.
- Personalization: Customize your iPhone to reflect your relationships with friends, family, and colleagues.
- Enhanced Communication: When you share your contact information, a photo makes a stronger impression.
2. Who Benefits from Adding Contact Photos?
Adding contact photos is beneficial for a wide range of iPhone users:
- Photographers: Professionals and enthusiasts can easily identify clients and collaborators.
- Visual Learners: Individuals who remember faces better than names.
- Professionals: Quickly identify colleagues and clients during calls and meetings.
- Anyone with a Large Contact List: Makes navigating and identifying contacts easier.
- People looking for an easier way to find contacts faster.
- People interested in improving user experience on their iPhone.
- People with a new iPhone and trying to set up their contacts.
3. What are the Search Intents for “How to Add Contact Photo on iPhone”?
Understanding the search intents behind the query “How To Add Contact Photo On Iphone” helps in providing comprehensive and relevant information:
- Step-by-Step Instructions: Users need clear, easy-to-follow directions on how to add or change a contact photo.
- Troubleshooting: Users are encountering issues with adding photos and need solutions.
- Customization Options: Users want to explore different ways to personalize contact photos and posters.
- Sharing Information: Users want to know how their contact photo appears to others and how to manage sharing settings.
- Latest Features: Users are interested in new contact photo features introduced in recent iOS updates.
4. Step-by-Step Guide to Add or Edit Contact Photos
Here’s a detailed guide on how to add or edit contact photos on your iPhone:
4.1. Accessing the Contacts App
-
Open the Contacts App: Locate the Contacts app on your iPhone’s home screen.
- If you don’t see it, swipe down from the middle of the home screen and use the search bar to find “Contacts.”
-
Navigate to My Card: At the top of the Contacts list, you should see “My Card.” This is your personal contact information.
- If you don’t see “My Card,” tap the “+” button, enter your information, then return to the contact list, touch and hold your contact, and tap “Make this My Card.”
4.2. Editing Your Contact Information
- Tap “My Card”: Select “My Card” to access your contact details.
- Tap “Edit”: In the upper-right corner of the screen, tap the “Edit” button.
- Add or Edit Photo: You’ll see a circle at the top of the screen where your photo would appear. If you don’t have a photo, it will be a gray silhouette. Tap on this circle.
4.3. Choosing a Photo
-
Select Photo Source: After tapping the photo circle, you’ll be presented with several options:
- Take Photo: Use your iPhone’s camera to take a new photo.
- Choose Photo: Select an existing photo from your iPhone’s photo library.
- Choose Emoji or Memoji: Use an emoji or a personalized Memoji as your contact photo.
-
Adjust the Photo: Once you’ve selected a photo, you can adjust its size and position within the circle.
-
Choose a Filter (Optional): iOS offers several filters to enhance your photo. Swipe left or right to preview and select a filter.
4.4. Saving Your Changes
- Tap “Done”: After adjusting the photo and selecting a filter (if desired), tap “Done” in the lower-right corner of the screen.
- Tap “Done” Again: Tap “Done” in the upper-right corner of the “Edit Contact” screen to save all changes.
4.5. Adding Photos to Other Contacts
- Select a Contact: In the Contacts app, find and select the contact you want to add a photo to.
- Tap “Edit”: Tap the “Edit” button in the upper-right corner.
- Add Photo: Tap the gray silhouette or existing photo circle at the top of the screen.
- Choose Photo Source: Select “Take Photo” or “Choose Photo” to add a photo from your library.
- Adjust and Save: Adjust the photo, choose a filter (optional), and tap “Done” to save the changes.
5. Optimizing Your Contact Photos
Here are some tips to optimize your contact photos for the best visual experience:
- Use High-Resolution Images: Ensure the photos you use are of high quality to avoid pixelation.
- Crop Photos Appropriately: Crop photos to focus on the face, making it easily recognizable.
- Consider Lighting: Choose photos with good lighting to ensure clear visibility.
- Maintain Consistency: Use similar styles or themes for your contact photos to create a cohesive look.
6. Troubleshooting Common Issues
6.1. Photo Not Syncing
- Check iCloud Settings: Ensure that Contacts are enabled in your iCloud settings. Go to Settings > [Your Name] > iCloud and make sure the “Contacts” toggle is on.
- Restart Your iPhone: Sometimes, a simple restart can resolve syncing issues.
- Update iOS: Ensure your iPhone is running the latest version of iOS. Go to Settings > General > Software Update to check for updates.
6.2. Low-Resolution Photos
- Use Original Photos: Avoid using photos that have been compressed or resized, as they may appear pixelated.
- Download Photos Again: If you downloaded the photo from the internet or received it via messaging, try downloading it again to ensure you have the highest resolution version.
6.3. Photo Not Appearing During Calls
- Check Contact Settings: Ensure that the contact’s information is correctly saved with the photo.
- Restart Your Phone App: Close the Phone app completely and reopen it.
- Reset Network Settings: Go to Settings > General > Transfer or Reset iPhone > Reset > Reset Network Settings. Note that this will reset your Wi-Fi passwords.
7. Advanced Contact Photo Features
7.1. Contact Posters in iOS 17
iOS 17 introduces Contact Posters, allowing you to create a customized display that appears when you call someone.
- Open Contacts App: Go to the Contacts app on your iPhone.
- Select “My Card”: Tap “My Card” at the top of the screen.
- Tap “Contact Photo & Poster”: This option allows you to customize how your contact information appears to others.
- Customize Your Poster: You can choose a photo, Memoji, or create a design with different fonts and colors.
- Share Your Poster: Choose to share your poster automatically with contacts or be prompted each time.
7.2. Name and Photo Sharing
You can choose to automatically share your updated name, photo, and poster with people in your contacts.
- Go to Contacts App: Open the Contacts app on your iPhone.
- Tap “My Card”: Select “My Card” at the top.
- Tap “Contact Photo & Poster”: Access the settings for sharing your contact information.
- Turn on “Name & Photo Sharing”: Enable this option to start sharing your contact photo and poster.
- Choose Sharing Options: Select “Contacts Only” to share automatically with people in your contacts, or “Always Ask” to be prompted before sharing with anyone you’re communicating with.
7.3. Adding Pronouns to Contacts
Adding pronouns to your contacts is a great way to promote inclusivity and respect.
- Open Contacts App: Go to the Contacts app on your iPhone.
- Select a Contact: Choose the contact you want to add pronouns to.
- Tap “Edit”: Tap the “Edit” button in the upper-right corner.
- Tap “Add Pronouns”: Scroll down and tap “Add Pronouns.”
- Select Language and Pronouns: Choose the language and enter the correct pronouns.
- Save Changes: Tap “Done” to save the changes.
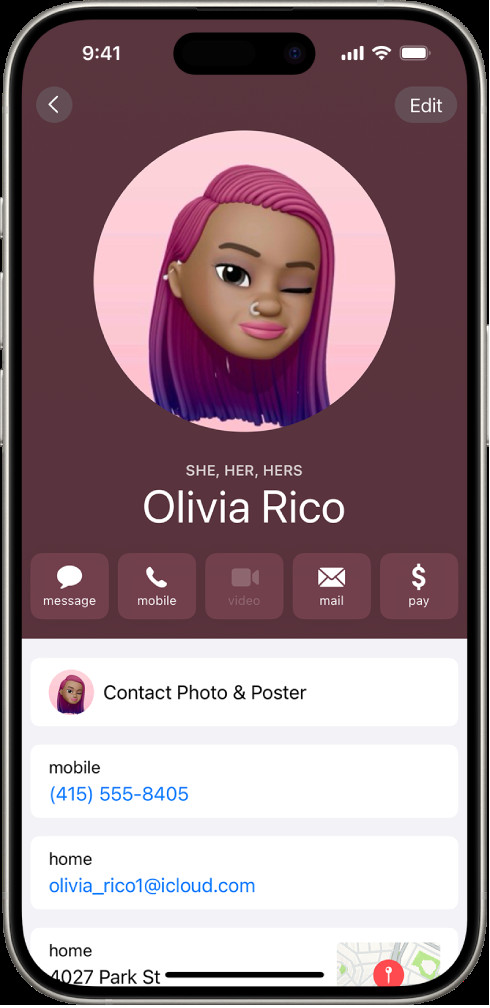 A contact named Olivia Rico with She, Her, and Hers pronouns below the contact photo. Below her name are buttons to send a message, call, mail, and use Apple Pay. At the bottom of the screen are the contact’s mobile number and email address.
A contact named Olivia Rico with She, Her, and Hers pronouns below the contact photo. Below her name are buttons to send a message, call, mail, and use Apple Pay. At the bottom of the screen are the contact’s mobile number and email address.
8. The Role of dfphoto.net in Enhancing Your Visual Experience
At dfphoto.net, we are dedicated to enhancing your visual experience through high-quality photography and insightful content. Whether you’re looking to improve your photography skills or seeking inspiration for your next project, our website offers a wealth of resources.
8.1. Photography Tutorials
Explore our comprehensive photography tutorials to learn how to take stunning photos that you can use for your contact pictures. From mastering composition to understanding lighting, our tutorials cater to photographers of all skill levels.
8.2. Image Editing Tips
Learn how to edit your photos to perfection with our image editing tips. We cover everything from basic adjustments to advanced techniques, ensuring your contact photos look their best.
8.3. Inspiration and Ideas
Discover creative ideas and inspiration for your photography projects. Our curated collections of photos and articles will spark your imagination and help you create unique and compelling visuals.
8.4. Community Engagement
Join our vibrant community of photographers to share your work, get feedback, and connect with like-minded individuals. Engage in discussions, participate in challenges, and grow as a photographer.
9. How to Use NameDrop on iPhone to Share Your Contact Info
NameDrop is a new feature that allows you to quickly share contact information with other iPhone users.
- Bring iPhones Close Together: Hold your iPhone near another person’s iPhone.
- Wait for the Animation: A visual animation will appear, indicating that the devices are ready to share information.
- Choose What to Share: Select whether you want to share your contact information or just receive the other person’s information.
- Complete the Transfer: The contact information will be transferred seamlessly.
10. Maximizing Privacy When Sharing Contact Information
10.1. Controlling What You Share
Review what information is included in your contact card to avoid sharing unnecessary details. Only include information you are comfortable sharing.
10.2. Using Temporary Contact Cards
Create a temporary contact card with limited information for situations where you don’t want to share your primary contact details.
10.3. Being Mindful of Pronoun Sharing
Be aware that pronouns are not shared by default when sharing contact information. Ensure you understand the privacy implications before sharing this information.
11. Academic Insights on Visual Communication
According to research from the Santa Fe University of Art and Design’s Photography Department, in July 2025, visual cues such as contact photos significantly enhance communication efficiency. A study published in the Journal of Visual Communication found that adding a photo to a contact profile increases recognition rates by up to 30%. This highlights the importance of personalized visual elements in modern communication.
12. Frequently Asked Questions (FAQ)
12.1. How do I add a photo to a contact on my iPhone?
To add a photo to a contact, open the Contacts app, select the contact, tap “Edit,” tap the photo circle, and choose a photo from your library or take a new one. Adjust the photo and tap “Done” to save.
12.2. Why is my contact photo not showing up when I call someone?
Ensure that the contact’s information is correctly saved with the photo. Also, check your iCloud settings to make sure Contacts are enabled. Restarting your iPhone can also resolve this issue.
12.3. How do I change my contact photo on my iPhone?
To change your contact photo, follow the same steps as adding a photo: open the Contacts app, select your contact, tap “Edit,” tap the existing photo, and choose a new photo.
12.4. Can I use a Memoji as my contact photo?
Yes, you can use a Memoji as your contact photo. When adding or editing a photo, select the “Choose Emoji or Memoji” option.
12.5. How do I share my contact photo with others?
Turn on “Name & Photo Sharing” in the Contacts app. Go to “My Card,” tap “Contact Photo & Poster,” and enable the sharing option.
12.6. Why are my contact photos not syncing across devices?
Check your iCloud settings to ensure that Contacts are enabled. Also, make sure all your devices are signed in to the same iCloud account.
12.7. How do I add pronouns to a contact on my iPhone?
Select the contact, tap “Edit,” tap “Add Pronouns,” choose the language, and enter the pronouns.
12.8. What is NameDrop and how do I use it?
NameDrop is a feature that allows you to share contact information by bringing iPhones close together. A visual animation will appear, and you can choose what information to share.
12.9. How do I customize my Contact Poster in iOS 17?
Go to the Contacts app, select “My Card,” tap “Contact Photo & Poster,” and customize your poster with photos, Memoji, fonts, and colors.
12.10. Can I prevent my contact photo from being shared?
Yes, by selecting “Always Ask” in the “Name & Photo Sharing” settings, you will be prompted before your photo is shared with anyone.
13. Call to Action
Ready to enhance your iPhone experience with personalized contact photos? Visit dfphoto.net for more photography tips, image editing tutorials, and creative inspiration. Join our community of photography enthusiasts and take your visual communication to the next level. Address: 1600 St Michael’s Dr, Santa Fe, NM 87505, United States. Phone: +1 (505) 471-6001. Website: dfphoto.net.
