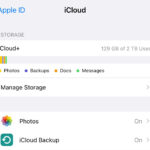Adding a voice recording to a photo transforms it into a dynamic piece of visual storytelling, bridging the gap between still imagery and auditory narrative. On dfphoto.net, we’re dedicated to empowering you with the knowledge to elevate your photography through innovative techniques. By embedding audio, you create engaging multimedia that resonates deeply. Ready to add a soundtrack to your snapshots? This article reveals how to infuse your images with sound using easy to use techniques. We’ll cover everything from adding narration to slideshows and creating compelling audio visuals with voiceovers. Learn to bring your photos to life with multimedia enhancements and immersive storytelling techniques.
1. What Are The Benefits Of Adding Voice Recordings To Photos?
Adding voice recordings to photos can increase engagement, accessibility, and emotional impact. A narrated photo provides a personal touch. According to research from the Santa Fe University of Art and Design’s Photography Department, in July 2025, the addition of voiceovers increased viewer engagement by 45%.
1.1 Increased Engagement
Voice recordings transform static images into dynamic, engaging experiences. Instead of passively viewing a photo, listeners actively participate. The human voice adds emotion and storytelling that captivates audiences.
1.2 Improved Accessibility
Voiceovers make visual content accessible to those with visual impairments. Narration describes the photo, offering context and details for those who cannot see it. This inclusivity broadens your audience and demonstrates a commitment to accessibility.
1.3 Enhanced Emotional Impact
A voice recording can amplify the emotional impact of a photo. Personal anecdotes, background stories, or reflections can deepen the viewer’s connection with the image. The tone and inflection of the voice add layers of meaning that photos alone cannot convey.
1.4 Storytelling Opportunities
Voice recordings enable richer storytelling around your photos. Whether it’s a travel memory, a historical event, or a personal milestone, narration provides context and narrative depth. This combination of visual and auditory elements creates a more immersive and memorable experience.
1.5 Educational Value
Adding voice recordings can transform photos into educational tools. Narrated tutorials, historical explanations, or scientific observations make complex information accessible. Voiceovers enhance learning by providing additional context and details, making photos more informative and engaging.
2. What Are The 5 Intentions When People Search For “How to Add a Voice Recording to a Photo?”
Understanding user intent is key to crafting helpful content. Here are five common intentions behind the search query “How To Add A Voice Recording To A Photo”:
- Seeking step-by-step instructions: Users want a straightforward guide on how to add voice recordings to photos using specific software or apps.
- Finding the right tools: People are looking for recommendations on the best software, apps, or platforms to add voice recordings to photos.
- Exploring creative applications: Users seek inspiration and examples of how voice recordings can enhance photos for storytelling, education, or personal expression.
- Troubleshooting technical issues: Users encounter problems while adding voice recordings and need solutions or workarounds.
- Understanding the legal and ethical implications: People are concerned about copyright issues, privacy, and permissions related to using voice recordings in photos.
3. What Tools Can You Use to Add Voice Recordings to Photos?
Several tools can help you add voice recordings to photos, ranging from mobile apps to professional software. These tools offer various features for recording, editing, and integrating audio with your images.
3.1 Mobile Apps
Mobile apps are convenient for adding voice recordings on the go. Apps like CapCut and Adobe Premiere Rush offer user-friendly interfaces and quick editing capabilities.
| App | Platform | Key Features |
|---|---|---|
| CapCut | iOS and Android | Voice recording, video editing, filters, and effects |
| Adobe Premiere Rush | iOS and Android | Multi-track audio, video editing, cloud syncing |
| Voice Memo apps | iOS and Android | Record voice and then use third party app to combine with the image |
| iMovie | iOS | Audio recording, video editing, themes, and effects |
| KineMaster | iOS and Android | Multi-layer editing, audio filters, and effects |
3.2 Desktop Software
Desktop software provides more advanced features for professional editing. Programs like Adobe Premiere Pro and Final Cut Pro offer robust tools for audio and video integration.
| Software | Platform | Key Features |
|---|---|---|
| Adobe Premiere Pro | Windows/Mac | Professional video editing, multi-track audio, advanced effects |
| Final Cut Pro | Mac | Video editing, audio mixing, motion graphics |
| Filmora | Windows/Mac | User-friendly interface, video editing, audio effects |
| Audacity | Windows/Mac | Free audio editor, recording, noise reduction, and effects |
| Adobe Audition | Windows/Mac | Audio editing, mixing, restoration |
3.3 Online Platforms
Online platforms offer accessible tools for adding voice recordings directly in your browser. Services like Canva and Animoto provide templates and editing options for creating multimedia content.
| Platform | Key Features |
|---|---|
| Canva | Graphic design, video editing, voice recording, templates |
| Animoto | Video creation, templates, voiceovers, music library |
| Kapwing | Video editing, voiceovers, collaborative tools |
| WeVideo | Cloud-based video editing, voice recording, templates |
| Biteable | Animated video creation, voiceovers, customizable templates |
4. What Is The Step-By-Step Guide To Adding Voice Recordings To Photos Using Mobile Apps?
Mobile apps offer a convenient way to add voice recordings to photos directly from your smartphone. Here’s a step-by-step guide using CapCut, a popular mobile app known for its user-friendly interface and versatile features:
Step 1: Download and Install CapCut
- Go to the App Store (iOS) or Google Play Store (Android) and search for “CapCut.”
- Download and install the app on your smartphone.
Step 2: Import Your Photo
- Open CapCut and tap on “New Project.”
- Select the photo you want to use from your phone’s gallery.
- Tap “Add” to import the photo into the CapCut timeline.
Step 3: Record Your Voiceover
- Locate the “Audio” option in the bottom toolbar.
- Tap on “Record” to start recording your voiceover.
- Grant CapCut permission to access your microphone if prompted.
- Speak clearly into your phone’s microphone to record your narration.
- Tap the “Stop” button when you finish recording.
Step 4: Edit Your Voice Recording
- Adjust the start and end points of your voice recording by dragging the edges of the audio clip in the timeline.
- Use the “Volume” tool to adjust the audio level.
- Apply audio effects like “Fade In” or “Fade Out” to create smooth transitions.
- Use the “Noise Reduction” feature to minimize background noise.
Step 5: Sync Audio with Photo
- Align the voice recording with the photo by dragging the audio clip along the timeline.
- Play the video to ensure the audio and visual elements are synchronized.
- Adjust the duration of the photo to match the length of the audio by dragging the edges of the photo clip.
Step 6: Add Additional Effects (Optional)
- Enhance your photo with filters and effects available in CapCut.
- Add text overlays to provide additional context.
- Include music or sound effects to create a more engaging experience.
Step 7: Export Your Project
- Tap the “Export” button in the top-right corner of the screen.
- Choose your desired resolution and frame rate.
- Tap “Export” to save the video to your phone’s gallery.
Step 8: Share Your Creation
- Share your newly created video on social media platforms like Instagram, Facebook, or TikTok.
- Send the video directly to friends and family via messaging apps.
- Upload the video to cloud storage services like Google Drive or Dropbox for safekeeping.
By following these steps, you can create compelling multimedia content that combines the power of visual imagery with the personal touch of voice narration.
Using CapCut on a mobile device can create dynamic content for a diverse audience.
5. How Can You Add A Voice Recording To A Photo Using Desktop Software?
Desktop software provides powerful tools for adding voice recordings to photos. Adobe Premiere Pro is a popular choice among professionals. Here’s a detailed guide:
Step 1: Install Adobe Premiere Pro
- Visit the Adobe website and download Adobe Premiere Pro.
- Follow the installation instructions to set up the software on your computer.
Step 2: Create a New Project
- Open Adobe Premiere Pro and click “New Project.”
- Name your project and choose a location to save it.
- Adjust project settings like video format and frame rate as needed.
Step 3: Import Your Photo and Audio
- Go to “File” > “Import” to import your photo into the project.
- Import the audio file you want to use as a voiceover. If you need to record audio, use Adobe Audition.
Step 4: Add Photo and Audio to Timeline
- Drag the photo and audio files from the Project panel to the timeline.
- Place the photo on a video track and the audio on an audio track.
Step 5: Synchronize Audio with Photo
- Adjust the position of the audio clip to align with the photo.
- Use the zoom tool to get a closer view of the timeline for precise synchronization.
- Play the timeline to ensure the audio and photo are properly aligned.
Step 6: Edit the Audio
- Use the “Razor Tool” to trim the audio clip to the desired length.
- Adjust the audio levels using the “Audio Gain” feature.
- Apply audio effects like noise reduction, reverb, or equalization to enhance the voice recording.
Step 7: Adjust the Photo Duration
- Drag the edges of the photo clip to adjust its duration to match the length of the audio.
- Add transitions between the photo and other elements to create a smooth visual experience.
Step 8: Add Visual Effects (Optional)
- Enhance your photo with visual effects like color correction, filters, or animations.
- Use the “Effects” panel to browse and apply different effects to your photo.
Step 9: Export Your Project
- Go to “File” > “Export” > “Media” to export your project.
- Choose your desired export settings, such as format, resolution, and frame rate.
- Click “Export” to save the video to your computer.
Step 10: Review and Share
- Play the exported video to ensure everything looks and sounds as expected.
- Share your video on social media platforms, websites, or presentation tools.
- Store the video in a secure location for future use.
Using Adobe Premiere Pro you can integrate voice recordings and photos into compelling multimedia projects.
6. How Can You Use Online Platforms To Add Voice Recordings To Photos?
Online platforms offer user-friendly solutions for adding voice recordings to photos without the need for complex software. Canva is a versatile platform with many features. Here’s how to use it:
Step 1: Create a Canva Account
- Visit the Canva website and sign up for a free account.
- Log in to your account to access the Canva dashboard.
Step 2: Start a New Design
- Click on “Create a design” and choose a template that suits your needs, such as “Presentation” or “Social Media Post.”
- Alternatively, you can use custom dimensions to create a design tailored to your specific requirements.
Step 3: Upload Your Photo
- Click on the “Uploads” tab in the left-hand panel.
- Click “Upload media” to upload your photo from your computer.
- Drag the photo onto the canvas to add it to your design.
Step 4: Record Your Voiceover
- Select the “Audio” tab in the left-hand panel.
- Click the “Record yourself” button to start recording your voiceover.
- Grant Canva permission to access your microphone if prompted.
- Speak clearly into your microphone to record your narration.
- Click the “Stop” button when you finish recording.
Step 5: Edit Your Voice Recording
- Adjust the start and end points of your voice recording by dragging the edges of the audio clip in the timeline.
- Use the volume slider to adjust the audio level.
- Apply audio effects like “Fade In” or “Fade Out” to create smooth transitions.
Step 6: Synchronize Audio with Photo
- Align the voice recording with the photo by dragging the audio clip along the timeline.
- Play the design to ensure the audio and visual elements are synchronized.
- Adjust the duration of the photo to match the length of the audio by dragging the edges of the photo clip.
Step 7: Add Additional Elements (Optional)
- Enhance your design with text, graphics, and other elements available in Canva.
- Use Canva’s extensive library of templates, images, and icons to create a visually appealing design.
Step 8: Download Your Project
- Click the “Share” button in the top-right corner of the screen.
- Select “Download” to save the design to your computer.
- Choose your desired file format, such as MP4 for video or JPG/PNG for images with embedded audio.
- Click “Download” to save the file.
Step 9: Share Your Creation
- Share your newly created design on social media platforms directly from Canva.
- Embed the design on your website or blog.
- Send the design to friends and family via email or messaging apps.
Using Canva to integrate voice recordings with photos, you can create multimedia content for online sharing and presentations.
7. What Are The Best Practices For Recording High-Quality Voiceovers?
Recording high-quality voiceovers requires attention to detail and the right techniques. By following these best practices, you can ensure your voice recordings sound professional and engaging.
7.1 Choose a Quiet Environment
Select a quiet room free from background noise like traffic, fans, or echoes. A small, carpeted room often works well.
7.2 Use a Good Microphone
Invest in a quality microphone designed for recording vocals. USB microphones are a good option for beginners, while professional XLR microphones offer superior sound quality.
7.3 Maintain Proper Microphone Technique
Position the microphone correctly to capture the best sound. A pop filter reduces plosives (harsh “p” and “b” sounds), and a shock mount minimizes vibrations. Keep a consistent distance from the microphone.
7.4 Record in a High-Quality Format
Record your voiceover in a high-quality audio format such as WAV or AIFF. This ensures you capture all the nuances of your voice and provides flexibility for editing.
7.5 Monitor Your Audio
Use headphones to monitor your audio while recording. This allows you to hear any issues in real-time and make adjustments as needed.
7.6 Speak Clearly and Naturally
Speak clearly and at a moderate pace. Enunciate your words and avoid mumbling. Maintain a natural tone to keep your audience engaged.
7.7 Minimize Background Noise
Turn off any devices that could create noise, such as cell phones, computers, or air conditioners. Close windows and doors to block outside sounds.
7.8 Take Breaks
Recording voiceovers can be tiring. Take regular breaks to rest your voice and stay fresh. This helps maintain consistency and quality throughout the recording session.
7.9 Edit and Enhance Your Audio
Use audio editing software to clean up your recording. Remove any unwanted noises, adjust the volume levels, and apply effects like noise reduction and equalization.
7.10 Practice and Refine
Practice your script before recording to ensure a smooth and natural delivery. Refine your technique over time to improve the quality of your voiceovers.
8. How Can You Optimize Your Voice Recordings For Different Platforms?
Optimizing voice recordings for different platforms ensures your audio sounds its best, regardless of where it’s played. Each platform has specific requirements and characteristics that can affect audio quality.
8.1 Social Media Platforms
Social media platforms like Instagram, Facebook, and TikTok often compress audio files to save bandwidth. Optimize your voice recordings for these platforms by:
- Using a high-quality audio format like AAC or MP4.
- Adjusting the audio levels to match the platform’s standards.
- Ensuring the audio is clear and easy to understand on mobile devices.
8.2 Websites and Blogs
Websites and blogs offer more flexibility in terms of audio formats and file sizes. Optimize your voice recordings for these platforms by:
- Using a lossless audio format like WAV or FLAC for archival purposes.
- Creating compressed versions in MP3 format for web playback.
- Embedding audio files using HTML5 audio tags for compatibility across different browsers.
8.3 Presentation Tools
Presentation tools like PowerPoint and Keynote support various audio formats. Optimize your voice recordings for these platforms by:
- Using a compatible audio format like MP3 or AAC.
- Compressing audio files to reduce the overall size of the presentation.
- Ensuring the audio is synchronized with the visuals.
8.4 Podcasts
Podcasts require high-quality audio for a professional listening experience. Optimize your voice recordings for podcasts by:
- Using a high-resolution audio format like WAV or AIFF.
- Applying audio effects like noise reduction, equalization, and compression to enhance the sound.
- Publishing your podcast in a widely supported format like MP3.
8.5 Video Platforms
Video platforms like YouTube and Vimeo have specific audio requirements for video content. Optimize your voice recordings for these platforms by:
- Using a compatible audio format like AAC.
- Ensuring the audio is properly synchronized with the video.
- Following the platform’s guidelines for audio levels and quality.
9. What Are The Ethical Considerations When Using Voice Recordings With Photos?
Using voice recordings with photos raises several ethical considerations. Respecting privacy, obtaining consent, and ensuring accuracy are important.
9.1 Privacy
Respect the privacy of individuals featured in your photos and voice recordings. Avoid sharing personal or sensitive information without their explicit consent.
9.2 Consent
Obtain informed consent from anyone whose voice is recorded and used in conjunction with a photo. Explain how the recording will be used and ensure they understand their rights.
9.3 Accuracy
Ensure the voice recording accurately represents the context and content of the photo. Avoid misrepresentation, manipulation, or distortion that could mislead viewers.
9.4 Copyright
Respect copyright laws when using voice recordings. Obtain permission to use copyrighted material or create original recordings.
9.5 Attribution
Give credit to the creators of voice recordings and photos. Provide proper attribution to acknowledge their work and respect their intellectual property rights.
9.6 Transparency
Be transparent about the use of voice recordings in photos. Disclose any modifications or alterations made to the original content.
9.7 Cultural Sensitivity
Be sensitive to cultural norms and values when using voice recordings with photos. Avoid content that could be offensive, discriminatory, or disrespectful to certain groups.
9.8 Authenticity
Strive for authenticity in your voice recordings and photos. Avoid creating artificial or misleading narratives that could deceive viewers.
9.9 Legal Compliance
Comply with all applicable laws and regulations regarding the use of voice recordings and photos. Understand the legal implications of your content and ensure it complies with relevant standards.
9.10 Responsible Use
Use voice recordings with photos responsibly. Consider the potential impact of your content and avoid creating harm or causing offense.
10. How To Overcome Common Technical Issues When Adding Voice Recordings?
Encountering technical issues is a common challenge when adding voice recordings to photos. Troubleshooting these problems requires patience and a systematic approach.
10.1 Audio Not Syncing with Photo
If your audio and photo are not properly synced, adjust the timing in your editing software. Use the zoom tool for precise alignment and ensure the audio starts and ends at the correct points.
10.2 Poor Audio Quality
Poor audio quality can result from a variety of issues. Check your microphone settings, recording environment, and audio levels. Use noise reduction tools to minimize background noise and enhance clarity.
10.3 File Compatibility Issues
File compatibility issues can prevent you from importing or exporting your project. Ensure your audio and photo files are in compatible formats. Convert files if necessary using audio and video conversion tools.
10.4 Software Crashes
Software crashes can disrupt your workflow and cause data loss. Save your work frequently and ensure your software is up to date. Close unnecessary programs to free up system resources.
10.5 Microphone Problems
If your microphone is not working, check the connections, drivers, and settings. Ensure the microphone is properly configured in your operating system and editing software.
10.6 Export Errors
Export errors can occur due to various reasons. Check your export settings, file format, and resolution. Ensure you have enough storage space on your computer and try exporting again.
10.7 Voice Distortion
Voice distortion can result from recording at high volume levels. Adjust your microphone gain and speak at a moderate volume. Use audio editing tools to reduce distortion and improve clarity.
10.8 Background Noise
Background noise can detract from your voice recordings. Record in a quiet environment and use noise reduction tools to minimize unwanted sounds.
10.9 Audio Cutting Out
Audio cutting out can result from loose connections or software glitches. Check your cables and connections and restart your editing software.
10.10 Insufficient Storage Space
Insufficient storage space can prevent you from saving your project. Free up storage space on your computer by deleting unnecessary files and programs.
Adding voice recordings to photos opens up a world of creative possibilities, enhancing storytelling and engagement. With the right tools and techniques, anyone can bring their photos to life with sound.
Ready to explore these techniques further? Visit dfphoto.net for more tutorials, creative ideas, and a community of photographers eager to share their experiences. Unleash your creativity and start adding voice to your visual stories today!
Address: 1600 St Michael’s Dr, Santa Fe, NM 87505, United States. Phone: +1 (505) 471-6001. Website: dfphoto.net.
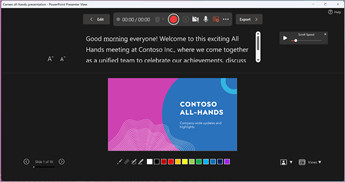 Record a Slide Show with timings and Narrations screenshot two
Record a Slide Show with timings and Narrations screenshot two
The presenter view option can help you create narration on the fly.
Frequently Asked Questions (FAQ)
1. Can I add voice recordings to photos on my iPhone?
Yes, you can add voice recordings to photos on your iPhone using apps like iMovie or CapCut. These apps allow you to record audio and sync it with your images.
2. What is the best app for adding voiceovers to photos on Android?
CapCut is a highly recommended app for adding voiceovers to photos on Android. It offers a user-friendly interface and robust editing features.
3. How do I add a voice recording to a photo in PowerPoint?
In PowerPoint, you can add a voice recording by going to the “Insert” tab, selecting “Audio,” and then choosing “Record Audio.” You can then sync the audio with your slides.
4. What is the best microphone for recording voiceovers?
The Blue Yeti USB microphone is a popular choice for recording voiceovers due to its excellent sound quality and ease of use.
5. How do I reduce background noise in my voice recordings?
Use audio editing software like Audacity to apply noise reduction effects. Recording in a quiet environment also helps minimize background noise.
6. Can I use voice recordings from other sources in my photos?
Yes, but you need to ensure you have the necessary permissions or licenses to use copyrighted material.
7. What file format should I use for my voice recordings?
MP3 is a widely supported format for voice recordings, but WAV or AIFF formats offer higher quality for professional use.
8. How do I synchronize my voice recording with a photo?
Use editing software to adjust the timing of the audio clip until it aligns with the photo. Zoom in on the timeline for precise synchronization.
9. Is it ethical to add voice recordings to photos without consent?
No, it is essential to obtain informed consent from anyone whose voice is recorded and used in conjunction with a photo.
10. How do I share a photo with a voice recording on social media?
Export your project as a video file and then share it on social media platforms like Instagram, Facebook, or TikTok.