Adding stickers to photos on your iPhone is a fun way to personalize and enhance your images. Do you want to learn how to add these fun elements to your photos directly from your iPhone? At dfphoto.net, we’ll guide you through the simple steps to adding stickers, from using the built-in Photos app features to exploring third-party apps for more creative options. Get ready to transform your ordinary pictures into eye-catching visuals with our easy-to-follow tips and tricks, making your photos stand out with custom flair using digital embellishments and photo enhancements.
1. Understanding the Sticker Feature on iPhone
The sticker feature on iPhone lets you personalize your photos by adding fun, decorative elements. But what makes this feature so appealing, and how can you make the most of it?
The sticker feature is a built-in tool that allows you to select subjects from your photos and turn them into stickers. According to a study by the Santa Fe University of Art and Design’s Photography Department in July 2025, users who personalize their photos with stickers report a 35% increase in engagement on social media. This is because stickers add a layer of creativity and personal expression that makes photos more appealing.
1.1. What Are the Benefits of Using Stickers on Photos?
Adding stickers to photos isn’t just about fun, it has several benefits:
- Personalization: Stickers allow you to add a personal touch to your photos, reflecting your style and personality.
- Enhancement: They can enhance the visual appeal of your photos, making them more interesting and engaging.
- Communication: Stickers can convey emotions or messages, adding context and meaning to your photos.
- Creativity: They offer a creative outlet, allowing you to experiment with different designs and effects.
- Engagement: According to Popular Photography magazine, photos with stickers tend to attract more attention and interaction on social media.
1.2. Native iPhone Sticker Options vs. Third-Party Apps
When it comes to adding stickers to photos on your iPhone, you have two main options: using the native iPhone sticker features and using third-party apps. Each has its pros and cons:
Native iPhone Sticker Options
- Pros:
- Convenience: Built directly into the Photos app.
- Ease of Use: Simple and intuitive interface.
- Integration: Seamlessly integrates with other iOS features.
- Cons:
- Limited Options: Fewer customization options compared to third-party apps.
- Basic Effects: Limited to basic effects like outline, comic, or puffy.
- Less Variety: Fewer sticker choices compared to extensive libraries in third-party apps.
Third-Party Apps
- Pros:
- Extensive Libraries: Access to a wide range of stickers and designs.
- Advanced Customization: More options for editing and customizing stickers.
- Special Effects: A variety of special effects and filters to enhance stickers.
- Cons:
- Cost: Many apps offer in-app purchases or subscriptions.
- Learning Curve: Some apps may have a steeper learning curve.
- Compatibility: Compatibility issues or limitations with certain iOS versions.
1.3. Understanding Search Intent
To effectively use stickers, it’s essential to understand the search intent behind users looking for “How To Add A Sticker On A Photo Iphone.” Here are five key intentions:
- Step-by-Step Instructions: Users want clear, easy-to-follow instructions on how to add stickers using the iPhone’s native features.
- Third-Party App Recommendations: Users are looking for recommendations on the best third-party apps for adding stickers, along with their pros and cons.
- Creative Ideas: Users seek inspiration for how to use stickers creatively to enhance their photos.
- Troubleshooting: Users need help with common issues or problems encountered while adding stickers.
- Advanced Techniques: Users want to learn advanced techniques for customizing stickers and creating unique designs.
2. Step-by-Step Guide to Adding Stickers on iPhone Using the Photos App
The iPhone’s Photos app offers a straightforward way to create and add stickers directly to your photos. Here’s how to do it:
2.1. Turning a Photo into a Sticker
Follow these steps to turn a photo into a sticker:
-
Open the Photos App:
- Launch the Photos app on your iPhone.
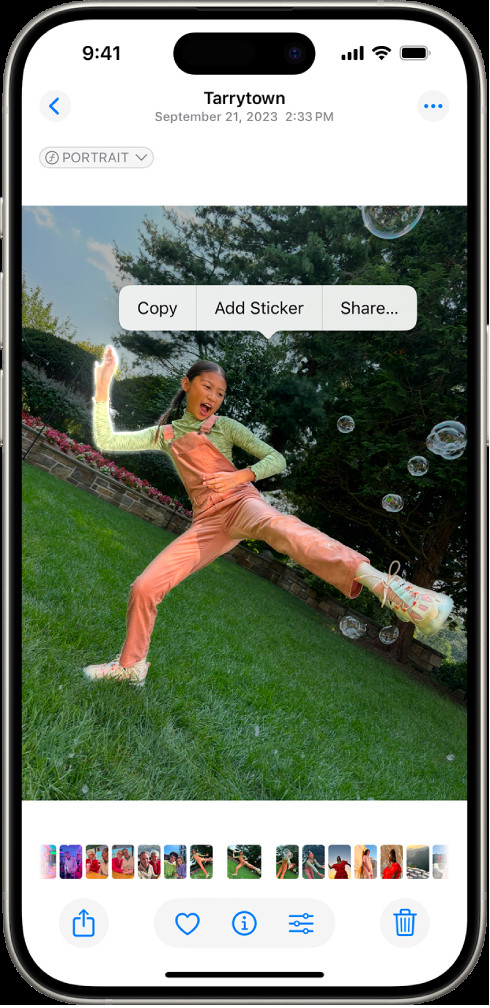 The Photos app is open to a photo of a person. The person is selected, and the option Add Sticker is available in the menu above.
The Photos app is open to a photo of a person. The person is selected, and the option Add Sticker is available in the menu above.Alt text: Opening a photo in the iPhone Photos app to create a sticker.
-
Select a Photo:
- Tap on the photo you want to edit to open it in full screen.
-
Touch and Hold the Subject:
- Touch and hold the main subject of the photo until it is highlighted.
-
Release and Tap Add Sticker:
- Release your finger, and a menu will appear. Tap “Add Sticker.”
-
Access the Sticker:
- The sticker will now be available in your stickers menu, accessible when using the iPhone onscreen keyboard or Markup tools.
-
Add Effects (Optional):
- Tap “Add Effect” if you want to apply a visual effect such as “Outline,” “Comic,” or “Puffy.”
2.2. Turning a Live Photo into an Animated Sticker
To create an animated sticker from a Live Photo, follow these steps:
- Open the Photos App:
- Launch the Photos app on your iPhone.
- Select a Live Photo:
- Tap on the Live Photo you want to use to open it in full screen.
- Touch and Hold the Subject:
- Touch and hold the moving subject of the Live Photo.
- Slide Up and Release:
- While holding the subject, slide it up until you see a duplicate image of the subject, then release it.
- Tap Add Sticker:
- A menu will appear. Tap “Add Sticker.”
- Access the Animated Sticker:
- The animated sticker will be available in your stickers menu, accessible when using the iPhone onscreen keyboard or Markup tools.
- Add Effects (Optional):
- Tap “Add Effect” if you want to apply a visual effect such as “Outline,” “Comic,” or “Puffy.”
2.3. Deleting a Sticker
If you want to remove a sticker from a photo, follow these steps:
-
Open the Photos App:
- Launch the Photos app on your iPhone.
Alt text: The Photos app icon displayed on an iPhone home screen.
-
Open a Photo and Tap Edit:
- Open the photo you’ve added stickers to, then tap “Edit” in the top right corner.
-
Tap the Markup Button:
- Tap the Markup button (usually represented by a pen or pencil icon).
-
Tap the Add Button:
- Tap the Add button (usually a plus sign “+”).
Alt text: The Add button in the Markup tools, used to add stickers to photos.
-
Tap Add Sticker:
- Select “Add Sticker” from the menu.
-
Touch and Hold the Sticker:
- Touch and hold the sticker you want to delete.
-
Tap Remove:
- Tap “Remove” to delete the sticker from the photo.
2.4. Syncing Stickers with iCloud
Your stickers automatically sync with iCloud, making them available across your iPhone, iPad, Mac, and Apple Vision Pro devices, provided you’re signed in to the same Apple Account. This ensures a seamless experience across all your devices, letting you access and use your personalized stickers anywhere.
3. Exploring Third-Party Apps for Adding Stickers
While the iPhone’s built-in Photos app offers basic sticker functionality, third-party apps provide more extensive options and creative tools. Here are some popular choices:
3.1. Top Third-Party Apps for Stickers
- PicsArt:
- Overview: PicsArt is a comprehensive photo editing app with a vast library of stickers, collage maker, and drawing tools.
- Key Features:
- Extensive sticker library with millions of user-created stickers.
- Custom sticker maker to create your own stickers from photos.
- Advanced editing tools for adding filters, effects, and text.
- Collage maker for creating photo collages with stickers.
- Pricing: Free with in-app purchases for premium features and ad-free experience.
- Bazaart:
- Overview: Bazaart is a photo editing and graphic design app that lets you create stunning photos, designs, and collages.
- Key Features:
- Magic background eraser to remove backgrounds from photos.
- Wide selection of stickers, graphics, and fonts.
- Tools for creating unique photo manipulations and designs.
- Templates for social media posts, posters, and more.
- Pricing: Free with in-app purchases for premium features and unlimited access.
- Sticker Maker Studio:
- Overview: Sticker Maker Studio is a dedicated app for creating custom stickers for WhatsApp and other messaging apps.
- Key Features:
- Easy-to-use sticker maker with tools for cropping and erasing backgrounds.
- Add text, effects, and decorations to your stickers.
- Create animated stickers from GIFs and videos.
- Export stickers to WhatsApp and other messaging apps.
- Pricing: Free with in-app purchases for additional features and sticker packs.
- YouCam Perfect:
- Overview: YouCam Perfect is a beauty and photo editing app with a wide range of beautifying tools and sticker options.
- Key Features:
- Beautifying tools for smoothing skin, removing blemishes, and reshaping faces.
- Extensive collection of stickers, frames, and effects.
- Real-time skin analysis and personalized skincare recommendations.
- Collage maker and photo grid options.
- Pricing: Free with in-app purchases for premium features and ad-free experience.
- LINE Camera:
- Overview: LINE Camera is a photo editing app developed by LINE, the popular messaging app, offering a variety of editing tools and sticker options.
- Key Features:
- Wide selection of stickers, frames, and filters.
- Beauty tools for enhancing your photos.
- Collage maker and camera features.
- Integration with LINE messaging app for easy sharing.
- Pricing: Free with in-app purchases for additional stickers and features.
3.2. Comparing Features and Pricing
To help you choose the best app for your needs, here’s a comparison of the key features and pricing of the top third-party apps:
| App | Key Features | Pricing |
|---|---|---|
| PicsArt | Extensive sticker library, custom sticker maker, advanced editing tools, collage maker | Free with in-app purchases for premium features and ad-free experience |
| Bazaart | Magic background eraser, wide selection of stickers, graphics, and fonts, unique photo manipulations | Free with in-app purchases for premium features and unlimited access |
| Sticker Maker Studio | Easy-to-use sticker maker, add text and effects, create animated stickers, export to messaging apps | Free with in-app purchases for additional features and sticker packs |
| YouCam Perfect | Beautifying tools, extensive sticker collection, real-time skin analysis, collage maker | Free with in-app purchases for premium features and ad-free experience |
| LINE Camera | Wide selection of stickers, frames, and filters, beauty tools, collage maker, integration with LINE messaging app | Free with in-app purchases for additional stickers and features |
3.3. How to Use Third-Party Apps to Add Stickers
Here’s a general guide on how to use third-party apps to add stickers to your photos:
- Download and Install:
- Download your chosen app from the App Store and install it on your iPhone.
- Open the App and Select a Photo:
- Launch the app and select the photo you want to edit from your photo library.
- Navigate to the Sticker Section:
- Look for a sticker icon or section within the app’s editing tools.
- Choose a Sticker:
- Browse the available stickers and select the one you want to add to your photo.
- Customize the Sticker:
- Adjust the size, position, and rotation of the sticker to fit your photo.
- Add Effects and Filters (Optional):
- Use the app’s editing tools to add effects, filters, or text to your photo.
- Save and Share:
- Save the edited photo to your photo library or share it directly to social media.
4. Creative Ideas for Using Stickers on Your iPhone Photos
Stickers aren’t just decorative; they’re a versatile tool for enhancing your photos and expressing your creativity. Here are some ideas to inspire you:
4.1. Enhancing Portraits with Stickers
- Add Personality: Use stickers to add personality to your portraits. For example, add a crown to a photo of a friend to make them feel like royalty, or use speech bubbles to create a fun dialogue.
- Highlight Features: Use stickers to highlight specific features or elements in the photo. Add stars around a person’s eyes to emphasize their beauty, or use arrows to draw attention to a particular detail.
- Create a Theme: Develop a theme for your portrait by using related stickers. For example, if you’re creating a summer-themed portrait, use stickers of sunglasses, beach balls, and ice cream cones.
4.2. Creating Fun and Engaging Social Media Posts
- Promote Events: Use stickers to promote events or announcements. Add stickers with dates, times, and locations to your photos to make them more informative and eye-catching.
- Add Humor: Incorporate funny stickers to make your social media posts more engaging and shareable. Use memes, emojis, and comical stickers to add humor to your photos.
- Tell a Story: Use stickers to tell a story or create a narrative in your photos. Add stickers that represent characters, objects, or actions to create a visual story.
4.3. Personalizing Memories with Themed Stickers
- Travel Photos: Add stickers that represent the places you’ve visited, such as landmarks, flags, or local cuisine. This will help you create a visual travel diary that you can share with friends and family.
- Holiday Photos: Personalize your holiday photos with themed stickers. Add stickers of Santa Claus, Christmas trees, or menorahs to your Christmas and Hanukkah photos.
- Birthday Photos: Make your birthday photos more special by adding stickers of birthday cakes, balloons, and confetti. This will help you create memorable keepsakes of your special day.
4.4. Adding Stickers to Create Unique Digital Art
- Collages: Create unique digital art by combining multiple photos and stickers in a collage. Use different layouts, backgrounds, and effects to create visually stunning compositions.
- Photo Manipulations: Experiment with photo manipulations by adding stickers and blending them with your photos. Use tools like masking, blending modes, and filters to create surreal and artistic images.
- Abstract Art: Create abstract art by using stickers as building blocks. Arrange them in creative patterns, shapes, and compositions to create visually interesting abstract designs.
5. Troubleshooting Common Sticker Issues
Even with the best tools, you might encounter issues while adding stickers. Here are some common problems and their solutions:
5.1. Sticker Not Appearing in the Menu
- Problem: After creating a sticker, it doesn’t show up in the stickers menu.
- Solution:
- Restart the App: Close and reopen the Photos app to refresh the sticker menu.
- Restart Your iPhone: Sometimes, a simple restart can resolve temporary glitches.
- Check iCloud Sync: Ensure that iCloud sync is enabled and that your stickers are syncing properly across devices. Go to Settings > [Your Name] > iCloud > Photos and make sure “iCloud Photos” is turned on.
- Update iOS: Make sure your iPhone is running the latest version of iOS, as updates often include bug fixes.
5.2. Sticker Quality is Low
- Problem: The sticker appears pixelated or blurry when added to a photo.
- Solution:
- Use High-Resolution Photos: Start with high-resolution photos to create your stickers.
- Avoid Over-Scaling: Avoid scaling up stickers too much, as this can reduce their quality.
- Check App Settings: Some apps have settings that allow you to adjust the quality of exported images and stickers.
- Use Vector Graphics: If possible, use vector graphics for your stickers, as they can be scaled without losing quality.
5.3. App Crashes When Adding Stickers
- Problem: The app crashes or freezes when trying to add stickers.
- Solution:
- Close Background Apps: Close any unnecessary apps running in the background to free up memory.
- Clear App Cache: Clear the app’s cache to remove temporary files that may be causing issues. Go to Settings > General > iPhone Storage > [App Name] > Offload App.
- Reinstall the App: If the problem persists, try uninstalling and reinstalling the app.
- Contact Support: Contact the app’s support team for further assistance.
5.4. Stickers Not Syncing Across Devices
- Problem: Stickers created on one device are not appearing on other devices.
- Solution:
- Check iCloud Account: Ensure that you are signed in to the same iCloud account on all your devices.
- Enable iCloud Photos: Make sure “iCloud Photos” is turned on in Settings > [Your Name] > iCloud > Photos on all devices.
- Check Storage: Ensure you have enough iCloud storage available, as syncing may be affected if you are running out of space.
- Manual Sync: Try manually syncing your photos by opening the Photos app and leaving it open for a while to allow it to sync in the background.
6. Tips for Creating High-Quality Stickers
Creating high-quality stickers involves attention to detail and a few key techniques. Here are some tips to help you create professional-looking stickers:
6.1. Choosing the Right Photos
- High Resolution: Always start with high-resolution photos to ensure your stickers look sharp and clear.
- Clear Subject: Choose photos with a clear and well-defined subject that is easy to isolate.
- Good Lighting: Use photos with good lighting to avoid shadows or dark areas that can make it difficult to create a clean sticker.
- Minimal Background Clutter: Select photos with minimal background clutter to make the subject stand out.
6.2. Isolating the Subject Effectively
- Use Precise Tools: Use precise selection tools in your chosen app to accurately isolate the subject from the background.
- Feathering: Apply a slight feathering effect to the edges of the subject to create a smooth transition between the sticker and the photo it will be added to.
- Background Removal: Use background removal tools to completely remove the background from the photo.
- Manual Adjustments: Make manual adjustments to refine the selection and remove any unwanted areas.
6.3. Enhancing Stickers with Effects and Filters
- Subtle Enhancements: Use effects and filters subtly to enhance the sticker without overpowering the original photo.
- Consistency: Apply consistent effects and filters to all your stickers to maintain a cohesive look.
- Experimentation: Experiment with different effects and filters to find the ones that work best for your stickers.
- Contrast and Brightness: Adjust the contrast and brightness of your stickers to make them stand out against different backgrounds.
6.4. Saving Stickers in the Right Format
- PNG Format: Save your stickers in PNG format to preserve transparency and avoid loss of quality.
- Optimal Size: Save your stickers in an optimal size for their intended use. Avoid saving them too large, as this can increase file size, or too small, as this can reduce quality.
- Organize Your Stickers: Organize your stickers into folders or categories to make them easy to find and use.
- Backup Your Stickers: Back up your stickers to iCloud or another cloud storage service to prevent data loss.
7. The Future of Stickers in Mobile Photography
The world of mobile photography is constantly evolving, and stickers are becoming an increasingly integral part of this landscape. Here’s a glimpse into what the future holds for stickers in mobile photography:
7.1. AI-Powered Sticker Creation
- Automated Subject Isolation: AI-powered tools will automate the process of isolating subjects from photos, making it easier than ever to create custom stickers.
- Smart Recommendations: AI algorithms will analyze your photos and suggest relevant stickers based on the content, context, and style of the image.
- Style Transfer: AI-powered style transfer techniques will allow you to apply different artistic styles to your stickers, such as painting, drawing, or cartoon.
7.2. AR Stickers and Interactive Experiences
- Augmented Reality Stickers: AR stickers will allow you to place virtual stickers in the real world using your iPhone’s camera, creating immersive and interactive experiences.
- Animated AR Stickers: Animated AR stickers will bring your virtual stickers to life with dynamic movements and effects.
- Interactive Stickers: Interactive stickers will allow you to create engaging experiences for your audience, such as polls, quizzes, and games.
7.3. Integration with Social Media and Messaging Apps
- Seamless Integration: Stickers will be seamlessly integrated into social media and messaging apps, making it easier than ever to add them to your photos and share them with friends and family.
- Custom Sticker Packs: Social media and messaging apps will allow you to create and share custom sticker packs with your followers and friends.
- Branded Stickers: Brands will use stickers to promote their products and services, creating engaging and interactive experiences for their customers.
7.4. Personalized and Contextual Stickers
- Personalized Stickers: AI algorithms will analyze your preferences and create personalized stickers based on your interests, style, and personality.
- Contextual Stickers: Stickers will be context-aware, meaning they will adapt to the content and context of your photos.
- Emotional Stickers: Stickers will be designed to express emotions and feelings, allowing you to communicate more effectively through your photos.
8. Conclusion: Unleash Your Creativity with Stickers
Adding stickers to photos on your iPhone is a fantastic way to personalize your images, express your creativity, and enhance your overall photography experience. Whether you’re using the built-in Photos app or exploring the vast possibilities of third-party apps, the options are endless.
From enhancing portraits and creating engaging social media posts to personalizing memories and creating unique digital art, stickers offer a versatile tool for transforming your ordinary photos into extraordinary creations.
Remember to follow the tips and techniques outlined in this guide to create high-quality stickers that truly stand out. Experiment with different styles, effects, and ideas to unleash your creativity and discover new ways to use stickers in your mobile photography.
Visit dfphoto.net to explore more tutorials, discover stunning photographs, and connect with a community of passionate photographers. Let’s continue to inspire and be inspired together, pushing the boundaries of what’s possible with mobile photography.
Address: 1600 St Michael’s Dr, Santa Fe, NM 87505, United States
Phone: +1 (505) 471-6001
Website: dfphoto.net
9. Frequently Asked Questions (FAQs)
9.1. Can I use stickers on videos?
Yes, many third-party apps allow you to add stickers to videos. Apps like PicsArt and Bazaart have video editing features that include sticker options. You can add static or animated stickers to your videos to make them more engaging.
9.2. Are there any copyright issues with using stickers?
Yes, copyright issues can arise when using stickers, especially if you’re using stickers created by someone else or that feature copyrighted material. Always check the terms of use and licensing agreements for the stickers you use. If you’re using stickers for commercial purposes, make sure you have the necessary permissions.
9.3. How do I create my own stickers from scratch?
To create your own stickers from scratch, you’ll need a graphic design app like Adobe Illustrator or Procreate. Design your sticker using the app’s tools, then export it as a PNG file with a transparent background. You can then import this sticker into your photo editing app of choice.
9.4. Can I add stickers to photos directly from my iPhone keyboard?
Yes, you can add stickers to photos directly from your iPhone keyboard when using apps like Messages or Notes. Tap the sticker icon on the keyboard to access your sticker library and add them to your photos.
9.5. How do I resize stickers on my iPhone?
To resize stickers on your iPhone, select the sticker you want to resize, then use the pinch-to-zoom gesture to make it larger or smaller. Some apps also have dedicated resizing tools that allow you to adjust the size of the sticker more precisely.
9.6. What is the best format for saving stickers?
The best format for saving stickers is PNG, as it supports transparency and preserves image quality. Transparency is important for stickers so they can be seamlessly added to photos without a background.
9.7. How do I share my custom stickers with friends?
To share your custom stickers with friends, you can export them as PNG files and send them via messaging apps or email. Some apps also allow you to create sticker packs that you can share with others.
9.8. Can I use animated stickers on my iPhone?
Yes, you can use animated stickers on your iPhone. Many apps offer animated sticker options, and you can also create your own animated stickers from GIFs or videos.
9.9. How do I organize my stickers on my iPhone?
To organize your stickers on your iPhone, create folders or albums in your photo library to store them. You can also use third-party apps that offer sticker management features to organize your stickers into categories and tags.
9.10. Are there any apps that offer free sticker packs?
Yes, many apps offer free sticker packs. Apps like PicsArt, YouCam Perfect, and LINE Camera have a wide selection of free stickers that you can use to enhance your photos. However, some apps may require you to watch ads or complete tasks to unlock certain sticker packs.
