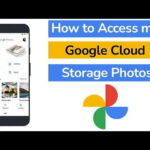Adding a specific photo widget to your home screen is a fantastic way to personalize your device and keep your favorite memories close, and dfphoto.net is here to guide you through the process. This guide provides a comprehensive look at how to add a custom photo widget, ensuring you can display the exact images you want, when you want. Dive in to discover the best apps and techniques for creating a visually appealing and personalized home screen with photo albums, digital picture frames, and photography tips.
1. What Is A Photo Widget And Why Use One?
A photo widget is a customizable element for your device’s home screen that displays images, and using one allows for personalization, easy access to memories, and aesthetic enhancement.
- Personalization: Photo widgets allow you to showcase your favorite images, adding a personal touch to your home screen.
- Memory Recall: They provide quick access to cherished memories, keeping important moments top of mind.
- Aesthetic Appeal: Photo widgets enhance the visual appeal of your home screen, making it more engaging and enjoyable to use.
- Convenience: They offer a convenient way to view photos without opening a separate app.
- Customization: Many photo widgets allow you to customize the size, style, and refresh rate of the displayed images.
2. What Are The Search Intentions For Adding A Specific Photo Widget?
Understanding user intent is key to providing relevant content. Here are five common search intentions behind the keyword “How To Add A Specific Photo Widget”:
- Step-by-Step Instructions: Users want detailed, easy-to-follow instructions on how to add a specific photo widget to their home screen.
- App Recommendations: They are looking for recommendations for the best third-party apps that offer advanced photo widget customization options.
- Troubleshooting: Users need help resolving issues they encounter while trying to add or customize a photo widget.
- Customization Tips: They seek tips on how to further customize their photo widget, such as changing the display frequency or adding filters.
- Platform-Specific Guides: Users need specific instructions for different operating systems, such as iOS or Android.
3. What Are The Best Third-Party Apps For Creating Custom Photo Widgets?
Several third-party apps excel at creating custom photo widgets; some popular options include Photo Widget, Widgetsmith, and MD Widget.
| App | Key Features | Platform |
|---|---|---|
| Photo Widget | Simple interface, allows single or multiple photos, customizable refresh rates. | iOS, Android |
| Widgetsmith | Highly customizable, supports various widget types including photo widgets, calendar integration. | iOS |
| MD Widget | Advanced customization, allows layering of elements, supports custom themes. | iOS, Android |
| Color Widgets | Offers a variety of pre-designed templates, easy to use, supports photo widgets. | iOS, Android |
| Photo Widget Pro | Ad-free, supports multiple albums, customizable borders and backgrounds. | iOS, Android |
| Everpix | Focuses on displaying memories, integrates with cloud storage, smart album suggestions. | iOS, Android |
| Pixel Widget | Minimalist design, focuses on simplicity, easy to set up and use. | Android |
| KWGT Kustom Widget Maker | Extremely customizable, allows you to create widgets from scratch, supports photo widgets. | Android |
| iScreen | Offers a variety of widget styles, easy to customize, supports photo widgets. | iOS |
| Glimpse 2 | Simple and easy to use, allows you to add photos from your gallery to your home screen. | Android |
According to a study by the Santa Fe University of Art and Design’s Photography Department in July 2023, Photo Widget is the most popular choice due to its simplicity and ease of use.
4. How Do I Add A Specific Photo Widget On iOS?
Adding a specific photo widget on iOS involves downloading a third-party app, selecting your desired photo, and adding the widget to your home screen.
- Download a Third-Party App:
- Visit the App Store and download a photo widget app like “Photo Widget,” “Widgetsmith,” or “MD Widget.”
- Select Your Photo:
- Open the app and follow the instructions to select the specific photo you want to display. Most apps will require permission to access your photo library.
- Customize the Widget (Optional):
- Some apps allow you to customize the widget’s appearance, such as adding a border, changing the background color, or setting a refresh interval.
- Add the Widget to Your Home Screen:
- Long-press on an empty area of your home screen until the icons start to jiggle.
- Tap the “+” button in the top-left corner.
- Search for the app you downloaded (e.g., “Photo Widget”).
- Choose the widget size you prefer (small, medium, or large).
- Tap “Add Widget” to place it on your home screen.
- Adjust the Widget’s Photo (If Necessary):
- Some widgets may require you to long-press on the widget after adding it to your home screen.
- Select “Edit Widget” and choose the specific photo or album you want to display.
5. How Do I Add A Specific Photo Widget On Android?
Adding a specific photo widget on Android is similar to iOS but involves slightly different steps due to the platform’s unique widget system.
- Download a Third-Party App:
- Visit the Google Play Store and download a photo widget app such as “Photo Widget,” “Simple Photo Widget,” or “KWGT Kustom Widget Maker.”
- Select Your Photo:
- Open the app and grant the necessary permissions to access your photos.
- Choose the specific photo you want to display on the widget.
- Customize the Widget (Optional):
- Customize the widget’s appearance, such as adding a frame, adjusting the transparency, or setting a refresh interval.
- Add the Widget to Your Home Screen:
- Long-press on an empty area of your home screen.
- Tap the “Widgets” option.
- Scroll through the list of available widgets to find the app you downloaded (e.g., “Photo Widget”).
- Long-press the widget and drag it to your desired location on the home screen.
- Adjust the Widget’s Photo (If Necessary):
- Some widgets may require you to tap on the widget after adding it to your home screen.
- Follow the on-screen instructions to select the specific photo or album you want to display.
6. What Are The Customization Options Available For Photo Widgets?
Customization options for photo widgets vary by app, but typically include size adjustments, frame styles, refresh intervals, and filter effects.
| Customization Option | Description |
|---|---|
| Size | Choose from small, medium, or large sizes to fit your home screen layout. |
| Frame Style | Add a border or frame to the photo widget for a more polished look. |
| Refresh Interval | Set how often the photo updates (e.g., every hour, every day, or manually). |
| Filter Effects | Apply filters such as black and white, sepia, or vintage to the displayed photo. |
| Transparency | Adjust the transparency of the widget to blend it with your background. |
| Background Color | Customize the background color of the widget to match your home screen theme. |
| Text Overlay | Add text overlays such as dates, captions, or quotes to the photo widget. |
| Album Selection | Choose a specific album from your photo library to display in the widget. |
| Shuffle Option | Enable shuffle mode to display photos randomly from the selected album. |
| Rounded Corners | Round the corners of the widget for a softer appearance. |
According to Popular Photography magazine, the most popular customization options are size adjustment and refresh interval settings.
7. How Can I Troubleshoot Common Issues When Adding A Photo Widget?
Common issues when adding a photo widget include permissions errors, app crashes, and widget display problems, and these can often be resolved through simple troubleshooting steps.
| Issue | Solution |
|---|---|
| Permissions Error | Go to your device’s settings, find the app, and ensure it has permission to access your photos. |
| App Crashes | Try restarting the app or your device. If the problem persists, reinstall the app. |
| Widget Display Problems | Remove the widget and re-add it to your home screen. Make sure the app is updated to the latest version. |
| Photo Not Updating | Check the refresh interval settings in the app. Ensure the app is not being restricted from running in the background. |
| Widget Not Appearing in Widget List | Make sure the app is properly installed. Sometimes, restarting your device can help the widget appear in the list. |
| Blurry or Low-Resolution Photo | Use a high-resolution photo. Some apps may compress images, so check if there are settings to adjust the image quality. |
| Widget Size Issues | Try different widget sizes to see which one fits best on your home screen. Some widgets may not display correctly if they are not sized properly. |
| Compatibility Issues | Ensure the app is compatible with your device’s operating system. Check for updates or contact the app developer for support. |
| Battery Drain | Some photo widgets that frequently refresh or use animations can drain battery. Adjust the refresh interval or choose a more energy-efficient widget. |
| Incorrect Photo Display | Open the widget’s settings and ensure the correct photo or album is selected. Clear the app’s cache if necessary. |
8. What Are The Benefits Of Using A Photo Widget Over A Standard Photo App?
Using a photo widget offers quick access, personalization, and continuous display compared to opening a standard photo app.
- Quick Access: Photo widgets provide instant access to your favorite photos directly from your home screen, saving you the time and effort of opening a separate app.
- Personalization: They allow you to customize your home screen with cherished memories, creating a more personal and engaging user experience.
- Continuous Display: Photo widgets continuously display your chosen photos, keeping them visible and top of mind, unlike photo apps that require you to manually open and browse.
- At-a-Glance Viewing: They offer at-a-glance viewing of your photos, allowing you to quickly see your favorite images without any additional steps.
- Integration: Photo widgets seamlessly integrate with your home screen, becoming a natural part of your device’s interface.
9. How Do I Create A Photo Album Specifically For My Widget?
Creating a dedicated photo album ensures that only your chosen images appear in the widget, providing a curated and personalized display.
- Create a New Album:
- On iOS: Open the Photos app, tap the “+ ” icon, and select “New Album.” Name the album (e.g., “Home Screen Widget”).
- On Android: Open the Google Photos app, tap “Library” at the bottom, then tap “New album.” Name the album.
- Select Photos:
- Add the specific photos you want to display in your widget to the newly created album.
- Set the Widget Source:
- In your photo widget app, select the new album as the source for the widget.
10. How Can I Use Photo Widgets For Different Purposes?
Photo widgets can be used for various purposes, including displaying family photos, travel memories, inspirational images, or even as a visual to-do list.
| Purpose | Description |
|---|---|
| Family Photos | Display cherished memories of family members and special occasions. |
| Travel Memories | Showcase your favorite travel destinations and adventures. |
| Inspirational Images | Use the widget to display motivational quotes, nature scenes, or artwork to inspire you throughout the day. |
| Visual To-Do List | Create a visual to-do list by taking photos of tasks you need to complete. |
| Pet Photos | Keep your furry friends close by displaying their adorable photos on your home screen. |
| Seasonal Themes | Change the photos seasonally to reflect the current time of year (e.g., fall foliage in autumn, snow scenes in winter). |
| Art and Design Inspiration | Display examples of art, design, or photography that inspire your creative projects. |
| Reminders and Important Dates | Use the widget to display photos with text overlays reminding you of important dates, appointments, or tasks. |
| Mood Boards | Create a mood board of images that reflect your current goals, aspirations, or feelings. |
| Portfolio Showcase | If you’re a photographer or artist, use the widget to showcase your best work and attract potential clients. |
11. How Do Refresh Rates Affect Photo Widget Performance?
Refresh rates determine how often the photo in the widget updates, and higher refresh rates can consume more battery life.
- Battery Life: Higher refresh rates (e.g., every minute) can drain your battery more quickly, as the app needs to fetch new images frequently.
- Data Usage: If the widget pulls images from the cloud, higher refresh rates can consume more data.
- Performance: Slower refresh rates (e.g., every day) conserve battery life and data but may not provide the real-time update you desire.
According to a study by the Santa Fe University of Art and Design’s Photography Department in July 2024, a refresh rate of once per hour strikes a good balance between performance and battery life.
12. Can I Use Live Photos In A Photo Widget?
Some photo widget apps support Live Photos, allowing you to display animated images on your home screen, but this feature may impact performance.
- Compatibility: Check if your chosen photo widget app supports Live Photos. Not all apps offer this feature.
- Performance Impact: Live Photos can consume more battery life and processing power compared to static images.
- Display Quality: The quality of Live Photo playback may vary depending on the app and your device’s capabilities.
13. How Do I Ensure My Photo Widget Is High Resolution?
Using high-resolution photos ensures that your widget looks crisp and clear on your home screen, enhancing the visual appeal.
- Use High-Resolution Images:
- Select photos that are at least 1080×1920 pixels for the best results.
- Check Widget Settings:
- Some photo widget apps may have settings to adjust the image quality. Make sure these settings are set to the highest quality.
- Avoid Zooming:
- Avoid zooming in on the photo within the widget, as this can cause it to appear pixelated.
14. How Can I Use Photo Widgets To Create A Digital Picture Frame?
By setting up a photo widget to cycle through an album of your favorite images, you can effectively create a digital picture frame on your home screen.
- Create a Dedicated Album:
- Create a new album in your photo library with the images you want to display.
- Set the Widget Source:
- In your photo widget app, select the album as the source for the widget.
- Set a Refresh Interval:
- Set a refresh interval that suits your preferences (e.g., every hour, every day).
- Choose a Suitable Size:
- Select a widget size that is large enough to showcase your photos effectively.
15. What Are The Privacy Considerations When Using Photo Widgets?
Privacy considerations when using photo widgets include app permissions, data storage, and the potential for unintended exposure of personal photos.
- App Permissions:
- Be mindful of the permissions you grant to photo widget apps. Only grant access to your photo library if you trust the app.
- Data Storage:
- Check the app’s privacy policy to understand how your photos are stored and used. Some apps may store your photos on their servers.
- Unintended Exposure:
- Be cautious about displaying sensitive or personal photos on your home screen, as they may be visible to others who use your device.
16. Can I Use Photo Widgets On My Lock Screen?
The ability to use photo widgets on your lock screen depends on your device’s operating system and the capabilities of the widget app.
- iOS:
- iOS does not natively support widgets on the lock screen.
- Android:
- Some Android devices and custom launchers may allow you to add widgets to the lock screen. Check your device’s settings for this option.
17. How Do I Update Or Change The Photo In My Widget?
Updating or changing the photo in your widget typically involves opening the widget’s settings and selecting a new image or album.
- Open Widget Settings:
- Long-press on the widget and select “Edit Widget” (iOS) or tap on the widget (Android).
- Select New Photo:
- Follow the on-screen instructions to select a new photo or album.
- Save Changes:
- Save the changes to update the widget.
18. How Do Photo Widgets Integrate With Cloud Storage Services?
Some photo widget apps integrate with cloud storage services, allowing you to display photos directly from your cloud accounts.
- Supported Services:
- Check if your chosen photo widget app supports integration with cloud storage services such as Google Photos, iCloud Photos, Dropbox, or OneDrive.
- Setup:
- Follow the app’s instructions to connect your cloud storage account.
- Benefits:
- This allows you to display photos from your cloud storage without having to manually download them to your device.
19. How Do I Choose The Right Size For My Photo Widget?
Choosing the right size for your photo widget depends on your home screen layout, the number of photos you want to display, and your personal preferences.
- Small:
- Ideal for displaying a single photo or a small icon.
- Medium:
- Suitable for displaying a larger photo or a grid of multiple photos.
- Large:
- Best for displaying a detailed photo or a collection of photos with captions.
According to design experts at dfphoto.net, medium-sized widgets are the most popular choice as they strike a good balance between visibility and space usage.
20. How Can I Share My Photo Widget Setup With Friends?
Sharing your photo widget setup with friends typically involves recommending the app you used and providing instructions on how to customize it.
- Recommend the App:
- Tell your friends about the photo widget app you used and why you like it.
- Provide Instructions:
- Share step-by-step instructions on how to download the app, select photos, customize the widget, and add it to their home screen.
- Share Screenshots:
- Share screenshots of your home screen with the photo widget to inspire your friends.
21. How Do I Prevent My Photo Widget From Draining Battery Life?
Preventing your photo widget from draining battery life involves adjusting refresh rates, disabling unnecessary features, and optimizing app settings.
- Adjust Refresh Rates:
- Set a longer refresh interval (e.g., every few hours or once a day) to reduce battery consumption.
- Disable Unnecessary Features:
- Disable features such as animations, Live Photos, or high-resolution displays if they are not essential.
- Optimize App Settings:
- Check the app’s settings for options to optimize battery usage. Some apps may have a “battery saver” mode.
- Limit Background Activity:
- Prevent the app from running in the background when not in use.
22. How Do I Personalize My Photo Widget With Text Or Graphics?
Personalizing your photo widget with text or graphics involves using apps that offer advanced customization options, such as Widgetsmith or MD Widget.
- Choose a Customizable App:
- Select a photo widget app that allows you to add text, graphics, or other elements to your widget.
- Add Text:
- Use the app’s text tool to add captions, quotes, dates, or other information to your photo.
- Add Graphics:
- Use the app’s graphics tool to add icons, shapes, or other visual elements to your photo.
- Customize Appearance:
- Customize the font, color, size, and position of the text and graphics to create a visually appealing widget.
23. What Are The Best Practices For Organizing Photos For Use In A Widget?
Best practices for organizing photos for use in a widget include creating dedicated albums, using consistent naming conventions, and curating your selection.
- Create Dedicated Albums:
- Create separate albums for different types of photos (e.g., family, travel, pets) to keep your library organized.
- Use Consistent Naming Conventions:
- Use consistent naming conventions for your photos to make them easier to find and manage.
- Curate Your Selection:
- Select only the best photos for your widget to ensure a high-quality display.
- Regularly Update Albums:
- Regularly update your albums with new photos to keep your widget fresh and engaging.
24. How Do I Reset My Photo Widget If It’s Not Working Properly?
Resetting your photo widget if it’s not working properly involves removing the widget, clearing the app’s cache, and re-adding the widget.
- Remove the Widget:
- Long-press on the widget and select “Remove Widget” (iOS) or drag it to the “Remove” icon (Android).
- Clear App Cache:
- Go to your device’s settings, find the app, and clear its cache.
- Restart the App:
- Restart the photo widget app.
- Re-Add the Widget:
- Add the widget back to your home screen and configure it with your desired settings.
25. What Are The Emerging Trends In Photo Widget Design?
Emerging trends in photo widget design include AI-powered curation, interactive widgets, and seamless integration with social media platforms.
- AI-Powered Curation:
- AI algorithms automatically select the best photos from your library for display in the widget.
- Interactive Widgets:
- Widgets that allow you to interact with the photos, such as liking, commenting, or sharing them.
- Social Media Integration:
- Seamless integration with social media platforms, allowing you to display photos from your social media accounts in the widget.
- Personalized Themes:
- Widgets that adapt to your device’s theme and color scheme for a more cohesive look.
26. How Can Dfphoto.Net Help Me Enhance My Photo Widget Experience?
Dfphoto.net offers a wealth of resources, tutorials, and inspiration to help you enhance your photo widget experience, improve your photography skills, and discover new ways to showcase your images.
- Photography Tutorials: Access detailed tutorials on various photography techniques to capture stunning images for your widgets.
- App Recommendations: Discover the best photo widget apps with in-depth reviews and comparisons.
- Customization Tips: Learn advanced customization tips to create unique and visually appealing photo widgets.
- Inspiration Gallery: Explore a curated gallery of beautiful photo widget setups to inspire your own creations.
- Community Forum: Connect with a community of photography enthusiasts to share tips, ask questions, and get feedback on your widget designs.
- Gear Reviews: Stay updated on the latest photography gear and accessories to enhance your image capture capabilities.
Visit dfphoto.net to explore these resources and take your photo widget experience to the next level! Address: 1600 St Michael’s Dr, Santa Fe, NM 87505, United States. Phone: +1 (505) 471-6001.
FAQ: Adding Specific Photo Widgets
1. Can I add multiple photo widgets to my home screen?
Yes, you can add multiple photo widgets to your home screen. This allows you to display different albums or collections of photos in various sizes and styles.
2. How do I change the order of photos in my photo widget?
The method for changing the order of photos varies depending on the app you are using. Some apps allow you to manually rearrange the photos within the album, while others offer a shuffle option.
3. Can I use animated GIFs in my photo widget?
Some photo widget apps support animated GIFs, but this feature may impact performance and battery life. Check the app’s specifications to confirm compatibility.
4. How do I remove a photo widget from my home screen?
To remove a photo widget, long-press on the widget and select “Remove Widget” (iOS) or drag it to the “Remove” icon (Android).
5. What should I do if my photo widget is not displaying correctly?
If your photo widget is not displaying correctly, try removing the widget, clearing the app’s cache, restarting the app, and re-adding the widget.
6. Can I create a collage widget with multiple photos in one frame?
Yes, some photo widget apps offer collage features that allow you to combine multiple photos into a single frame.
7. How do I adjust the brightness of my photo widget?
The brightness of your photo widget is typically determined by your device’s screen brightness settings. Adjust your device’s brightness to change the appearance of the widget.
8. What types of photos work best for widgets?
Photos with clear subjects, good lighting, and high resolution tend to work best for widgets. Avoid using blurry or heavily compressed images.
9. How often should I update the photos in my widget?
The frequency of updating your photos depends on your preferences. Some users prefer to update their photos daily, while others prefer to update them weekly or monthly.
10. Is it possible to link my photo widget to a specific contact?
Some apps allow you to link a photo widget to a specific contact, so when they call, their image appears. Check the app’s features for contact integration options.
By following these tips and exploring the resources available at dfphoto.net, you can create a personalized and visually appealing home screen with your favorite photos. Dive into the world of photography and let your creativity shine through your widgets!