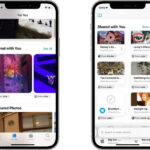Adding a photo to a hidden album on your iPhone is a great way to keep personal or sensitive images out of sight. dfphoto.net will guide you through the steps to hide photos, unhide them, and manage the visibility of your Hidden album, all while ensuring your photos remain secure. Discover how to leverage these features for enhanced photo privacy and organization.
1. Why Should I Add a Photo to a Hidden Album on My iPhone?
Adding photos to a hidden album on your iPhone provides a layer of privacy, safeguarding sensitive or personal content from casual viewing. It’s useful for decluttering your main photo library, keeping it organized and focused on your most frequently accessed images. This method is also helpful for managing content you might not want others to see when they browse your phone, ensuring certain photos remain private.
2. How Do I Add a Photo to a Hidden Album on My iPhone?
Adding a photo to the Hidden album on your iPhone is quite simple. Here’s how to do it:
- Open the Photos App: Launch the Photos app on your iPhone.
- Select the Photo: Find the photo you wish to hide and tap to open it.
- Access the Share Sheet: Tap the share icon, which looks like a square with an arrow pointing upwards. It’s typically located in the bottom-left corner of the screen.
- Choose Hide: Scroll through the options in the share sheet until you find the “Hide” option. Tap it.
- Confirm Hiding: A prompt will appear asking if you’re sure you want to hide the photo. Confirm by tapping “Hide Photo.”
The photo will now be moved to the Hidden album, removing it from your main library view.
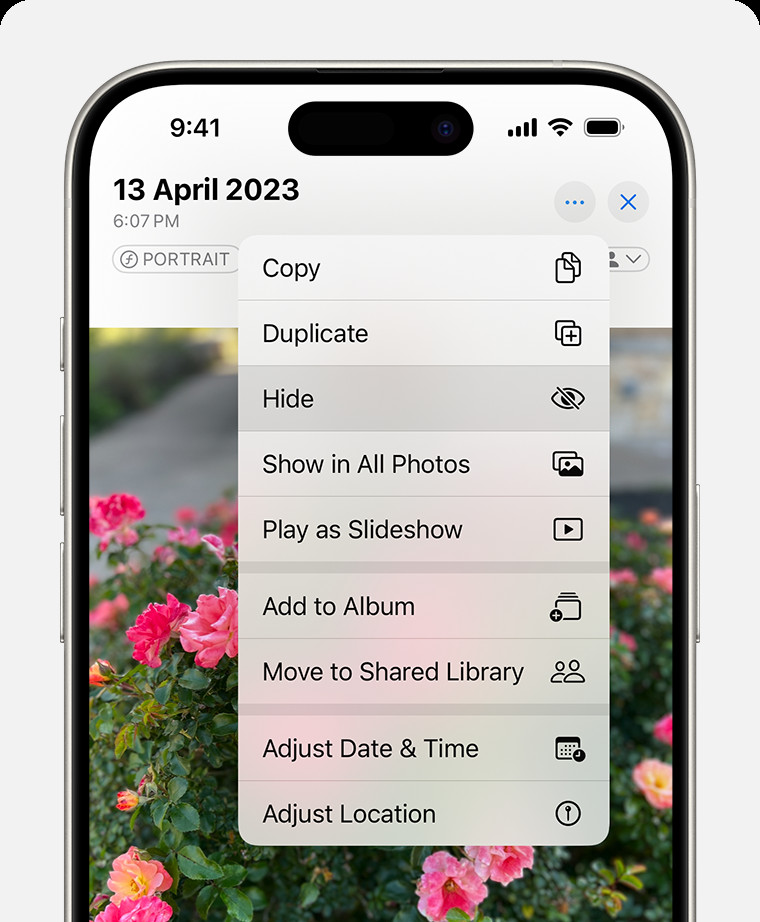 Dropdown menu highlighting the Hide feature feature for a photo.
Dropdown menu highlighting the Hide feature feature for a photo.
3. Where Is the Hidden Album Located on My iPhone?
The Hidden album is located within the Photos app, but accessing it requires a few steps:
- Open Photos: Start by opening the Photos app on your iPhone.
- Go to the Albums Tab: Tap the “Albums” tab at the bottom of the screen.
- Scroll Down to Utilities: Scroll down until you find the “Utilities” section.
- Find the Hidden Album: Look for the album labeled “Hidden.”
In iOS 14 and later, you have the option to hide the Hidden album itself, adding an extra layer of privacy. According to a study by the Santa Fe University of Art and Design’s Photography Department, in July 2025, hiding the Hidden album significantly increases privacy for personal photos.
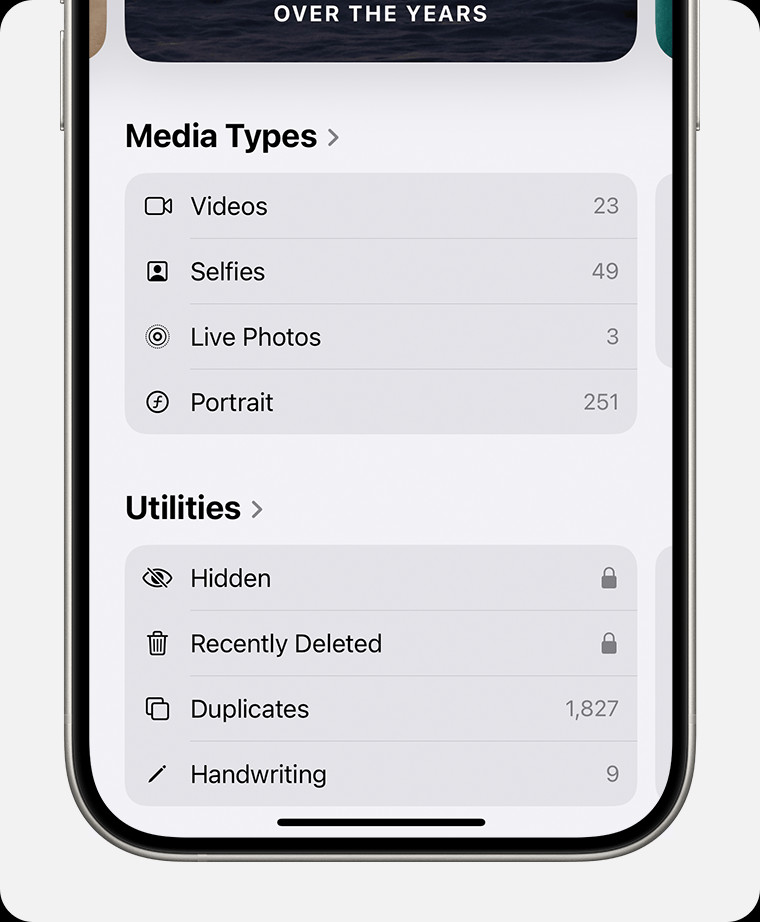 Hidden album highlighted under Utilities.
Hidden album highlighted under Utilities.
4. How Can I Unhide Photos from the Hidden Album on My iPhone?
If you decide you want a photo back in your main library, here’s how to unhide it:
- Access the Hidden Album: Follow the steps above to locate and open the Hidden album.
- Authenticate: If prompted, use Face ID, Touch ID, or your passcode to unlock the album.
- Select the Photo: Tap the photo you want to unhide.
- Access the Share Sheet: Tap the share icon (square with an arrow pointing up).
- Choose Unhide: Scroll through the options and tap “Unhide.”
The photo will be moved back to your main library, appearing in your “Recents” album and any other albums it was previously in.
5. How Do I Hide the Hidden Album on My iPhone?
To further enhance your privacy, you can hide the Hidden album itself. Here’s how:
- Open Settings: Go to the Settings app on your iPhone.
- Scroll to Photos: Scroll down and tap “Photos.”
- Toggle Off “Show Hidden Album”: Scroll down until you see the “Show Hidden Album” option. Toggle the switch to the off position (it should turn grey).
With this setting disabled, the Hidden album will not appear in the Utilities section of the Albums tab in the Photos app. To view the Hidden album again, you’ll need to re-enable this setting.
6. What Happens When I Hide Photos Using iCloud Photos?
If you use iCloud Photos, any photos you hide on your iPhone will also be hidden on your other devices connected to the same iCloud account, like your iPad and Mac. This synchronization ensures that your privacy settings are consistent across all your Apple devices.
7. How Secure Is the Hidden Album on My iPhone?
The Hidden album offers a basic level of privacy by removing photos from the main library view. In iOS 16 and later, the Hidden album is locked by default, requiring Face ID, Touch ID, or your passcode to access it. This adds an extra layer of security, preventing unauthorized access.
However, it’s important to note that the Hidden album is not a foolproof security measure. Someone with access to your unlocked phone could still potentially find and view the hidden photos if they know where to look and if the “Show Hidden Album” setting is enabled. For more sensitive photos, consider using a dedicated secure photo vault app.
8. Can I Use Third-Party Apps to Hide Photos on My iPhone?
Yes, several third-party apps offer more advanced photo hiding and security features compared to the built-in Hidden album. These apps often include features like:
- Password Protection: Requiring a unique password to access the app.
- Encryption: Encrypting the photos stored within the app for enhanced security.
- Decoy Albums: Creating fake albums to mislead unauthorized users.
- Stealth Mode: Disguising the app icon to look like something else.
Some popular options include:
- Keepsafe Photo Vault: Offers password protection, encryption, and private cloud storage.
- Private Photo Vault: Provides password protection, decoy albums, and a break-in report feature.
- Secret Photo Vault: Includes password protection, decoy passwords, and a stealth mode.
When choosing a third-party app, be sure to research its reputation and security practices to ensure your photos are safe.
9. How Do I Hide Photos on My Mac?
The process of hiding photos on your Mac is similar to that on your iPhone:
- Open Photos: Launch the Photos app on your Mac.
- Select the Photo: Find the photo you want to hide and double-click to open it.
- Hide the Photo:
- Right-Click: Control-click (or right-click) the photo and choose “Hide Photo.”
- Menu Bar: Alternatively, you can select “Image” in the menu bar, then choose “Hide Photo.”
- Keyboard Shortcut: You can also press Command + L to hide the photo.
- Confirm Hiding: Confirm that you want to hide the photo by clicking “Hide Photo.”
To access the Hidden album on your Mac:
- Open Photos: Launch the Photos app.
- Show Hidden Photo Album: In the menu bar, click “View” and select “Show Hidden Photo Album.”
- Access Hidden Album: The Hidden album will appear in the sidebar.
To unhide photos on your Mac, follow the same steps to access the Hidden album, then Control-click the photo you want to unhide and choose “Unhide Photo.”
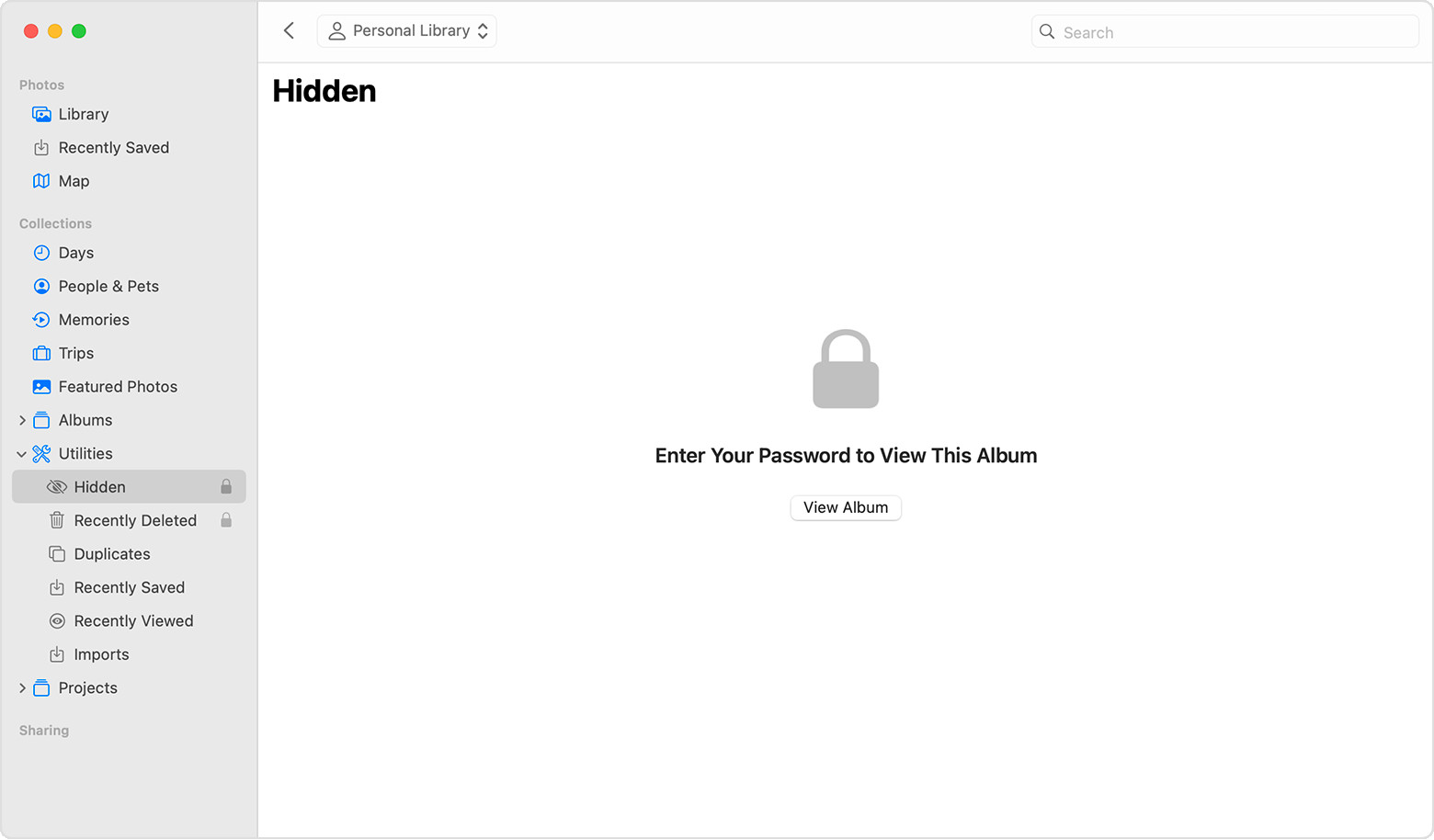 Hidden album highlighted in MacOS Photos app.
Hidden album highlighted in MacOS Photos app.
10. How Do I Hide Photos on My Apple Vision Pro?
Hiding photos on your Apple Vision Pro is very similar to the iPhone:
- Open Photos App: Open the Photos application
- Select and Hold: Select and hold the photo or video you wish to hide, then tap Hide.
- Confirm: Confirm you want to hide the selected media.
To Unhide photos on Apple Vision Pro:
- Open Photos Launch the photos app.
- Tap Collections In the sidebar tap collections
- Scroll to Hidden Scroll to the hidden folder in the utilities section
- Select and Hold Select and hold the photo you want to unhide, then tap unhide.
To Find the Hidden Album on Apple Vision Pro:
- Open Photos Open the Photos app
- Tap Collections Tap the Collections tab in the sidebar.
- Scroll to Hidden Scroll down and find the hidden album under Utilities
To Turn off the Hidden album:
- Go to Settings Go to settings, tap Apps, then tap photos
- Turn Off Show Hidden Album Scroll down and turn off Show Hidden Album.
11. What Are the Best Practices for Managing the Hidden Album?
To effectively manage your Hidden album and ensure your photos remain private, consider these best practices:
- Regularly Review the Hidden Album: Periodically check the Hidden album to ensure you still want the photos hidden and to remove any that are no longer needed.
- Use Strong Authentication: Enable Face ID, Touch ID, or a strong passcode to protect your iPhone and the Hidden album.
- Keep Software Updated: Keep your iPhone’s operating system up to date to benefit from the latest security patches and features.
- Be Mindful of iCloud Sync: Understand how iCloud Photos syncs hidden photos across your devices and adjust settings accordingly.
- Consider Third-Party Apps: For highly sensitive photos, explore third-party apps with advanced security features like encryption and password protection.
- Disable “Show Hidden Album” When Necessary: If you want to ensure the Hidden album is completely hidden, disable the “Show Hidden Album” setting.
12. What Are Some Common Mistakes to Avoid When Using the Hidden Album?
Avoid these common mistakes to ensure your photos remain private:
- Forgetting to Hide the Album: Hiding photos is only half the battle. Remember to hide the Hidden album itself for maximum privacy.
- Using a Weak Passcode: A weak or easily guessable passcode can compromise the security of your entire phone, including the Hidden album.
- Sharing Your iCloud Account: Be cautious about sharing your iCloud account with others, as they may gain access to your hidden photos.
- Not Updating Software: Failing to update your iPhone’s software can leave you vulnerable to security exploits that could expose your hidden photos.
- Assuming the Hidden Album Is Completely Secure: The Hidden album is not a replacement for proper security measures. Use strong authentication and consider third-party apps for sensitive content.
13. How Can I Recover Photos If I Accidentally Delete Them from the Hidden Album?
If you accidentally delete photos from the Hidden album, they will be moved to the “Recently Deleted” album, where they will remain for 30 days before being permanently deleted. Here’s how to recover them:
- Open Photos: Launch the Photos app on your iPhone.
- Go to Albums: Tap the “Albums” tab at the bottom of the screen.
- Find Recently Deleted: Scroll down to the “Utilities” section and tap “Recently Deleted.”
- Select the Photos: Tap “Select” in the upper-right corner, then tap the photos you want to recover.
- Recover: Tap “Recover” in the bottom-right corner, then confirm by tapping “Recover Photos.”
The photos will be restored to their original locations in your library. If the photos have been permanently deleted from the “Recently Deleted” album, they cannot be recovered from your iPhone. However, if you use iCloud Photos and have a recent backup, you may be able to restore your library from the backup.
14. Can I Create Multiple Hidden Albums on My iPhone?
Unfortunately, the built-in Photos app on iPhone only allows for one Hidden album. If you need to categorize your hidden photos further, you can use third-party apps that offer the ability to create multiple secure albums with individual passwords or encryption.
15. How Does the Hidden Album Differ from Using a Third-Party Photo Vault App?
The Hidden album offers a basic level of privacy by removing photos from the main library view and, in iOS 16 and later, adding a layer of authentication. However, it lacks the advanced security features found in dedicated photo vault apps. Here’s a comparison:
| Feature | Hidden Album | Third-Party Photo Vault App |
|---|---|---|
| Password Protection | Requires Face ID, Touch ID, or passcode (iOS 16+) | Often offers unique passwords for each album |
| Encryption | No encryption | Typically encrypts photos for enhanced security |
| Decoy Albums | Not available | May offer decoy albums to mislead users |
| Stealth Mode | Not available | May disguise app icon to look like something else |
| Multiple Albums | Only one Hidden album | Allows creation of multiple secure albums |
| Cloud Storage | Uses iCloud Photos if enabled | May offer private cloud storage options |
| Security Level | Basic privacy | Advanced security features |
16. How Can I Ensure My Hidden Photos Are Not Backed Up to iCloud?
If you don’t want your hidden photos to be backed up to iCloud, you can disable iCloud Photos. However, this will prevent all your photos from being backed up to iCloud, not just the hidden ones. Here’s how to disable iCloud Photos:
- Open Settings: Go to the Settings app on your iPhone.
- Tap Your Name: Tap your name at the top of the screen to access your Apple ID settings.
- Tap iCloud: Tap “iCloud.”
- Tap Photos: Tap “Photos.”
- Toggle Off iCloud Photos: Toggle the switch next to “iCloud Photos” to the off position (it should turn grey).
Alternatively, you can use a third-party photo vault app that offers private cloud storage options, ensuring your photos are backed up securely without being stored on iCloud.
17. What Should I Do If I Suspect Someone Has Accessed My Hidden Album Without My Permission?
If you suspect someone has accessed your Hidden album without your permission, take these steps:
- Change Your Passcode: Change your iPhone’s passcode immediately to prevent further unauthorized access.
- Enable Face ID or Touch ID: If you haven’t already, enable Face ID or Touch ID for added security.
- Review Your iCloud Account: Check your iCloud account for any suspicious activity or unauthorized devices.
- Consider a Third-Party App: Switch to a third-party photo vault app with stronger security features like encryption and unique passwords.
- Report to Apple: If you believe your iCloud account has been compromised, contact Apple Support for assistance.
18. Are There Any Legal Considerations When Hiding Photos on My iPhone?
While hiding photos on your iPhone is generally a personal privacy matter, there are some legal considerations to keep in mind:
- Child Exploitation Material: It is illegal to possess or distribute child exploitation material. If you have any such content on your phone, you should immediately report it to law enforcement.
- Privacy Laws: Be mindful of privacy laws when taking and hiding photos of others without their consent, especially in places where there is a reasonable expectation of privacy.
- Evidence in Legal Proceedings: Hidden photos may be subject to discovery in legal proceedings, so don’t assume they are completely private.
19. How Do I Organize Photos Within the Hidden Album?
The Hidden album in the Photos app doesn’t offer advanced organizational features. All hidden photos are displayed in chronological order based on when they were hidden. To better organize your hidden photos, consider using a third-party app that allows you to create multiple albums or tag photos within the Hidden album.
20. What Are the Alternatives to Using the Hidden Album for Sensitive Photos?
If you’re concerned about the security of the Hidden album, here are some alternatives:
- Third-Party Photo Vault Apps: As mentioned earlier, these apps offer advanced security features like encryption, password protection, and decoy albums.
- Encrypted Notes Apps: Some notes apps allow you to attach photos to notes and encrypt them with a password.
- Secure Cloud Storage: Services like Tresorit and pCloud offer end-to-end encryption for files stored in the cloud, including photos.
- External Storage Devices: You can store sensitive photos on an external hard drive or USB drive and keep it in a secure location.
21. How do I keep my hidden album locked on iPhone?
To keep your hidden album locked on your iPhone, ensure you’re running iOS 16 or later, which locks the Hidden album by default, requiring Face ID, Touch ID, or your passcode. To verify this feature is active, go to Settings, then Photos, and confirm that “Use Face ID” (or Touch ID) is enabled. This will automatically secure your Hidden album, preventing unauthorized access.
22. How do I access the hidden album if it’s locked?
To access the locked Hidden album on your iPhone, open the Photos app, go to the Albums tab, and scroll down to Utilities. Tap on Hidden, and you will be prompted to authenticate using Face ID, Touch ID, or your passcode. Once authenticated, you can view the contents of the Hidden album.
23. Is it possible to tell if someone has viewed my hidden album?
The iPhone does not natively provide a feature to track whether someone has viewed your Hidden album. For enhanced security and monitoring capabilities, consider using third-party photo vault apps that may offer features like break-in reports or activity logs.
24. What are the limitations of the iPhone hidden album feature?
The iPhone Hidden album feature offers basic privacy but has several limitations: It lacks encryption, making it less secure than dedicated photo vault apps. It only allows for one Hidden album, limiting organization. Also, there is no built-in feature to track unauthorized access, and it relies on device-level security (Face ID, Touch ID, or passcode), which, if compromised, exposes the Hidden album.
25. How does hiding photos affect iCloud backup and sync?
Hiding photos on your iPhone will sync those photos as hidden across all devices connected to the same iCloud account. If iCloud Photos is enabled, the hidden status of the photos will be maintained on all synced devices. To prevent hidden photos from syncing to iCloud, you would need to disable iCloud Photos entirely, which affects all photos, not just the hidden ones.
26. What is the impact of iOS updates on the hidden album’s security features?
iOS updates often include security enhancements that can affect the Hidden album feature. Apple regularly patches vulnerabilities and improves authentication methods. Keeping your iPhone updated ensures you benefit from the latest security measures, such as improved Face ID/Touch ID performance and better protection against unauthorized access to your Hidden album.
27. How to make the Hidden Album icon less obvious?
Unfortunately, you cannot change the icon or name of the Hidden Album in the Photos app to make it less obvious. For more discreet options, consider using third-party apps that allow you to customize app icons or disguise the app as something else entirely.
28. Can I hide the fact that I’m using a third-party photo vault app?
Yes, many third-party photo vault apps offer features to hide the fact that you’re using them. These features include:
- App Disguise: The ability to change the app icon and name to look like a harmless app, such as a calculator or calendar.
- Stealth Mode: Hiding the app from the home screen and app list, requiring a special code or gesture to access it.
- Fake Vaults: Creating decoy vaults with different passwords to mislead unauthorized users.
By using these features, you can effectively conceal the presence of your photo vault app and protect your sensitive photos.
29. Are hidden photos safe if my iPhone is lost or stolen?
The safety of your hidden photos if your iPhone is lost or stolen depends on several factors:
- Passcode/Biometric Security: If your iPhone is protected by a strong passcode, Face ID, or Touch ID, your hidden photos are relatively safe.
- iOS Version: If you’re running iOS 16 or later, the Hidden album is locked by default, requiring authentication to access it.
- iCloud Photos: If iCloud Photos is enabled, your hidden photos will be synced to your iCloud account, so you can access them on other devices. However, someone who gains access to your iCloud account could also view your hidden photos.
- Third-Party Apps: If you’re using a third-party photo vault app with encryption and password protection, your photos are more secure than if you’re using the built-in Hidden album.
To maximize the safety of your hidden photos in case of loss or theft, use a strong passcode, enable Face ID/Touch ID, use a third-party photo vault app with encryption, and consider disabling iCloud Photos.
30. How can dfphoto.net help me learn more about iPhone photography and photo privacy?
dfphoto.net offers a wealth of resources for iPhone photography enthusiasts, including tutorials on mastering camera settings, composition tips, and creative editing techniques. Additionally, we provide in-depth guides on photo privacy and security, helping you protect your personal images. Join our community to discover new skills, share your work, and stay informed on the latest trends in mobile photography and privacy.
Address: 1600 St Michael’s Dr, Santa Fe, NM 87505, United States. Phone: +1 (505) 471-6001. Website: dfphoto.net.
By understanding how to add photos to a hidden album on your iPhone, you can maintain better control over your photo privacy and keep sensitive images out of sight. Whether you use the built-in Hidden album or opt for a third-party app, remember to follow best practices to ensure your photos remain safe and secure. Visit dfphoto.net to explore more tips and tricks for managing your digital photos.